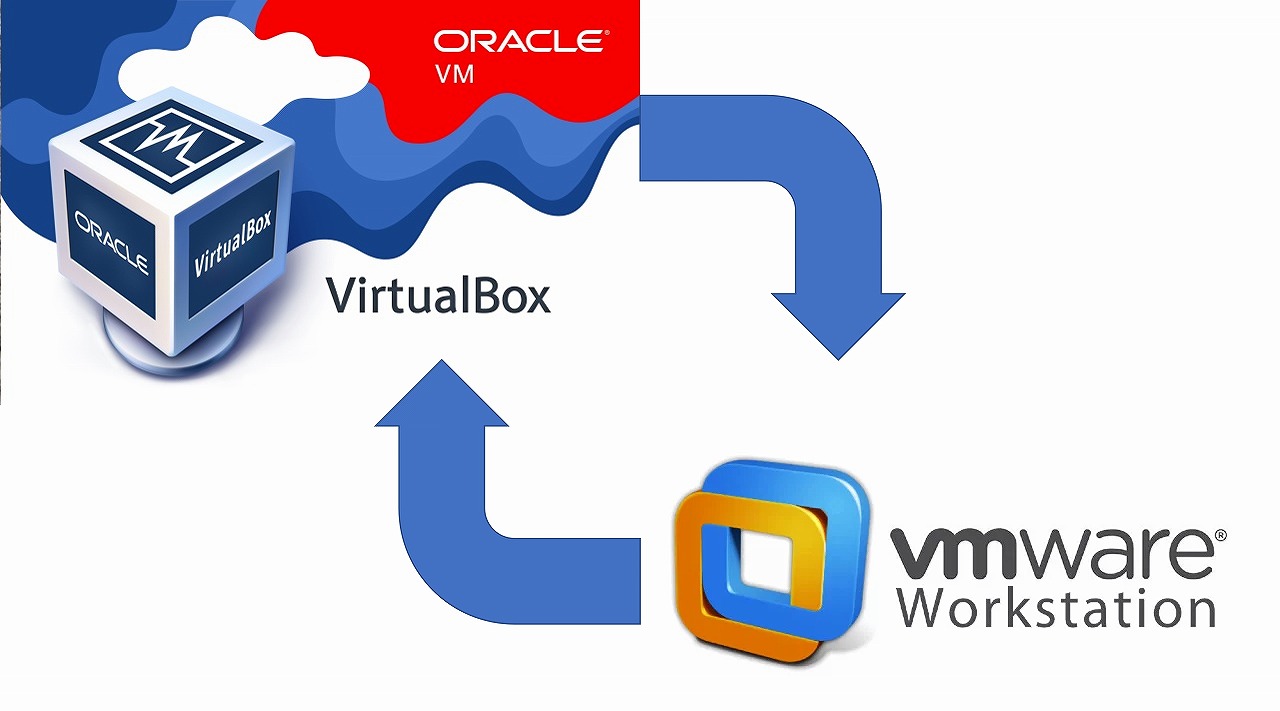VMware Workstation Pro 17を試用していましたが、期限が迫ってきたのでVirtualBoxへ移行しました。

移行先のVirtualBoxは、過去記事「Windows11のVirtualBoxアップデート(7.0.0)」のものです。
◆仮想マシンのエクスポート
エクスポートする仮想マシンは、シャットダウンしておく必要があります。
「ファイル」→「OVFへエクスポート」を選択します。
OVF・・・Open Virtualization Formatとは、異なる仮想化ソフト間で仮想マシン環境を移行できるようにするためのファイル形式
OVA・・・Open Virtual Applianceとは、OVFとその他の構成ファイルをTAR形式でアーカイブしたファイル形式
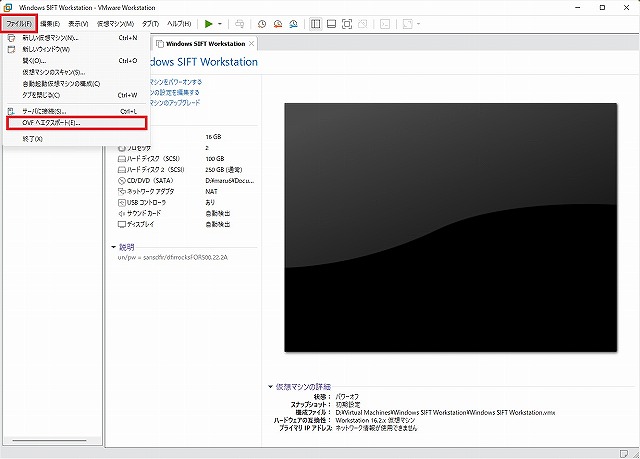
エクスポートするファイル名を確認し、「保存」を実行します。
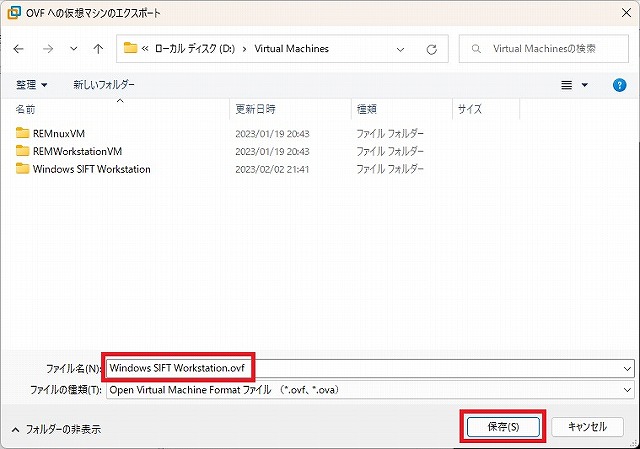
エクスポート実行のプログレスバーが表示されます。

完了すると、指定したエクスポート先に「OVF」ファイルとその他構成ファイルが出力されています。
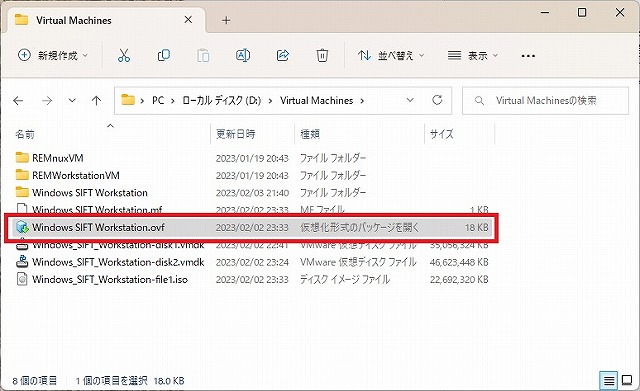
◆仮想マシンのインポート
Oracle VM VirtualBoxを起動し、ツールメニューから「インポート」を選択します。
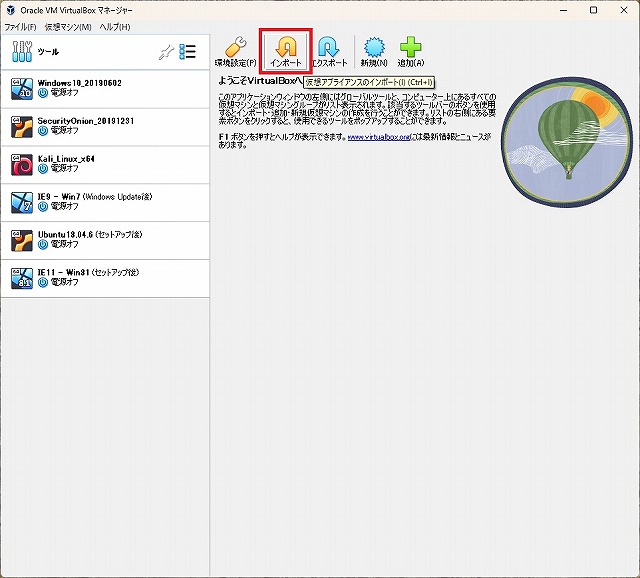
「仮想アプライアンスのインポート」ウィザードが表示されるので、「ファイル」テキストボックス右のボタンからファイルエクスプローラーを表示し、インポートするファイルを選択し「次へ」で進みます。
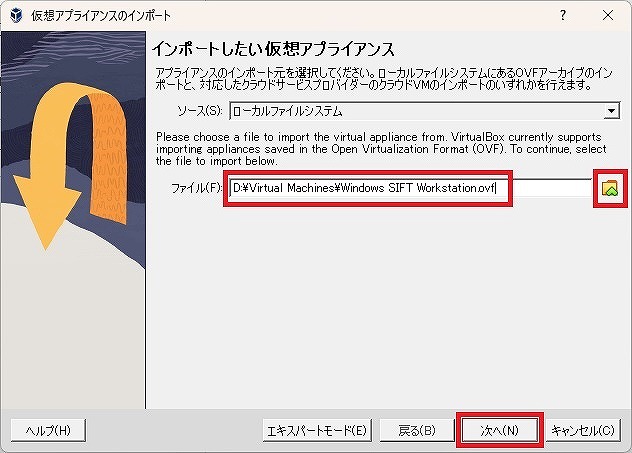
インポートする仮想アプライアンスの設定情報が表示されるので、確認・変更します。
今回の場合、
名前・・・「vm」→「Windows SIFT Workstation」
ゲストOSのタイプ・・・「Other/Unknown」→「Windows 10 (64-bit)」
にそれぞれ変更しました。
適宜変更し、「完了」でインポートを開始します。
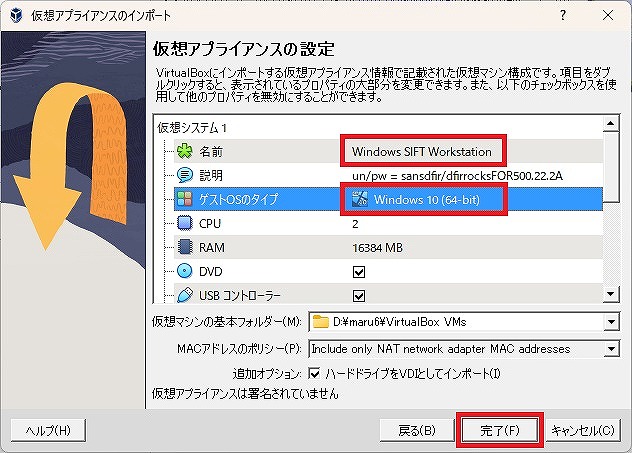
仮想マシン一覧に追加され、右側にプログレスバーでインポートの進捗が表示されます。
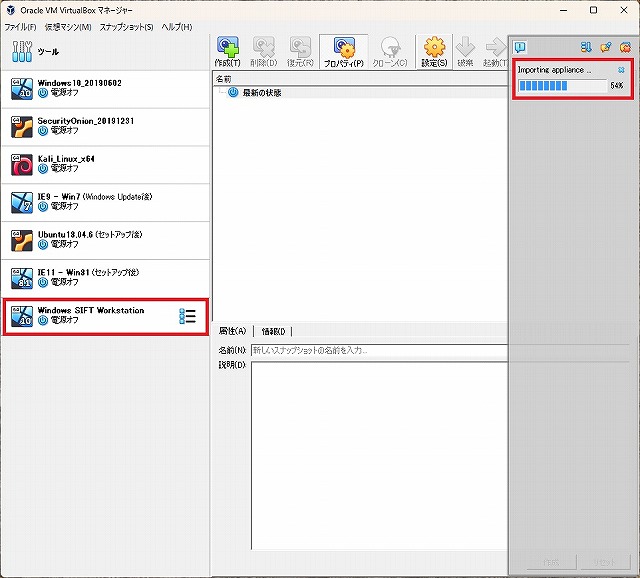
・設定変更
インポートが完了したならば、仮想マシンのメニューから「詳細」を選択し、仮想マシンの詳細情報を確認します。
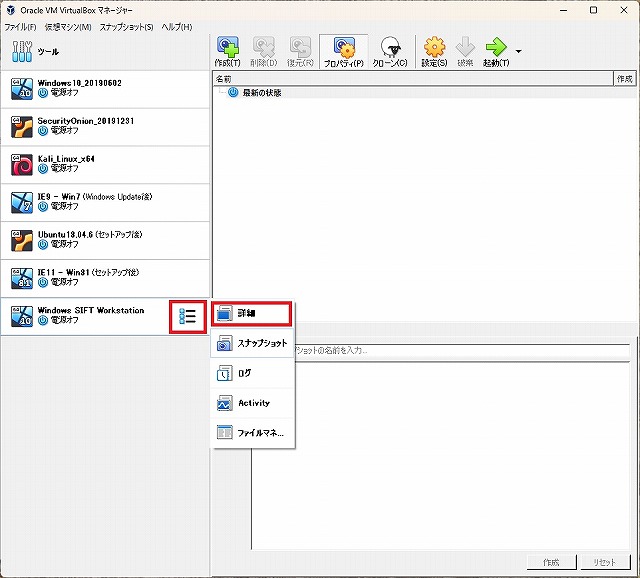
必要に応じて、「設定」から変更します。
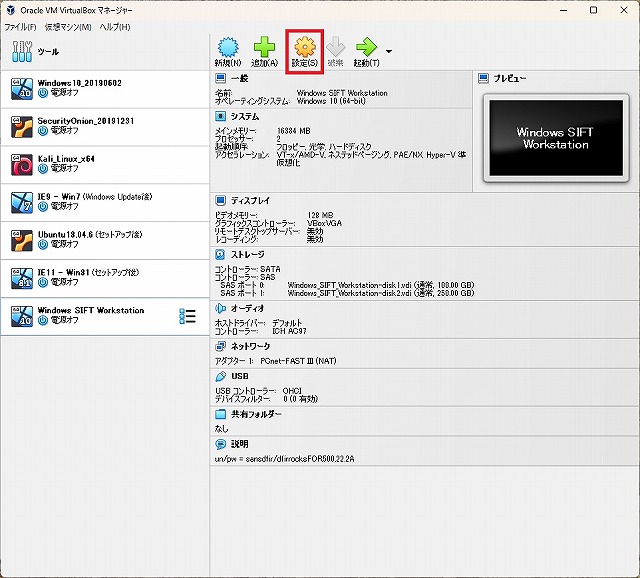
USB 3.0を使用できるようにするため、USBコントローラを「USB 1.1 (OHCI) コントローラ」→「USB 3.0 (xHCI) コントローラ」に変更しました。
※「USB 2.0 (OHCI+EHCI) コントローラ」及び「USB 3.0 (xHCI) コントローラ」を有効にするには、「Extension pack」がインストールされている必要があります。
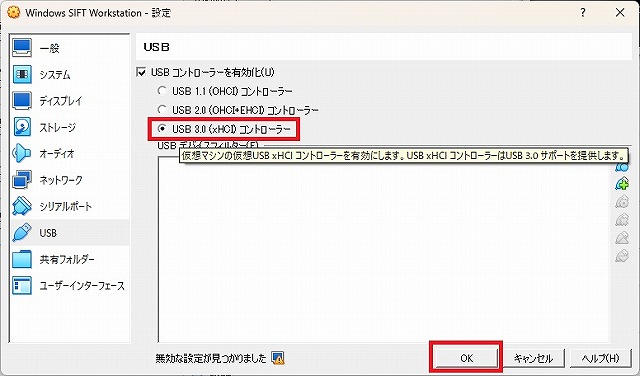
・仮想マシンの起動確認
USBが変更されたのが確認できます。
続けて仮想マシンを「起動」します。
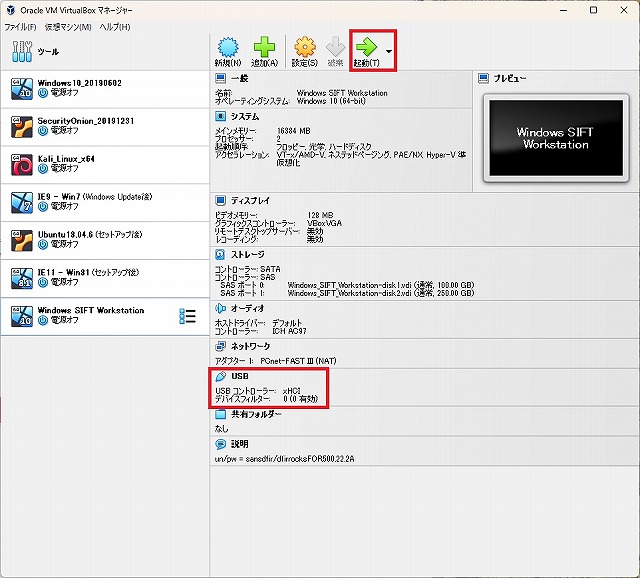
起動されました。
しかし、「フルスクリーンモード」に表示切替しても適用されませんでした。
調べると、仮想マシンに「Guest Additions」が必要なので、インストールします。
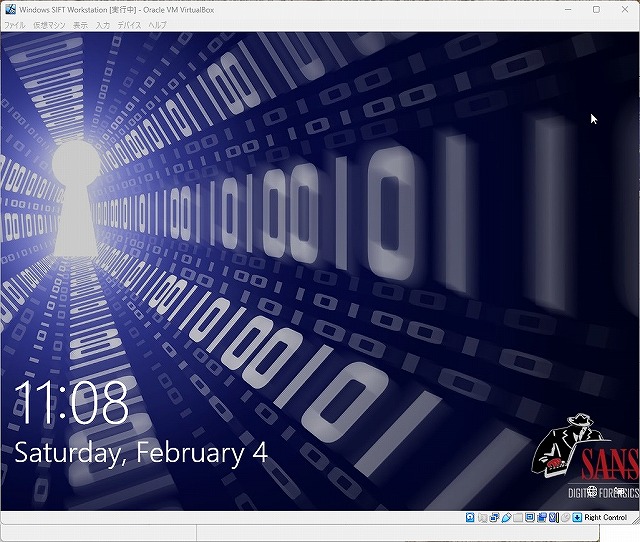
・Guest Additionsのインストール
「デバイス」→「Guest Additions CD イメージの挿入」を選択します。
ステータス表示に「Can’t mount image」メッセージが表示された場合、光学ドライブがないので、追加します。
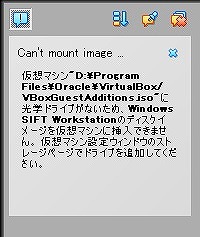
「Oracle VM VirtualBox マネージャー」から仮想マシンの「設定」を表示します。
「ストレージ」を選択し、「ストレージデバイス」一覧から「コントローラ: SATA」を選択し、「光学ドライブの追加」を押下します。
※仮想マシンは起動したままでも実施可能です。
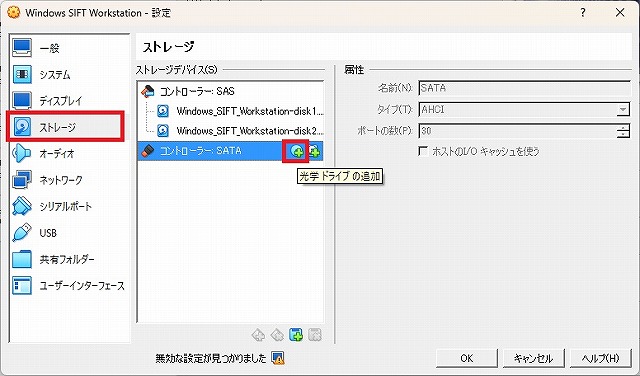
「光学ディスク選択」ウィンドウが表示されるので、「Not Attached」にある「VBoxGuestAdditions.iso」を選択し、「Choose」を押下すると、先ほどのCDの挿入までが実施された状態になります。
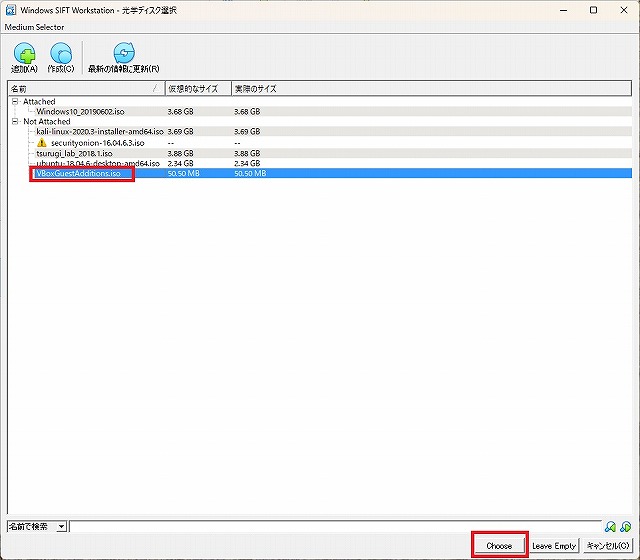
追加されたのを確認し、「OK」を押下し、仮想マシンへ戻ります。
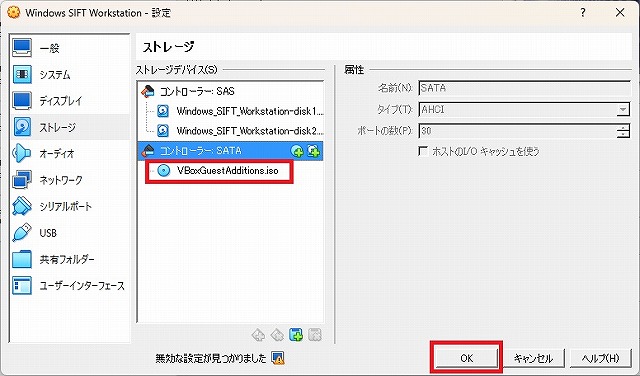
仮想マシンのメニュー「デバイス」→「光学ドライブ」を選択すると、既に「VBoxGuestAdditions.iso」がマウントされ、選択された状態となっています。
マウントされていない場合は、「Guest Additions CDイメージの挿入」から「VBoxGuestAdditions.iso」を選択してマウントします。
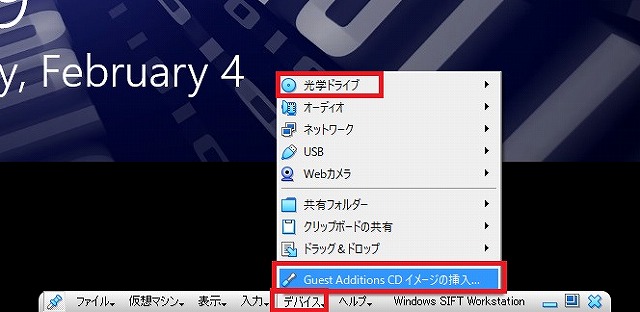
「ファイルエクスプローラー」からドライブを確認すると、光学ドライブ「CD Drive」に「VirtualBox Guest Additions」が表示されていますので、ダブルクリックしてセットアップを開始します。
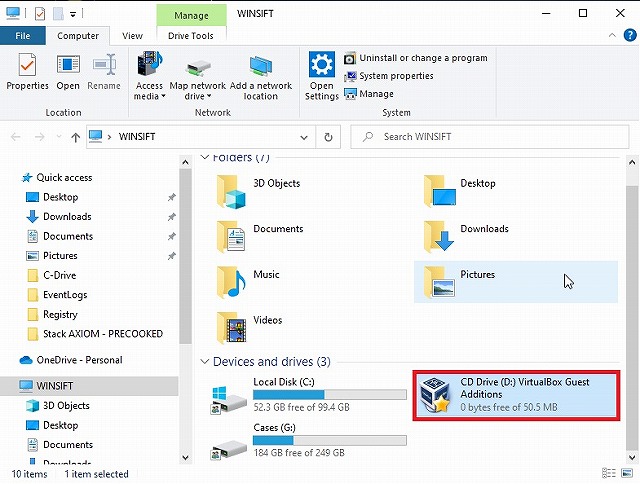
セットアップウィザードが開始されるので、「Next」で進みます。
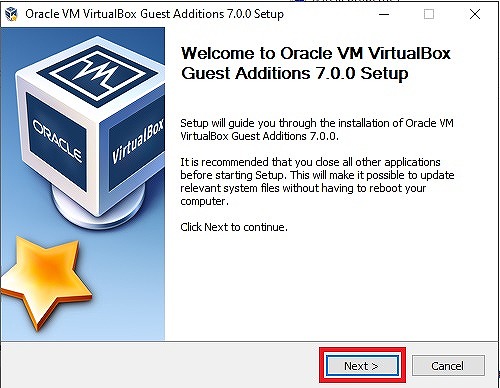
インストール先フォルダーを確認し、「Next」で進みます。
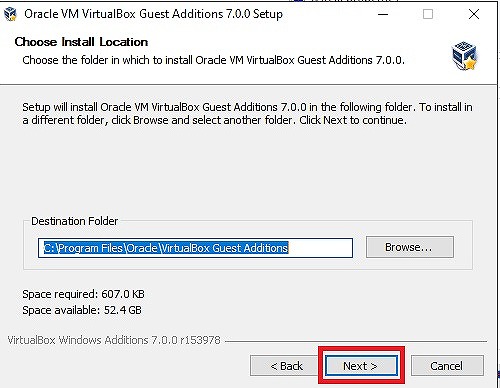
必要な項目のチェックをON/OFFし、「Install」を押下してインストールを開始します。
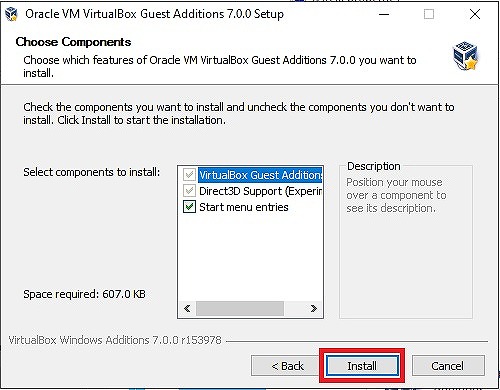
インストール完了後「再起動」を求められるので、「Finish」を押下し、再起動します。
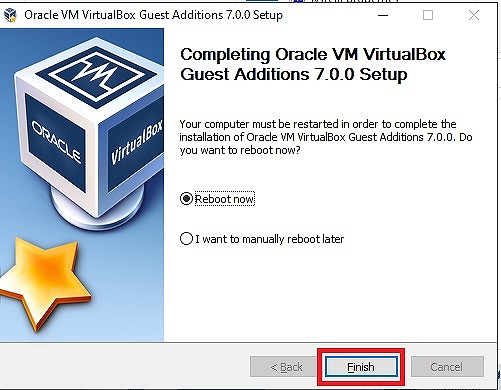
再起動後、ログインすると適用され、「フルスクリーンモード」で表示されるようになりました。
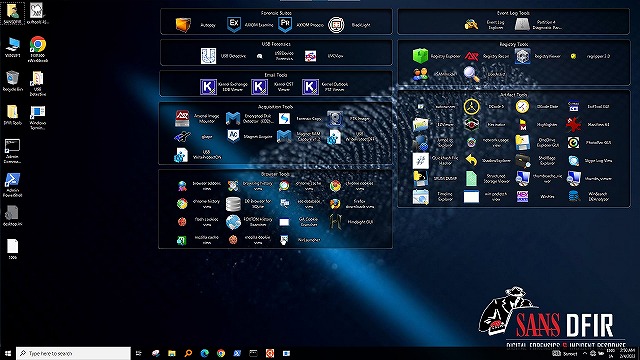
・クリップボードの共有
ホストマシンと仮想マシンの間でクリップボードの共有をする場合は、仮想マシンのメニュー「デバイス」→「クリップボードの共有」→「双方向」を選択します。
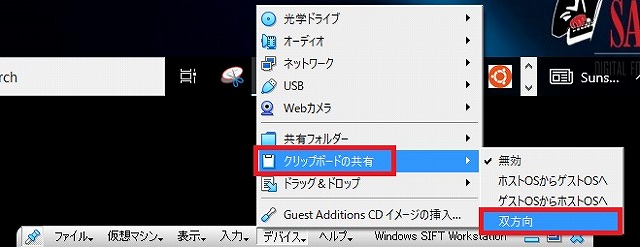
・ドラッグ & ドロップ
ホストマシンと仮想マシンの間でドラッグ & ドロップでファイルの移動をする場合は、「デバイス」→「ドラッグ & ドロップ」→「双方向」を選択します。
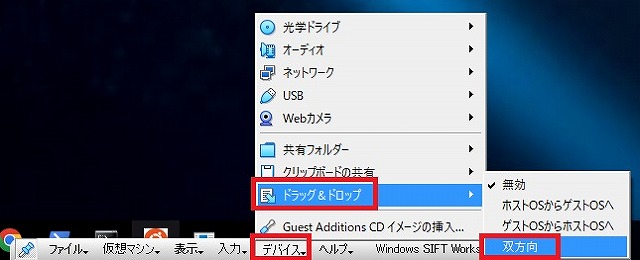
とりあえず、移動することは出来ました。
後は、VMware Workstation Pro 17のライセンスキーを買うかどうか悩み中…
買うにしても、次のサイバーマンデーで安くなるまで待つと思う。