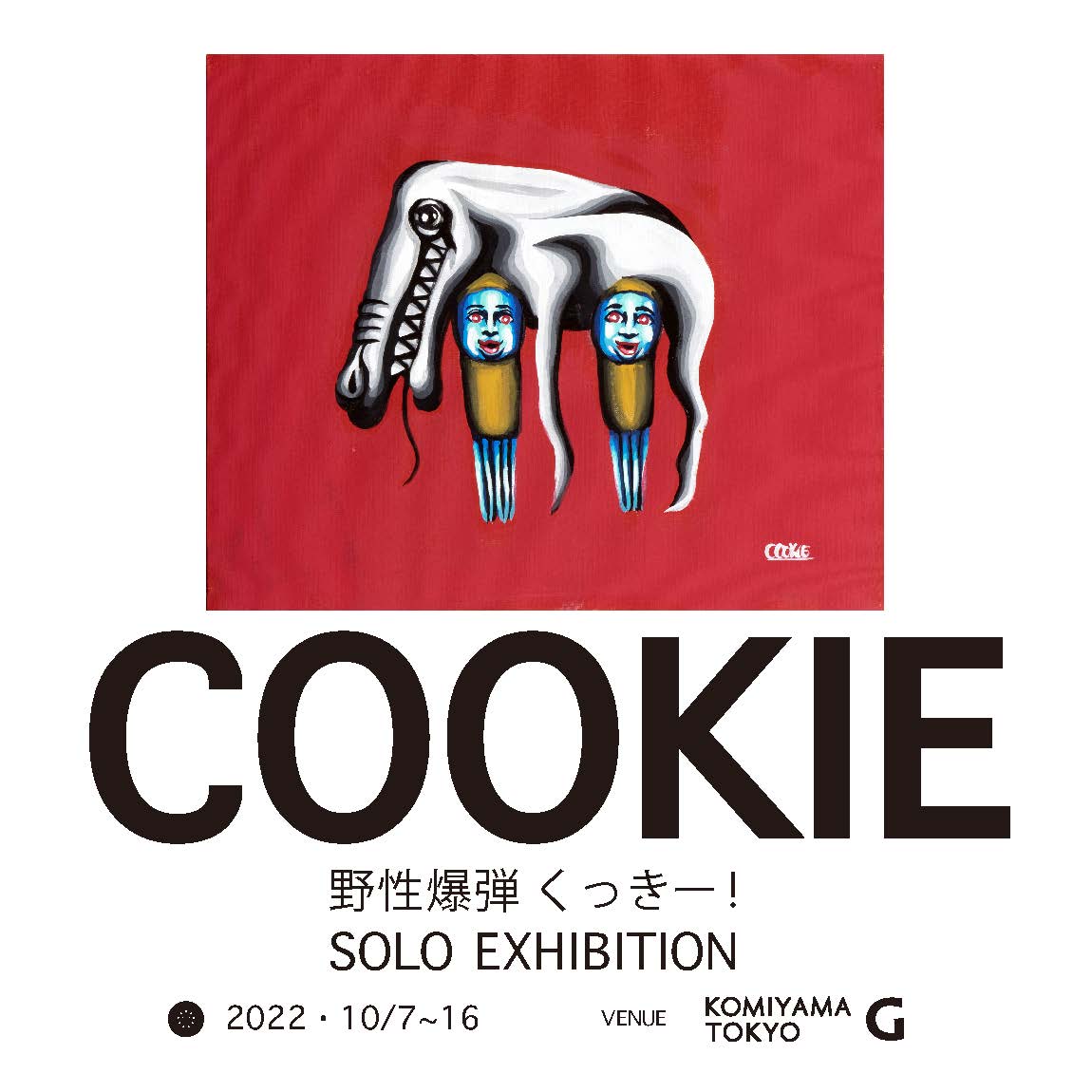Windows11にインストールしているVirtualBoxのアップデートです。
2022/10/10に約4年振りにメジャーバージョンがリリースされ、バージョン7にアップデートしました。

◆機能要件等
・サポートホストOS
サポートされているホストOSについては、ユーザマニュアル「1.4. Supported Host Operating Systems」を参照
※ユーザマニュアル(PDF版、HTML版)
・追加機能
セキュアブート(EFI)がサポートされました。
仮想TPM1.2及び2.0のデバイスが追加されました。
※その他追加機能等については、変更ログを参照してください。
これらの機能が追加され、Windows11の最小システム要件を満たしたため、ゲストOSとしてインストールできるようになったようです。
◆タウンロード
VirtualBoxのサイトからダウンロードします。
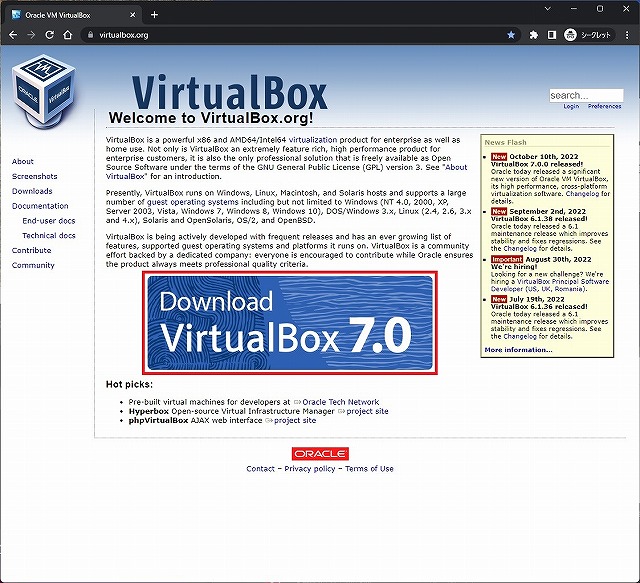
インストールするプラットフォームのVirtualBox本体のパッケージをダウンロードします。
Windows11にインストールするので、VirtualBox 7.0.0 platform packagesから「Windows hosts」をクリックします。
併せて、VirtualBox機能拡張パッケージもダウンロードします。
VirtualBox 7.0.0 Oracle VM VirtualBox Extension Packの「All supported platforms」をクリックします。
・ファイルのチェックサム
ダウンロードしたファイルの正当性確認のため、「SHA256 checksums」をクリックします。
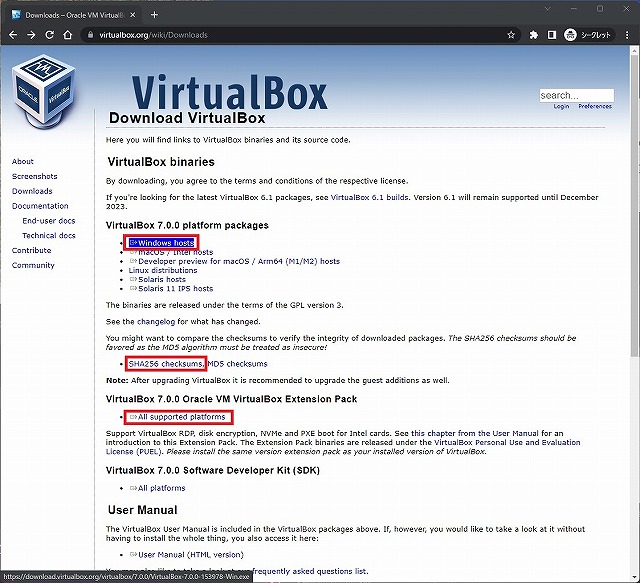
各ファイル等のSHA256のハッシュ値が一覧表示されます。
ダウンロードしたファイルのチェックサムと照合して正当性を確認します。
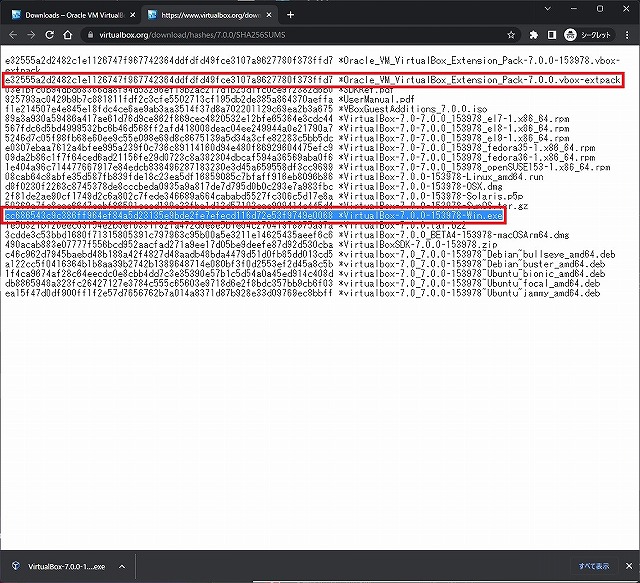
ダウンロードファイルのチェックサムは、「7-Zip」をインストールしている場合、ファイルの右クリックメニューから「その他のオプションを表示」→「CRC SHA」→「SHA-256」を選択すると表示されます。
コマンドで確認する場合は、
>certutil -hashfile D:\VB7\VirtualBox-7.0.0-153978-Win.exe sha256 SHA256 ハッシュ (対象 D:\VB7\VirtualBox-7.0.0-153978-Win.exe): cc686543c9c386ff964ef84a5d23135e9bde2fe7efecd116d72e53f9749e0068 CertUtil: -hashfile コマンドは正常に完了しました。 >certutil -hashfile D:\VB7\VirtualBox\VB7\Oracle_VM_VirtualBox_Extension_Pack-7.0.0.vbox-extpack sha256 SHA256 ハッシュ (対象 D:\VB7\VirtualBox\VB7\Oracle_VM_VirtualBox_Extension_Pack-7.0.0.vbox-extpack): e32555a2d2482c1e1126747f967742364ddfdfd49fce3107a9627780f373ffd7 CertUtil: -hashfile コマンドは正常に完了しました。
1・6行目:ハッシュ確認コマンド「certutil -hashfile ファイルのパス sha256」
3・8行目:ハッシュ値
◆インストール
・本体パッケージ
本体パッケージをインストールします。
「VirtualBox-7.0.0-153978-Win.exe」を実行します。
アカウント制御画面が表示されるので、許可します。
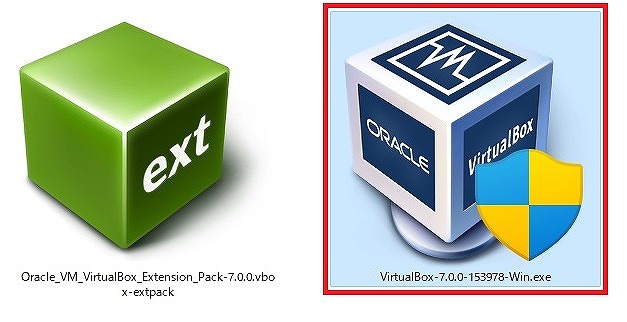
インストールウィザードが開始されるので進めていきます。
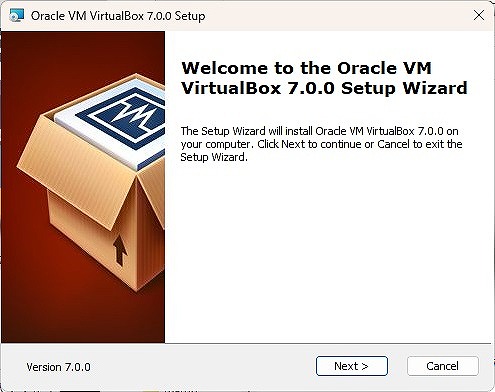
インストール先ディレクトリ等を確認し、よければ「Next >」で進みます。
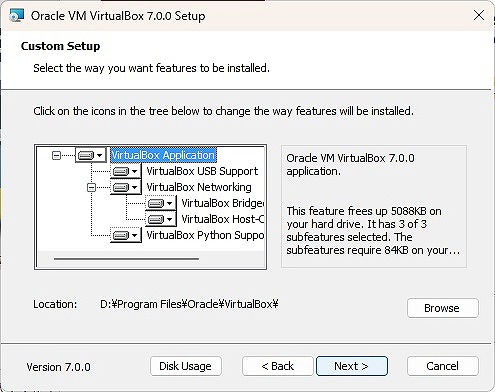
インストールに際して、一時的にネットワークが切れる旨の警告が表示されます。
問題なければ、「Yes」で進みます。
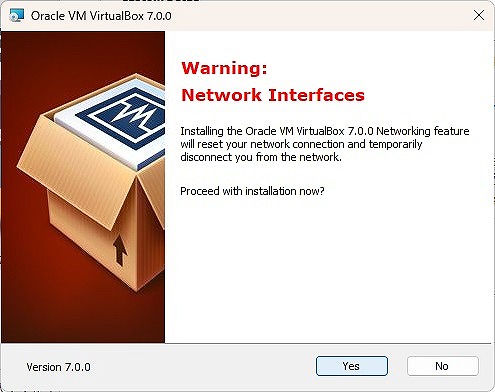
ここで、「Python Core」及び「win32api」がインストールされていれば、そのまま警告なしで、インストール準備完了画面が表示されるので、「Install」でインストール実行へと進めます。
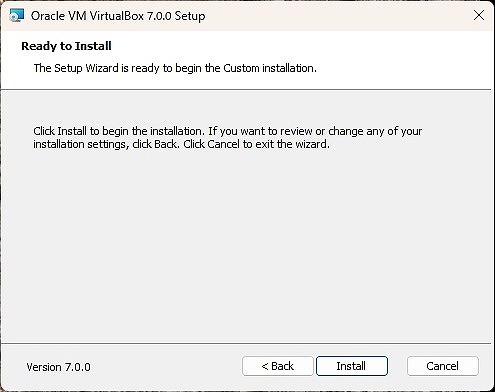
「Python Core」及び「win32api」がインストールされていない場合は、警告が出ます。
それぞれ、先にインストールされている必要があるが、インストールを継続した場合、後で手動セットアップする必要があります。
先にインストールする場合は、「No」で中断し、「Python Core」及び「win32api」をインストールしてから再度VirtualBoxをインストールすると、この警告は表示されなくなります。
VirtualBoxをPythonでプログラム制御できる機能があり、それを利用する必要がある場合にはPythonのインストールは必須ですが、利用しないのであればそのまま「Yes」で進めても問題ないと思われます。
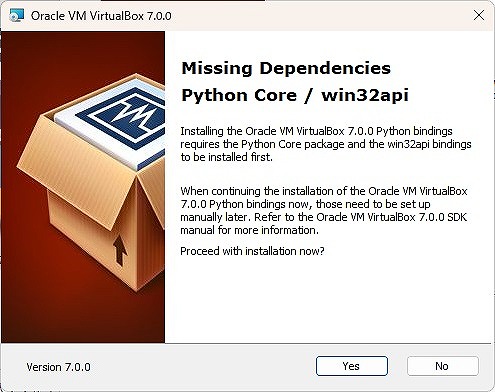
インストールの実行中
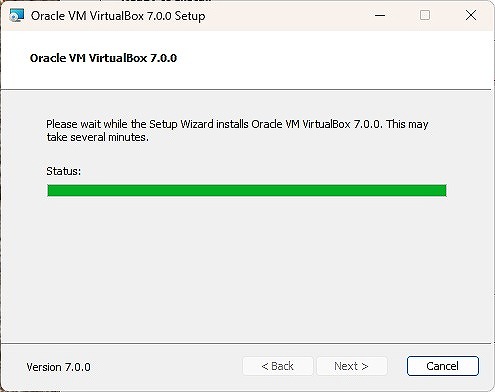
インストールが完了したので、「Finish」終了します。
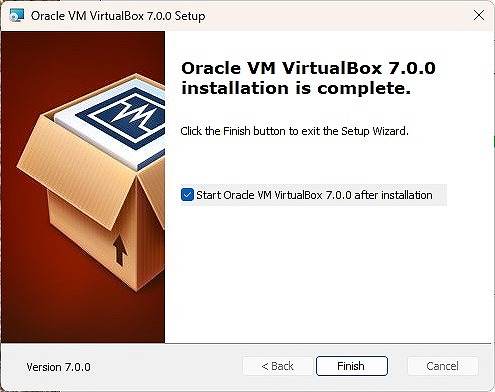
VirtualBoxが起動するので、続けて機能拡張パッケージをインストールします。
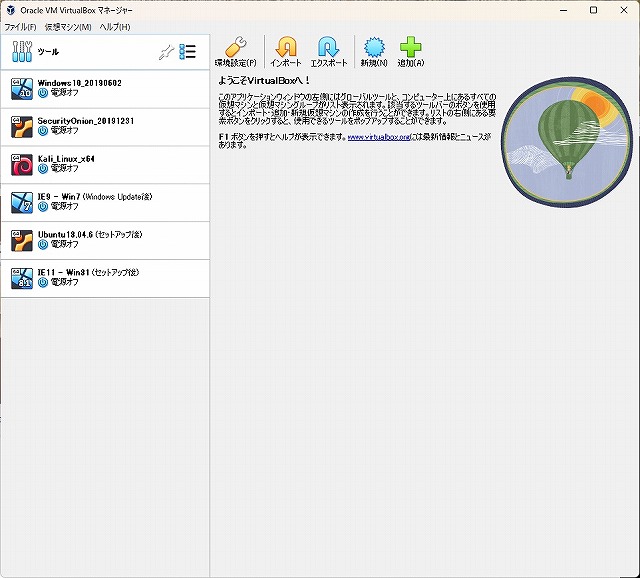
・機能拡張パッケージのインストール
メニューの「ファイル」→「ツール」→「Extension Pack Manager」を選択します。
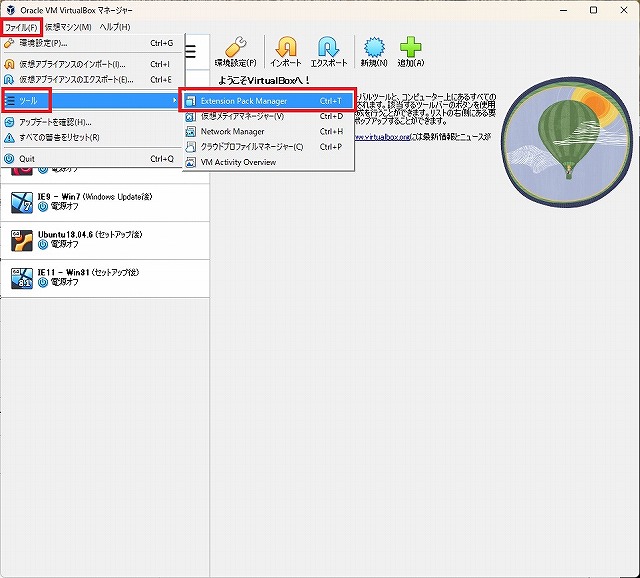
「Install」ボタンをクリックします。
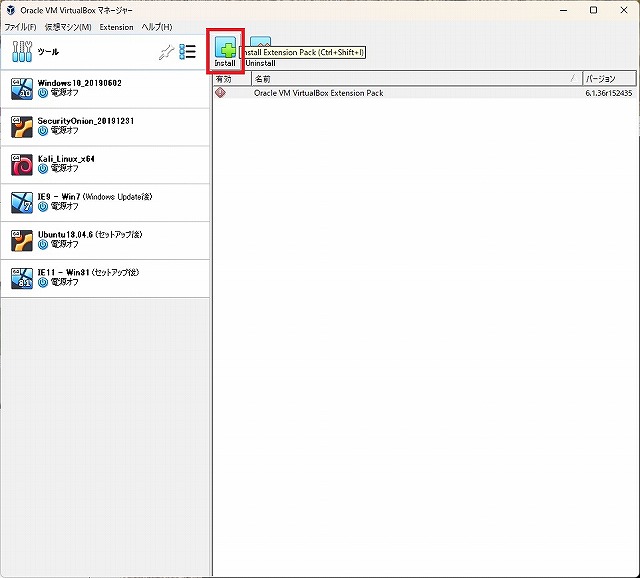
古い機能拡張パッケージがインストールされているので、アップグレードする問い合わせメッセージが表示されるので、「アップグレード」をクリックし、ダウンロードしたファイル「Oracle_VM_VirtualBox_Extension_Pack-7.0.0.vbox-extpack」を選択します。
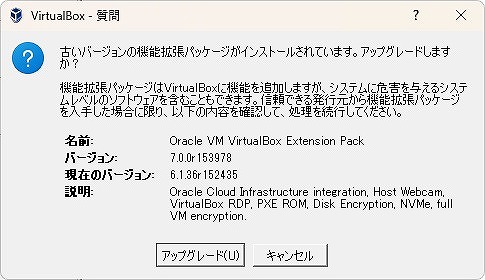
VirtualBoxライセンスが表示されるので、よければ「同意します」をクリックします。
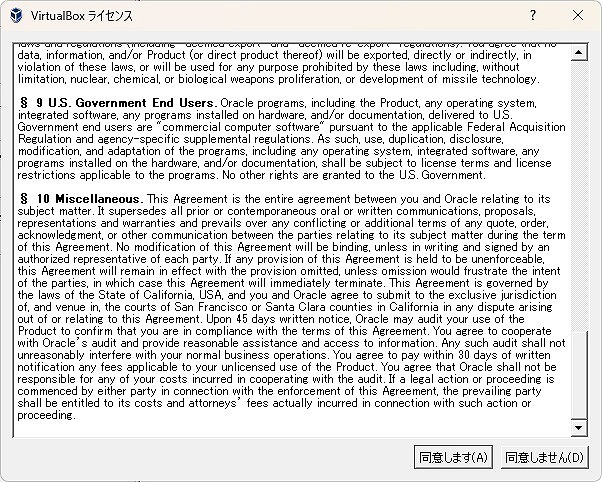
インストールが完了し、一覧で「7.0.0」バージョンが確認できます。
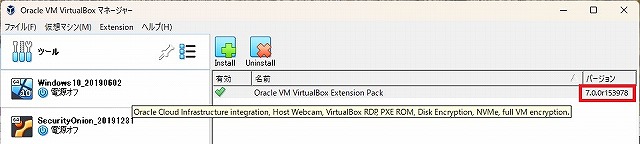
これで、VirtualBoxのアップデートが完了しました。