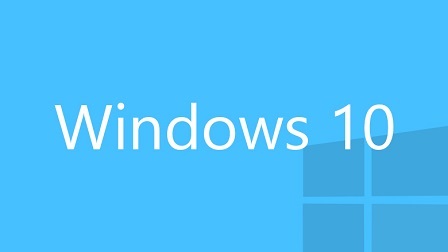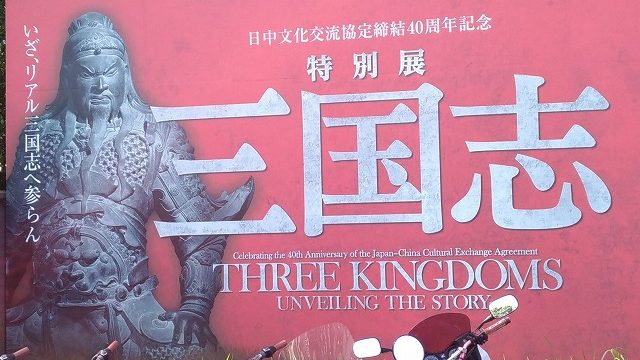前回は、Windows10の新機能Windows Terminalの導入要領を書きました。
今回は、Windows Terminalの設定ファイルとWSLのインストールで追加したLinuxディストリビューションを追加する方法について書きたいと思います。

設定ファイルのパスは以下になります。
C:\Users\$USER\AppData\Local\Packages\Microsoft.WindowsTerminal_8wekyb3d8bbwe\RoamingState\profiles.json
Windows Terminalからは、メニューから「Settings」を選択、または、[Ctrl]+[,]のショートカットキーで、使用する任意のアプリを選択し、開くことができます。
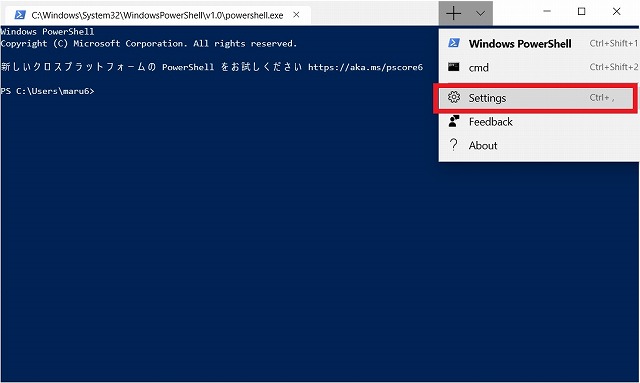
設定ファイルは、3つのセクションに分かれています。
globals・・・共通的な設定
profiles・・・起動するプログラム設定
schemes・・・カラースキームの設定
それぞれの細部設定の一部です。
| 項目 | 説明 |
|---|---|
| defaultProfile | 起動時、タブを増やしたときに表示されるデフォルトプログラム |
| initial[Cols | Rows] | 起動時のウィンドウサイズ |
| keybindings | ショートカットキー設定 |
| 項目 | 説明 |
|---|---|
| colorScheme | schemsセクションのnameの値を指定することでカラースキームを設定する |
| commandline | 起動プログラム |
| guid | 起動プログラムのGUID |
| icon | タブやメニュー一覧に表示するアイコンファイルのパス |
| name | メニュー一覧に表示する名前 |
| 項目 | 説明 |
|---|---|
| background | 背景色 |
| foreground | 前景色 |
| name | カラースキームにつける名前。デフォルトでいくつか用意されている。 |
WSLでインストールしたディストリビューションのKali LinuxとUbuntuをWindows Terminalに追加します。
追加には、基本的に今あるprofilesの1つをコピーして、上記表(profiles)セクションの設定値を変更します。
その中で必要となるGUIDの確認方法です。
1つ目は、[Windows]+[R]キーを押すと、「ファイル名を指定して実行」が表示されるので名前欄に「regedit」と入力して「OK」を選択し、「レジストリ エディター」を表示します。
HKEY_CURRENT_USER\Software\Microsoft\Windows\CurrentVersion\Lxss
に移動すると、その配下のフォルダ名がGUIDになります。
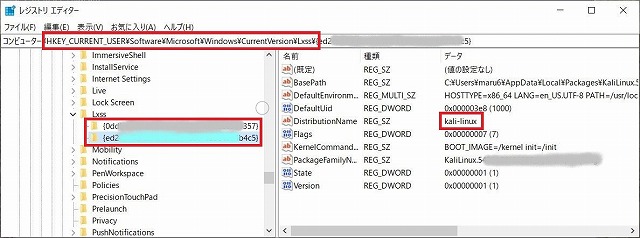
2つ目は、PowerShellのコマンドで取得します。
> Get-ChildItem -Path('HKCU:Software\Microsoft\Windows\CurrentVersion\Lxss') | % { Get-ItemProperty $_.PsPath | Select-Object DistributionName, PSChildName }
DistributionName PSChildName
---------------- -----------
Ubuntu {0ddxxxxx-xxxx-xxxx-xxxx-xxxxxxxxx357}
kali-linux {ed2xxxxx-xxxx-xxxx-xxxx-xxxxxxxxx4c5}
「PSChildName」列の値がそれぞれのGUIDになります。
取得したGUIDを「guid」の設定値に指定します。
「commandline」の設定値は、以下のパスに実行ファイルがあるのでそのexeファイル名を指定しています。
C:\Users\$USER\AppData\Local\Microsoft\WindowsApps\
にアクセスするとその配下に
kali.exe
ubuntu.exe
wt.exe
などがあります。
※ちなみにwt.exeはWindows Terminalです
「icon」は、今回見つけることができなかったので空欄にしています。設定するファイルはpngファイルなので適当な場所に準備するとできるかもしれません。
「name」には、メニュー一覧で表示したい任意の名前を設定します。
今回は、そのまま「Kali-Linux」「Ubuntu」としています。
入力後、保存すると設定が反映されます。
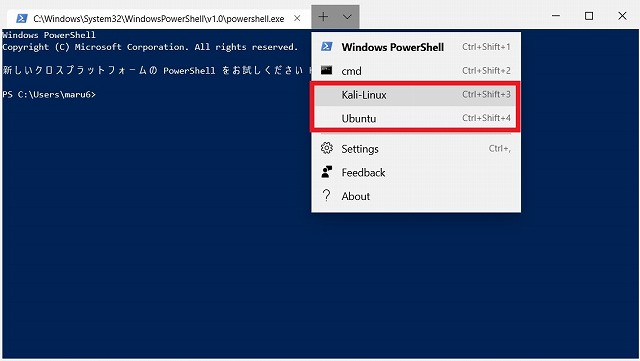
メニューに追加され、ショートカットキーも割当てられています。
それぞれ、問題なく起動することができました。