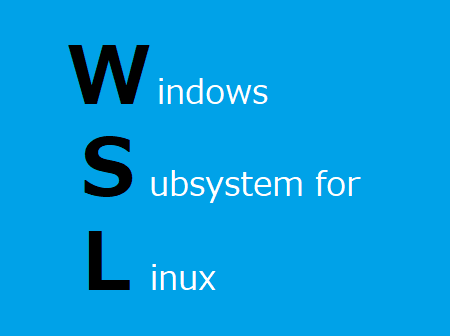WSL(Windows Subsystem for Linux)をインストールしてみました。

おすすめ記事
WSLは、Windows10からLinuxを利用できるようにするもので、Microsoft Storeから複数種類のLinuxディストリビューションをインストールすることができます。
まずは、WSLのインストール要領です。インストール方法は、プログラムの機能を有効化することにより、利用可能となります。
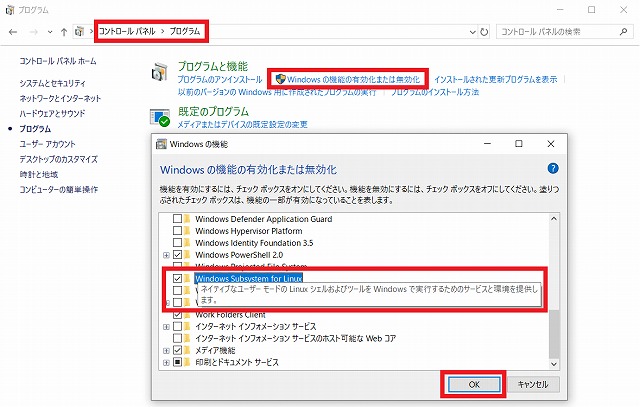
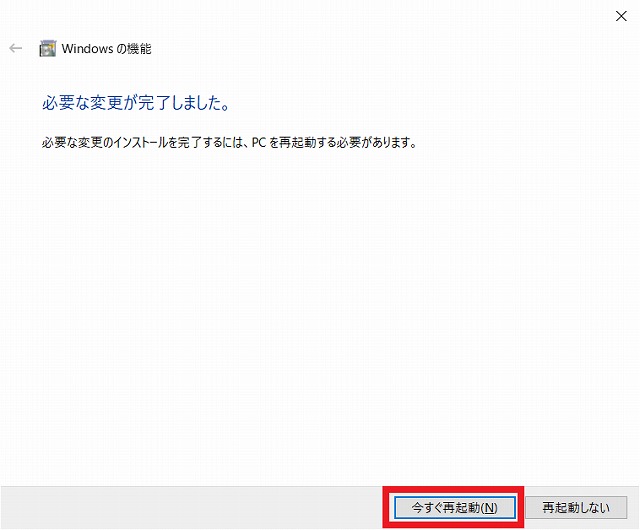
再起動完了後、利用可能となる。
次に、Microsoft StoreからLinuxディストリビューションをインストールする要領です。
Microsoft Storeを起動し、検索ボックスから「Linux」で検索することで利用可能なディストリビューションが表示されます。
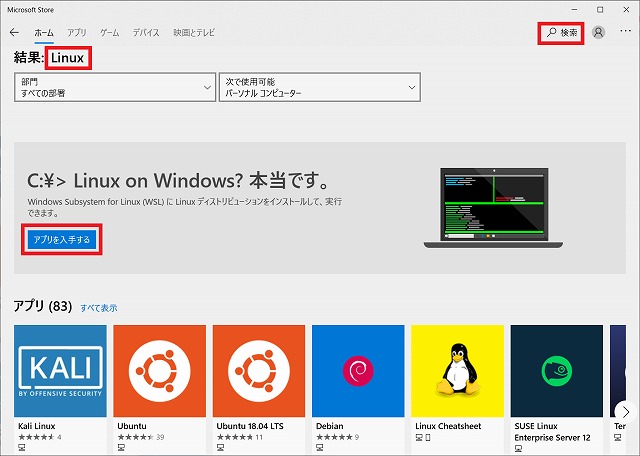
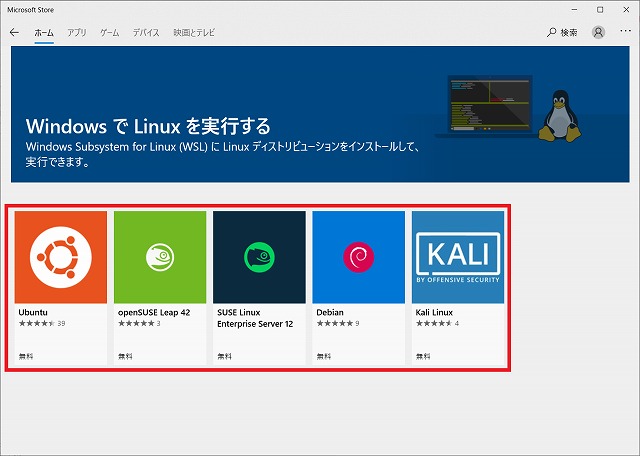
今回は、2つのディストリビューションを追加してみます。
1つ目は、Kali Linuxです。
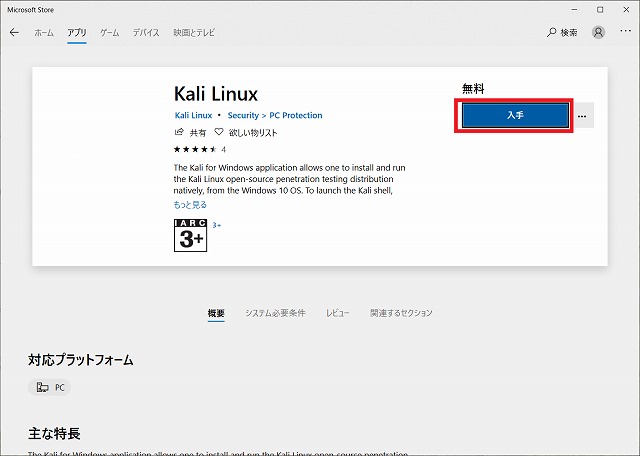
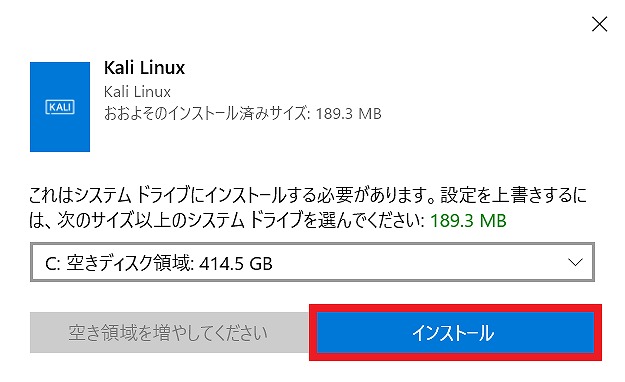
一覧から、Kali Linuxを選択し、「入手」→「インストール」と進みます。
インストールが完了すると、スタートメニューに追加されているので起動します。
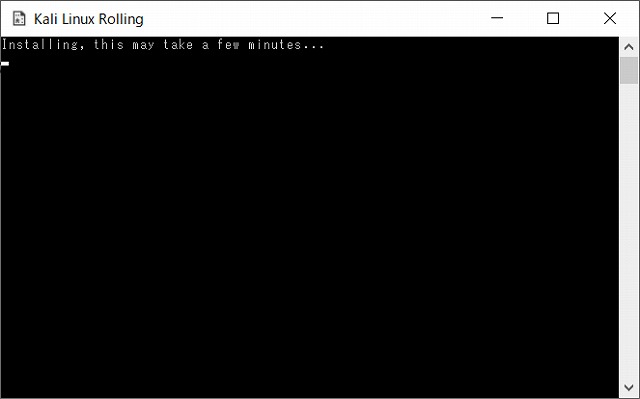
初期セットアップがされるので、しばらく待ちます。
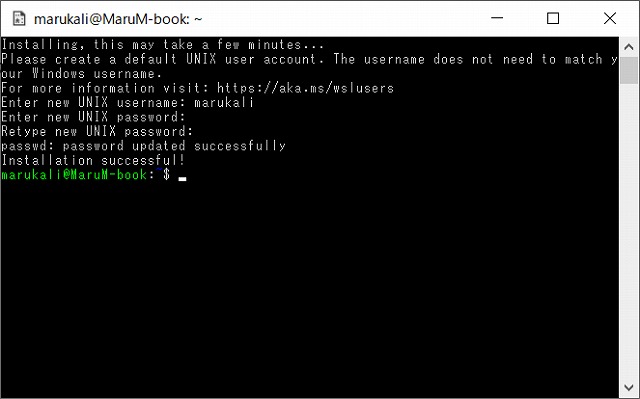
最初に、ユーザ名とパスワードの設定を求められるので、任意のものを入力します。
入力後、プロンプトが返ってきて実行完了です。
続けて、2つ目のインストールは、Ubuntuです。
同じように、追加します。
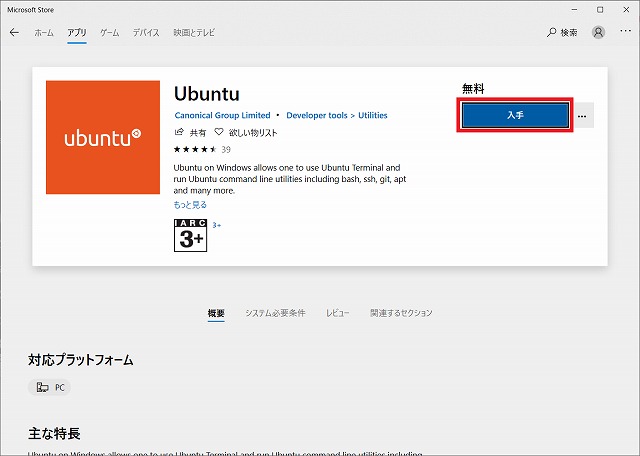
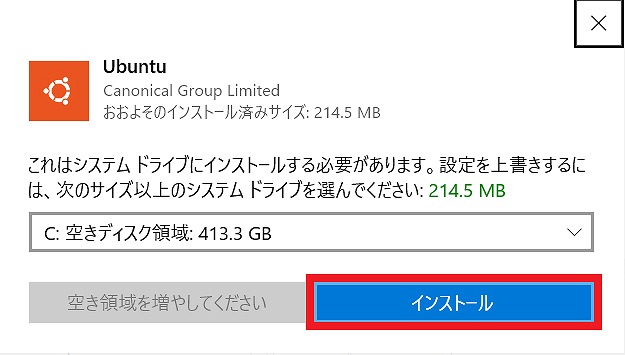
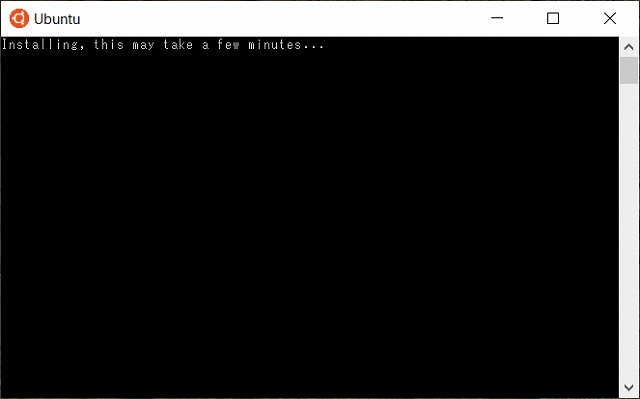
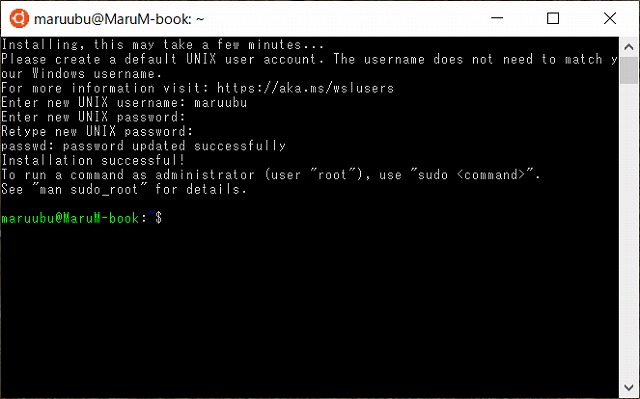
インストール完了です。
最後に使用しやすいように、スタート画面に追加してみました。
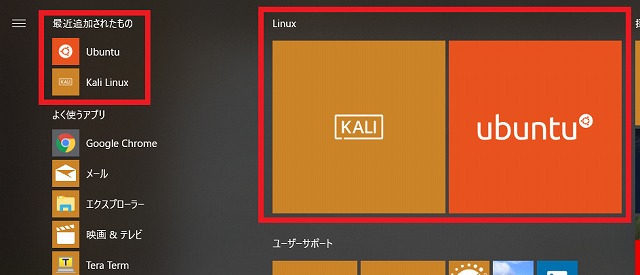
2回目からの起動は、すぐにプロンプトが表示され実行されます。
今回は、ここまで…