オープンソースの仮想化ソフトウェアであるOracle VM VirtualBoxをインストールする。
# yum -y install dkms ~中略~ インストール: dkms.noarch 0:2.2.0.3-28.git.7c3e7c5.el6 完了しました!
1行目:ホストのカーネルのアップグレード時にモジュールを再構築してくれるDKMS【Dynamic Kernel Module Support】(動的カーネルモジュールのサポート)をインストールする。
# cd /etc/yum.repos.d/ # wget http://download.virtualbox.org/virtualbox/rpm/rhel/virtualbox.repo
1行目:ディレクトリの移動
2行目:VirtualBoxリポジトリのダウンロード
# yum -y install VirtualBox-4.3 ~中略~ インストール: VirtualBox-4.3.i686 0:4.3.20_96996_el6-1 完了しました!
1行目:YUMで最新版のVirtualBoxをインストールする。
# usermod -G wheel,vboxusers marucent
1行目:vboxusersグループに追加するが、wheelグループ(rootになれるユーザを指定)も併せて追加する。
※vboxusersのみ追加すると、上書きでvboxusersグループだけとなってしまうので、複数のグループに所属している場合はカンマ区切りで所属しているグループすべてを指定する必要がある。
所属しているグループを確認するコマンド:groups USERNAME
上部パネルメニュー「アプリケーション」→「システムツール」→「Oracle VM VirtualBox」が追加されます。
5. 機能拡張パックのダウンロードとインストール
VirtualBoxのサイトへアクセスし、VirtualBox本体と同じバージョンのVirtualBox Extension Packを「All supported platforms」をクリックしてダウンロードします。
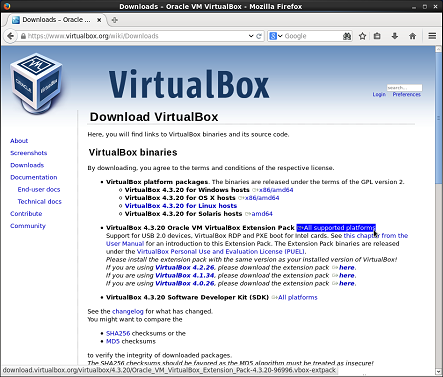
「ファイルを保存する」を選択し、「OK」をクリックします。
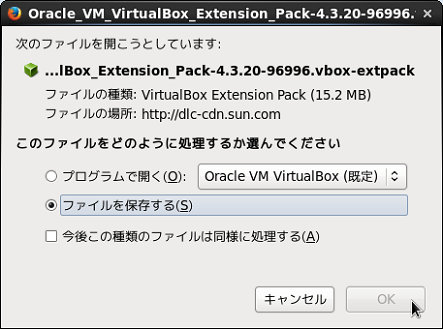
VirtualBoxを起動します。
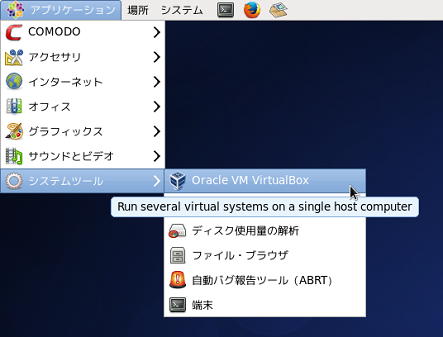
「Oracle VM VirtualBox マネージャー」が起動するので、メニューから「ファイル」→「環境設定」をクリックします。
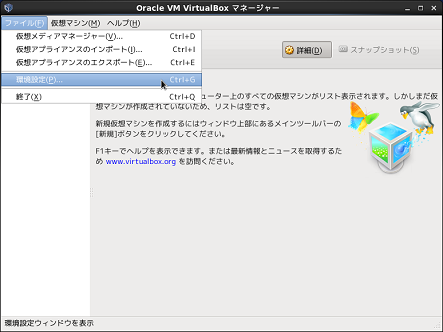
「VirtualBox – 設定」画面が表示されるので、左ペインから機能拡張を選択し、右ペインの「パッケージを追加」ボタンをクリックします。
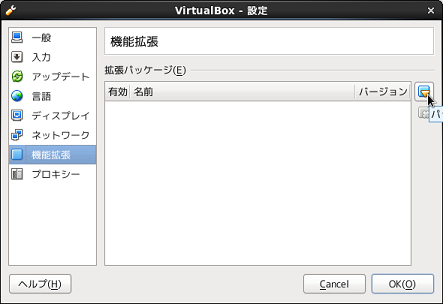
ダウンロードした「VirtualBox Extension Pack」を選択し、「開く」をクリックします。
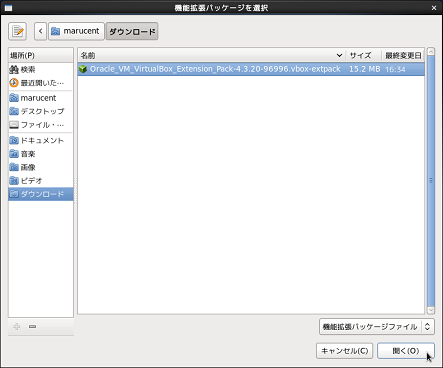
「VirtualBox – 質問」ウィンドウが表示されるので、「インストール」をクリックします。
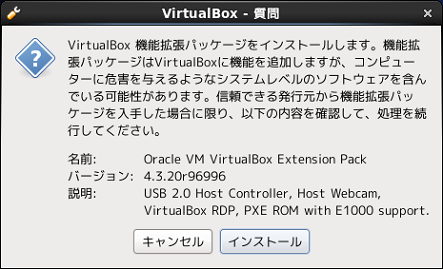
「VirtualBox ライセンス」が表示されるので、読みながらスクロールバーを下までスライドすると「同意します」のボタンが有効になるのでクリックします。
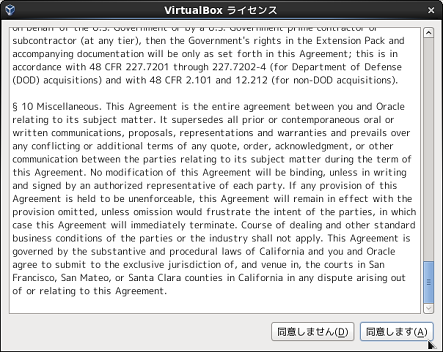
「認証」ウィンドウが表示されるので、rootのパスワードを入力して「認証する」をクリックします。
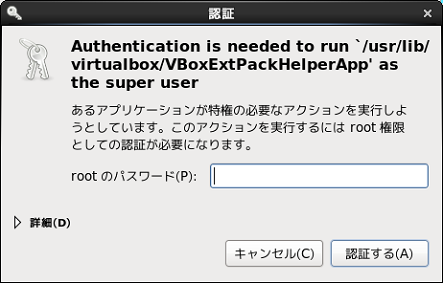
認証されるとインストールが開始されます。
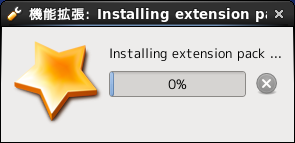
「VirtualBox – 情報」ウィンドウが表示され、「OK」をクリックしてインストールを完了します。
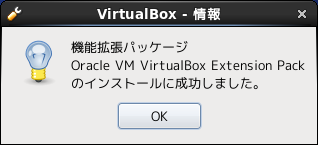
「VirtualBox – 設定」画面に戻るので「拡張パッケージ」一覧に「Oracle VM VirtualBox Extension Pack」が追加され有効になっていることを確認して「OK」をクリックします。
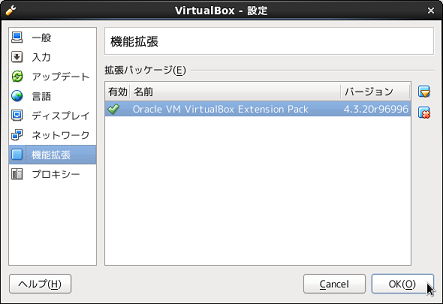
「VirtualBox マネージャー」画面に戻るのでVirtualBoxを終了します。
その内、ゲストOSの追加要領についてUPしたいと思います。





