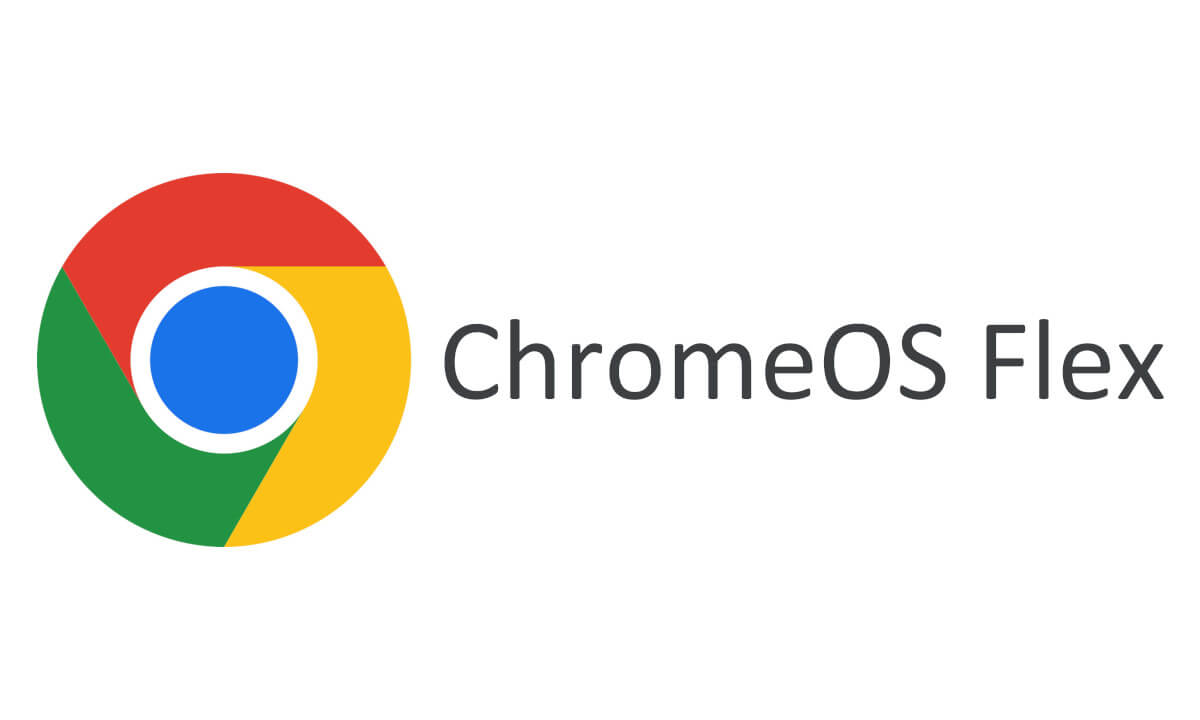過去の記事「WindowsPCをChrombook化する」でChrombook化したPCは、娘が使いたいというので譲り、妻がPCを買い替えたので古いPCを貰ってChrombook化しました。
◆概要
前回、Chrombook化した際にインストールしたNeverware社の「CloudReady」というOSは、上記過去記事でも書いた通り、2020年12月15日、Googleに買収されてCloudReadyもChrome OSのチームの一部となっています。
更に2023年3月31日をもって、Neverwareリソースと更新のサポート終了となっており、「CloudReady」から「ChromeOS Flex」へと更新されています。
※詳細は「CloudReady から Chrome OS Flex への更新」及び「ChromeOS Flex と CloudReady の違い」をご覧ください。
それに伴って、前回のPCを「CloudReady」から「ChromeOS Flex」へと更新をしようとしましたが、システム要件が合わずインストールすることができませんでした。
※アーキテクチャの対応が32ビットから64ビットデバイスへとなったため
・PCスペック
今回インストールする端末のスペックは、下記のとおりです。
詳細が気になる方は、NEC LAVIE公式サイトの製品情報の「仕様一覧」を参照してください。
| 機種 | NEC LAVIE PC-LL750MSG-KS(2013年06月06日発売) |
| CPU | 第4世代 インテル Core i7-4700MQ(2.40GHz) |
| メモリ | 8GB(DDR3L SDRAM/SO-DIMM 8GB) |
| HDD | 約1TB(Serial ATA) |
・インストールデバイスの最小要件
ChromeOS Flex をインストールするPC(Windows、Mac、Linux)
| アーキテクチャ | Intel または AMD x86 の 64 ビット互換デバイス |
| RAM | 4GB |
| 内部ストレージ | 16GB |
| 起動ドライブ | USBドライブからの起動をサポート |
◆準備
・USBメモリ(8GB以上)
USBインストーラを作成するためのデバイスとして使用します。
※SanDiskなどのUSBドライブには既知の問題があり、インストーラとして機能しない場合があるそうです
・USBインストーラを作成するためのデバイス
Chromebook リカバリ ユーティリティを使用している場合
最新バージョンのChromeブラウザを搭載したPC(ChromeOS、Windows 、Mac)が必要です。
Chromebook リカバリ ユーティリティを使用していない場合
PC(ChromeOS、Windows、Mac、Linux)Chromeブラウザは必要なし。
◆手順
公式のインストールガイドは、「ChromeOS Flex インストール ガイド」を参照してください。
1 USBインストーラを作成
USBメモリ内は、フォーマットされてしまうのでデータが保存されている場合は、バックアップする必要があります。
・Chromebookリカバリユーティリティ
推奨されている「Chromebookリカバリユーティリティ」を使用してUSBインストーラを作成します。
Chromeブラウザを開き、メニューから「拡張機能」→「Chromeウェブストアにアクセス」します。
次に検索BOXに「Chromebook」と入力し、「Chromebookリカバリユーティリティ」を選択します。
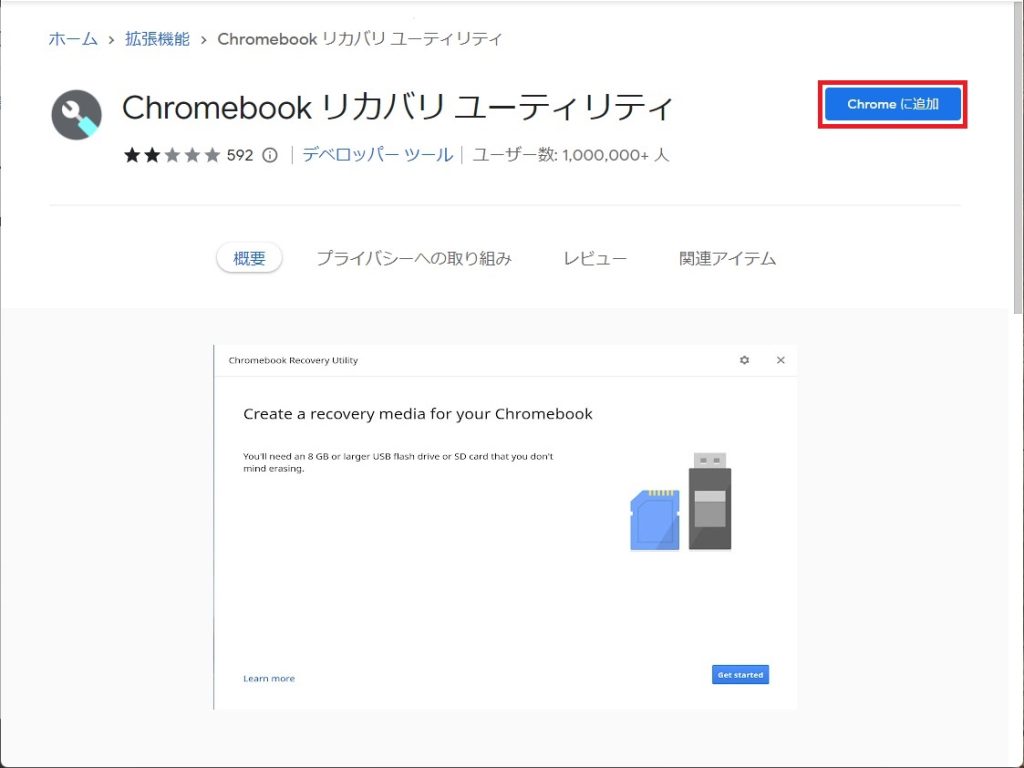
右上の「Chromeに追加」をクリックし、機能を追加します。
追加されたら、「拡張機能」アイコンから「Chromebookリカバリユーティリティ」を起動します。
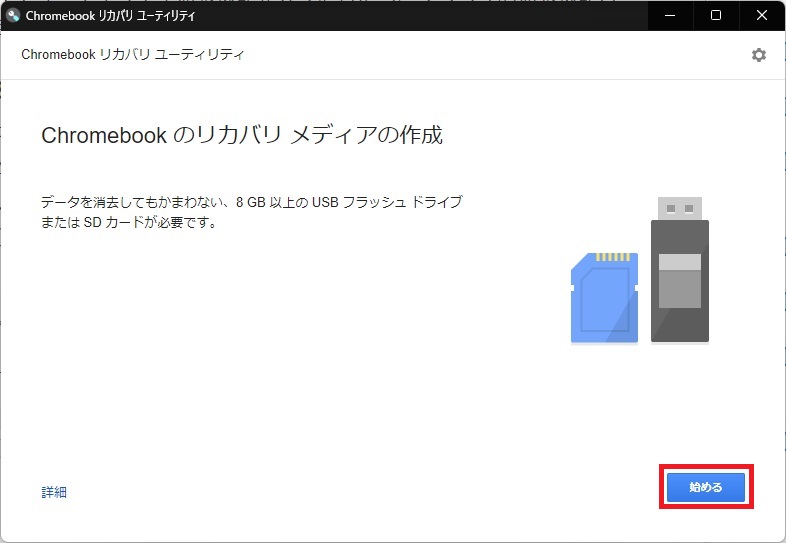
「始める」で進みます。
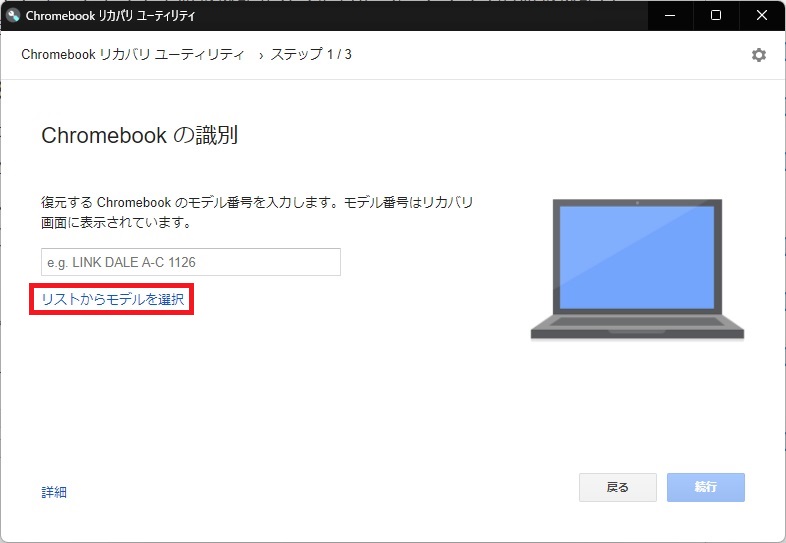
「リストからモデルを選択」リンクをクリックします。
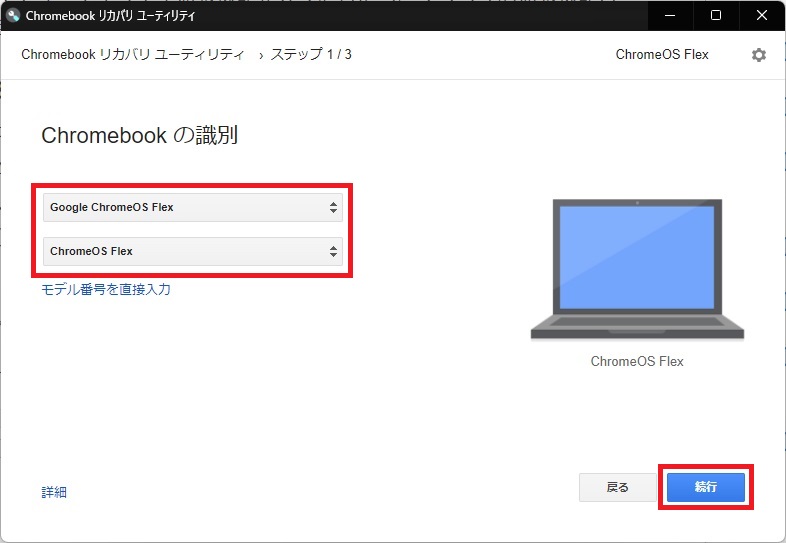
上の「メーカーを選択」リストから「Google ChromeOS Flex」を選択し、下の「製品を選択」リストから「ChromeOS Flex」を選択し、「続行」で進みます。
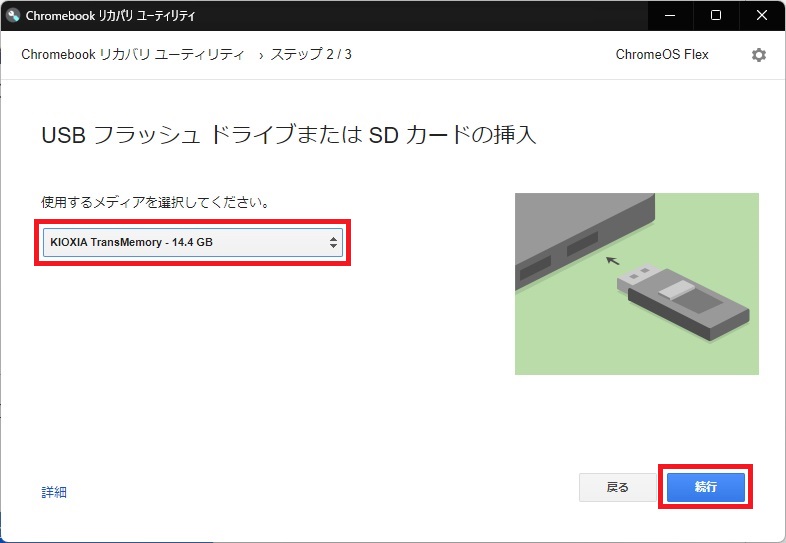
USBメモリをPCに挿入し、リストから該当のUSBドライブを選択して「続行」で進みます。
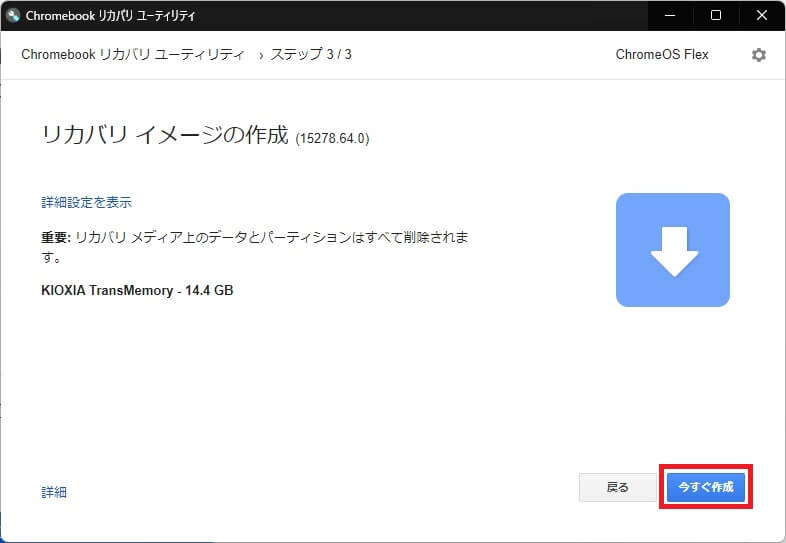
準備がよければ「今すぐ作成」で進みます。
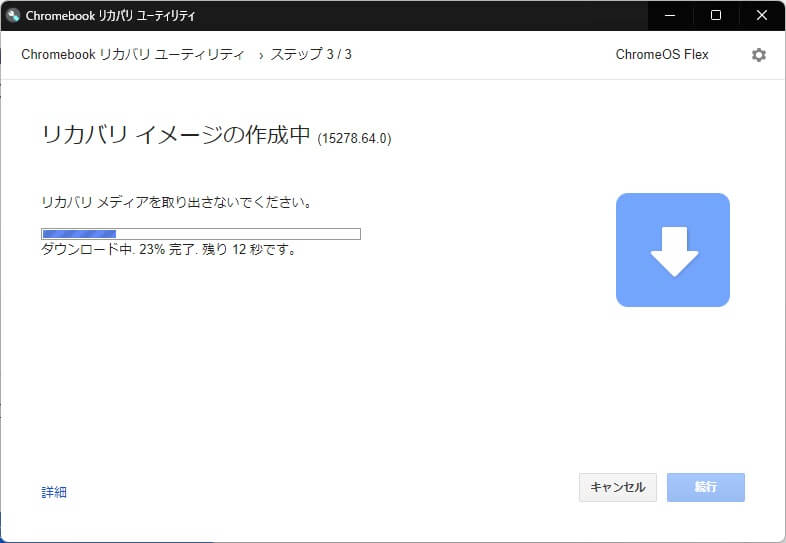
イメージのダウンロードに続き作成となります。
私の環境で約15分程要しました。
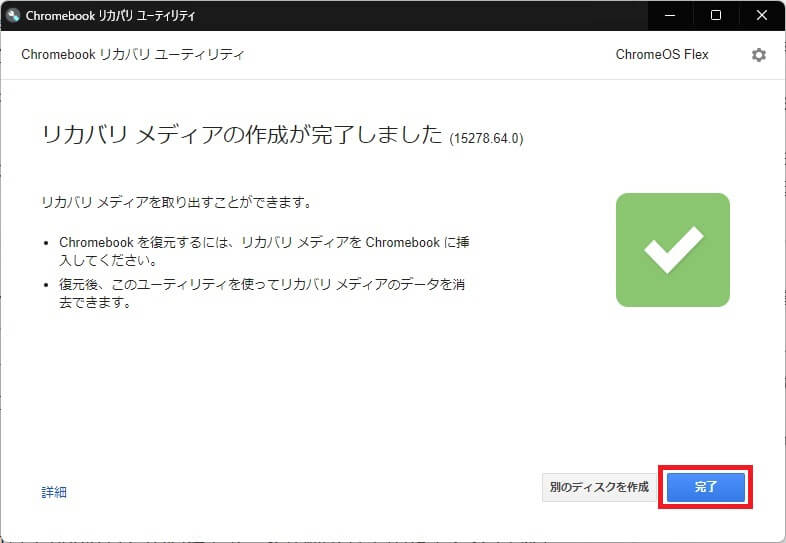
作成が完了しましたので「完了」でChromebookリカバリユーティリティを終了します。
2 インストール
Chrome OS FlexをインストールするPCに作成したUSBメモリを挿入し、電源をオンにします。
その際、通常起動した場合は、USBドライブからの起動になっていないので再起動し、BIOSの設定からUSBドライブを起動ドライブに設定してから再度、再起動します。
起動すると、Language(言語)とKeyboard(キーボード)をリストで選択できる画面になるので「日本語」(任意)に選択します。
次に「ChromeOS Flexをインストール」か「試してみる」のライブブートかの選択画面になるので、「ChromeOS Flexをインストール」を選択し、「次へ」で進みます。
「ChromeOS Flexをインストール」の確認画面が表示されるので、問題なければ「ChromeOS Flexをインストール」で進みます。
「ChromeOS Flexをインストールして、ハードドライブのデータを消去しますか?」と再確認されますので、よければ「インストール」で進みます。
「ChromeOS Flexをインストールしています」の画面が表示され、インストールされます。
「インストールには20分ほどかかる場合があります。」
「インストール完了後には自動的にシャットダウンします。」とあります。
3 起動
インストールが完了し、シャットダウンを確認したらUSBメモリを取外し、電源をオンにして起動します。
起動後、再度Language(言語)とKeyboard(キーボード)の設定画面が表示されるので設定します。
「ChromeOS Flexのハードウェアデータの収集」画面が表示されるので、確認し、「同意して続行」で進みます。
問題なくChromeOS Flexが起動されれば完了となります。
今回は、GWで自宅に帰った際にインストールだけ実施したのでここまでとなっています。
次に帰った際に、色々と遊んでみるつもりです。
起動の動作も速いので古いPCといってもまだしばらくは使用できると思います。
遅かったら、メモリを増設しようかとも考えていましたが、とりあえず必要もなさそうです。