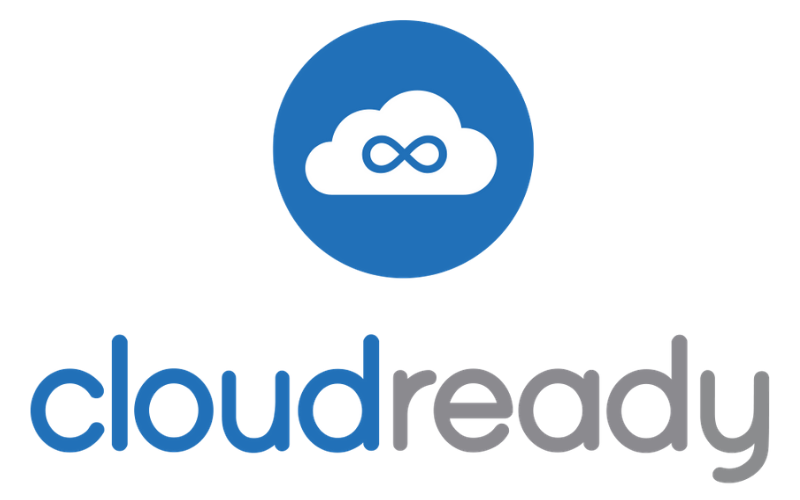古いノートPCで、使用していないものがあったので、Chromebook化してみることにしました。

◆概要
Chromebookには、2つのOSがあります。
Google社のChrome OSとNeverware社のCloudReadyです。
2020年12月15日、Neverware社はGoogleに買収され、CloudReadyもChrome OSのチームの一部となっています。
どちらもChromium OSをベースに開発されており、Linuxカーネルをベースにしたオペレーティングシステムです。
ソフトウェアは、ウェブブラウザであるGoogle Chrome上で、ウェブアプリケーションとして使用する仕組みになっているので、軽量で動作速度も速くなります。
AndroidアプリをGoogle Playから利用できるChrome OSに対し、CloudReadyでは利用することができません。
CloudReadyではChromeウェブストアからChromeブラウザの拡張機能にアプリを追加して利用します。
Chromebook化するには、「Neverware」社のCloudReadyをインストールします。
・PCスペック
古いPCのスペックは、次のとおりです。
詳細が気になる方は、SONY公式ページの製品情報を参照してください。
| 機種 | SONY VAIO VGN-NS50B/W(2008/10発売) |
| CPU | Intel Core 2 Duo P8400(2.26GHz) |
| メモリ | 4GB(SoDIMM DDR2 PC2-6400(800MHz)) |
| HDD | SATA 250GB |
◆準備
準備するものとして、8GBまたはそれ以上のUSBメモリ及びインストーラーを作成するためのChromeブラウザを実行するPC(Windows、Mac、Chromebook)が必要です。
USBメモリは、フォーマットされてしまうのでデータを保存している場合は、バックアップが必要です。
CloudReadyをインストールするPC内のデータも消えてしますので必要に応じてバックアップをしてください。
◆手順
Chromebook化する要領については、大きく3項目になります。
1 CloudReadyインストール用USBメモリの作成
最初に、CloudReadyをインストールするためのUSBメモリを作成します。
「Neverware」社の、無料で利用できる「CloudReady Home Edition」のダウンロードページへアクセスします。
※2023年3月31日をもって、Neverware リソースと更新のサポート終了となったため、現在は「Chrome OS Flex」へのリンクへとなっています。
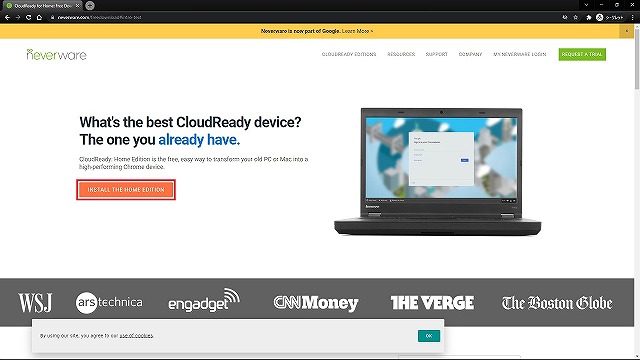
「INSTALL THE HOME EDITION」をクリックします。
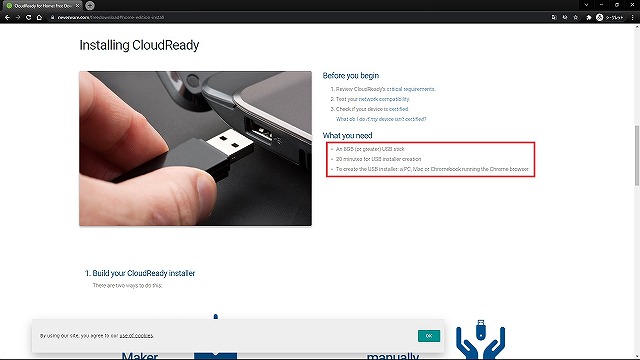
「CloudReady」のインストール項目までスクロールされます。
必要な要件や「準備」の項目で書いた準備する必要なものなどが確認できます。
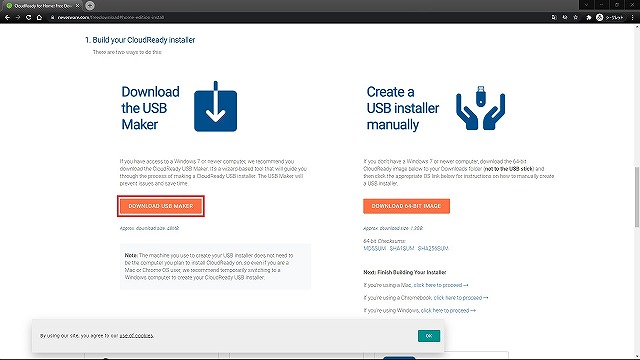
更にスクロールすると「CloudReady」のインストール用USB作成方法が2通り表示されます。
Windows7以降のPCを使用している場合は、ツールを使用して作成できる「USB Maker」をダウンロードします。
今回は、このツールを使用して作成します。
それ以外の方法で作成する場合は、「DOWNLOAD 64-BIT IMAGE」からイメージをダウンロードしてマニュアルで作成します。
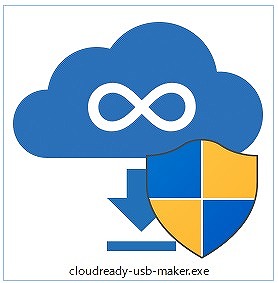
ダウンロードしたツール「cloudready-usb-maker.exe」を実行します。
ユーザアカウント制御の許可を求められるので「はい」をクリックします。
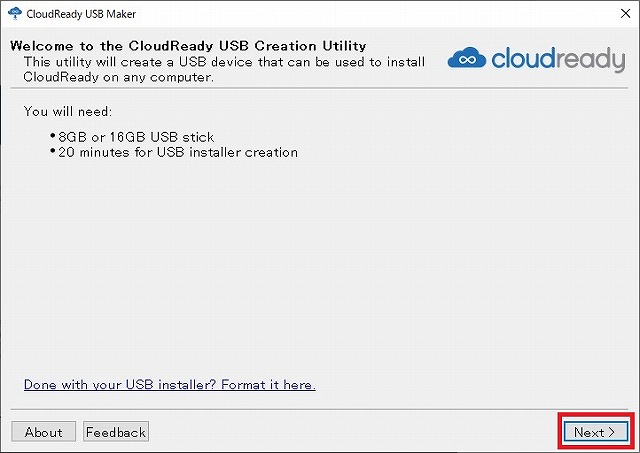
「CloudReady USB Maker」ツールが起動します。
必要事項として、
・8GBまたは16GBのUSBメモリ
・インストール用USBメモリの作成には20分かかります
と、表示されます。
「Next」で次に進みます。
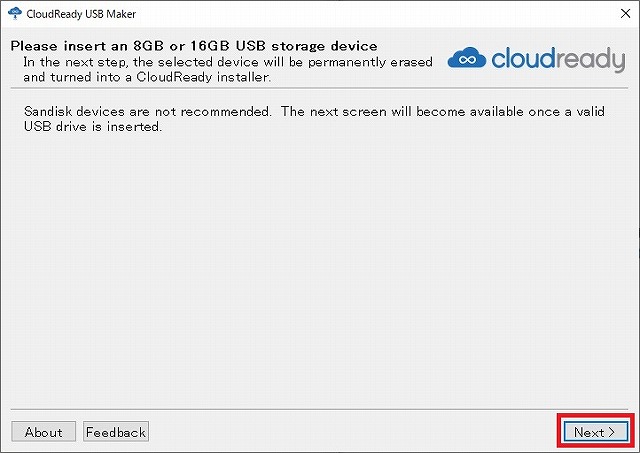
Sandisk社製USBメモリの利用は、推奨されないようです。
「Next」で次に進みます。
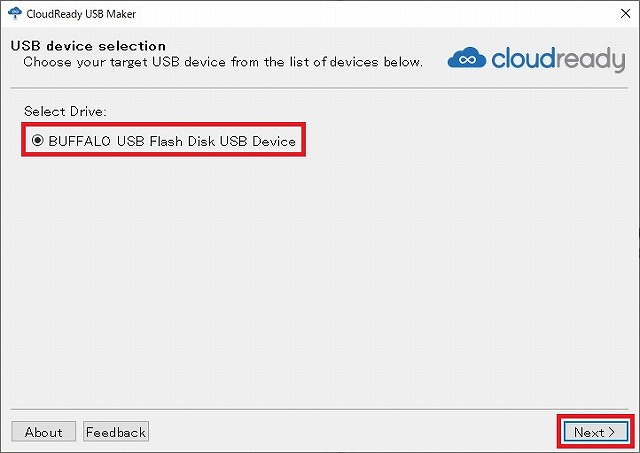
使用するUSBメモリを選択して、「Next」で進みます。
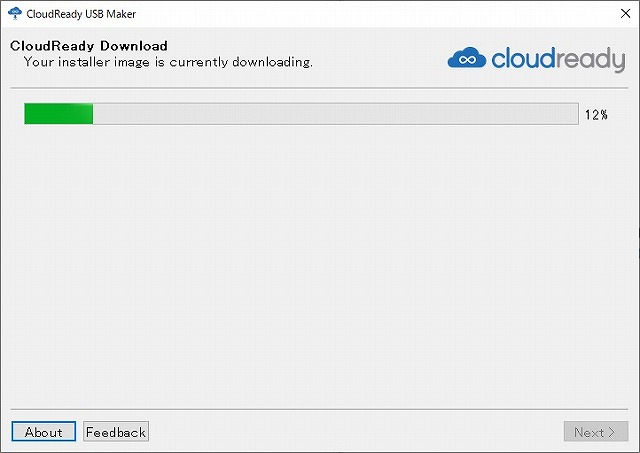
イメージがダウンロードされます。
時間は、ネットワーク環境によります。
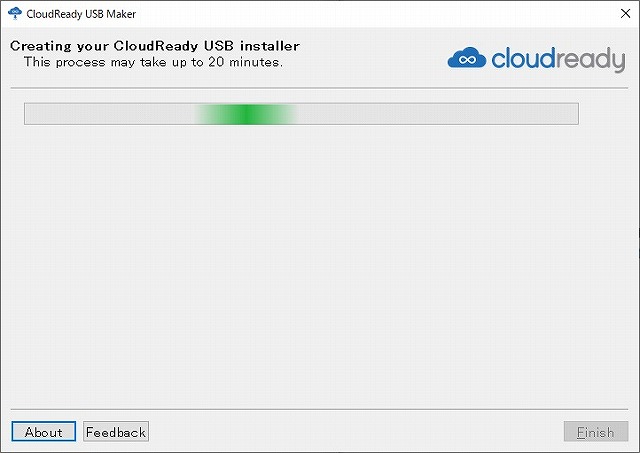
インストールUSBメモリが作成されます。
最大で20分かかるようです。
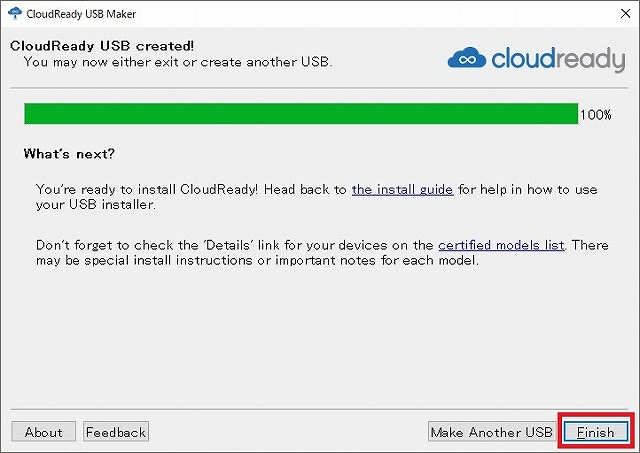
インストール用USBメモリの作成が完了しましたので、「Finish」でツールを終了します。
もう一つインストール用USBメモリを作成する必要がある場合は、「Make Another USB」を選択します。

作成されたインストール用USBメモリがPCでデバイス再認識され、フォーマットを促すメッセージが表示されます。
「ディスクのフォーマット」を選択してしまうと、折角作成したインストール用USBメモリがフォーマットされてしまうので、「キャンセル」を選択します。
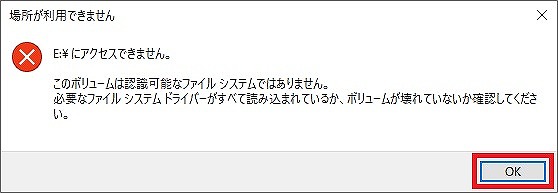
データディスクドライブとして使用できないので、上記のようなメッセージが出るかもしれませんが、「OK」で閉じます。
作成したインストール用USBメモリを取り外します。
2 USBメモリライブブート
ここからは、画面のキャプチャが取れなかったため、文字のみでの説明になります。
次に、Chromebook化するPCの電源を入れて「F2」キー(メーカーによる)を押下してBIOS画面を開き、起動ドライブ順設定でUSBドライブを1番目に設定します。
インストール用USBメモリをPCに挿してBIOS設定を保存終了し、再起動してUSBメモリからCloudReadyがライブブートすると、CloudReadyロゴのスプラッシュ画面が表示されます。
ライブブートから使用することも可能ですが、パフォーマンスやストレージに関して制限があり、更新にも対応していません。
詳細は、公式インストールガイド「Boot From USB」を参照してください。
3 外部記憶媒体(HDD)にインストール
(1)右下の時計をクリックするとメニューが表示されます。
(2)メニューに「install OS」アイコンがあるのでクリックします。
(3)以下の免責事項の確認が表示されます。
・CloudReadyをインストールすると、ハードドライブ上のすべてのデータが上書きされます。
・Neverwareは、データの損失について責任を負いません。動作保証もしません。
準備がよければ「INSTALL CLOUDREADY」をクリックします。
(4)インストール前の最後の通告が表示されます。
・必要なデータのバックアップは必ずしてください。
・インストールを開始すると、キャンセルはできません。
よければ、「ERASE HARD DRIVE & INSTALL CLOUDREADY」をクリックします。
(5)インストールの実行
・マシンの電源は切らないでください。
・インストールは20分以内に完了します。
・インストール後は自動的にシャットダウンされます。
私の環境では、インストールにかかった時間は、12分程でした。
(6)完全にシャットダウン
・画面が暗くてもUSBメモリやHDDが動作している場合があるので、よく確認してください。
確認後、USBメモリを抜きます。
(7)初期設定
・電源を投入後、初期設定画面が表示されます。
・言語の設定アイコンをクリックし、言語とキーボード設定を「日本」に変更します。
「始める」で次に進みます。
(8)ネットワーク設定
・任意のネットワーク環境に設定します。
設定後「次へ」で進みます。
(9)Google利用規約
・匿名データ収集ポリシーに参加するかどうかを選択します。
「同意して続行」で進みます。
(10)アップデートの確認
なければ自動で進みます。
(11)利用者の選択
・このChromeデバイスはどなたが使用しますか?
あなた
このデバイスを仕事または個人で使用する
お子様
お子様がゲームやインターネット、自宅学習にデバイスを利用する際のデジタルルールを設定できます
使用する任意の環境を選択し、「次へ」で進みます。
(12)サインイン
・Googleアカウント(メールアドレス)を入力します。
Googleアカウントを持っていない場合などは、「その他の設定」から、「アカウントを作成」「企業の登録」へ進みます。
「次へ」で進みます。
(13)パスワードの入力
・Googleアカウントのパスワードを入力します。
「次へ」で進みます。
(14)2段階認証プロセス
・設定している場合は、2段階認証プロセスでログイン認証します。
「完了」で進みます。
(15)ログイン
「ログインしました」と表示されるので、続けて「同意して続行」で進みます。
(16)準備完了
「これで準備完了です。」と表示されます。「始める」で完了となります。
詳細は、公式インストールガイド「Home Edition」を参照してください。
順に沿って進めていくだけなので時間もそれほどかからず初期設定を完了することができ、すぐに使用できるようになります。
私の環境では、電源を入れてログイン画面が表示されるまで、1分少々かかりました。
それでもWindowsで使用していた時より格段に速く起動します。
10年以上前のPCでも全然、使用に耐えうると思います。
インストールできることが確認でき、使用して余りにも遅いと感じたらSSDへの載せ替えを検討しようと思いましたが、特に不満を感じないのでしばらくこのまま使用してみようと思います。