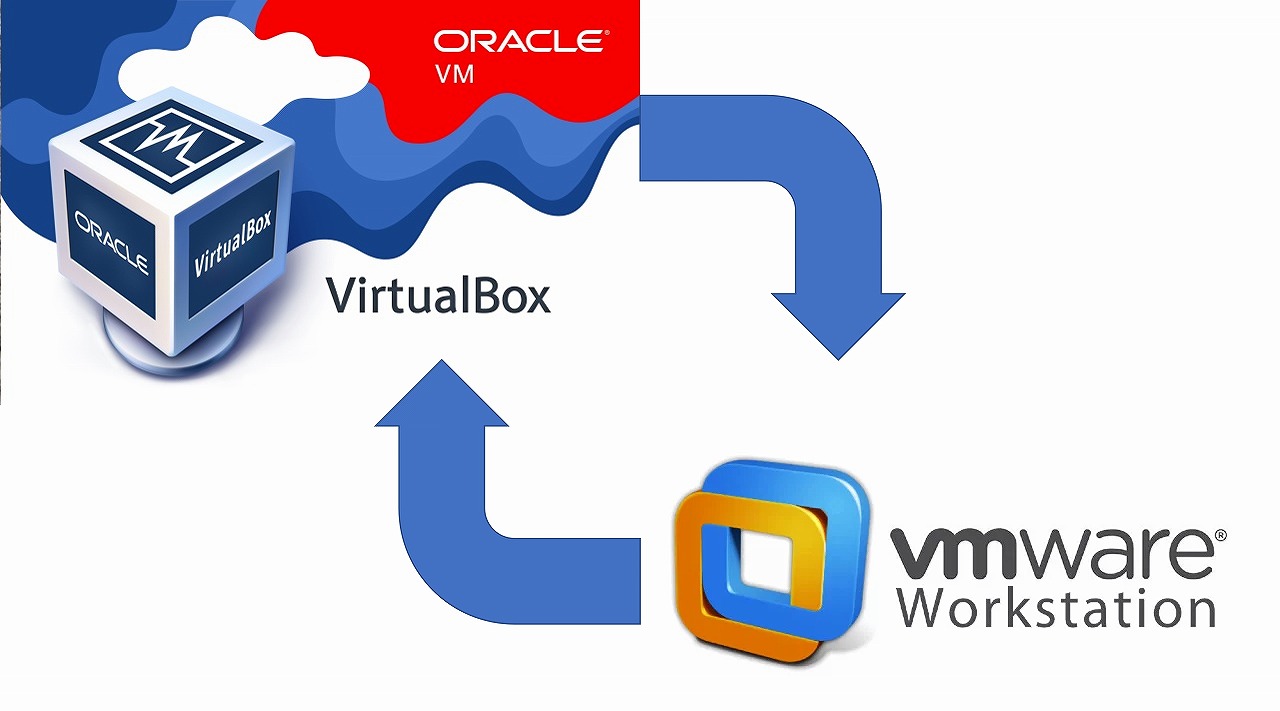今回は、前々回の記事「VMwareの分割された仮想ハードディスク(.vmdkファイル)を結合する」で下準備した仮想マシンを移行します。
移行方法は、前回記事で書いた2つの方法で、次のとおりでした。
- OVF(Open Virtualization Format)ファイルに変換して、VirtualBoxでインポートする方法
- VMwareの仮想ハードディスク形式(VMDK)のまま移行する方法
1は、前回記事「OVF変換編」の方法となりますので、2の「VMDK編」の方法です。
◆仮想マシンの作成
まずは、仮想マシンを作成します。
VirtualBoxを起動し、「ツール」を選択します。
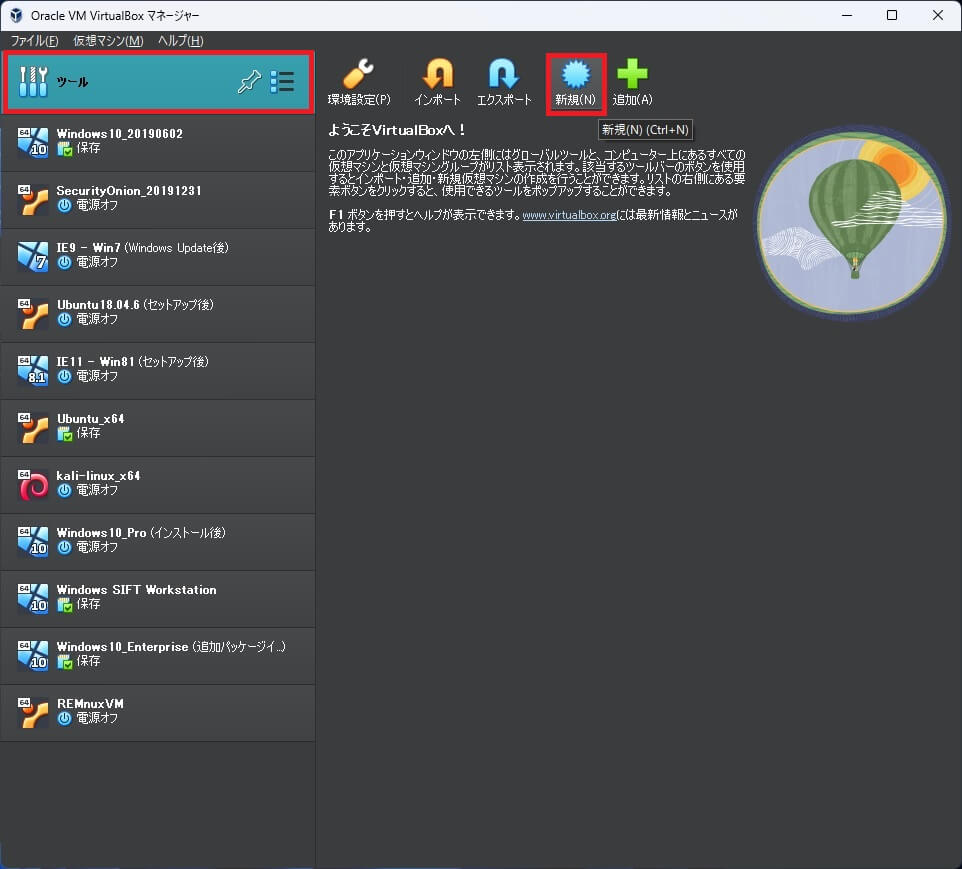
上部アイコンから「新規」をクリックし、仮想マシンを作成します。
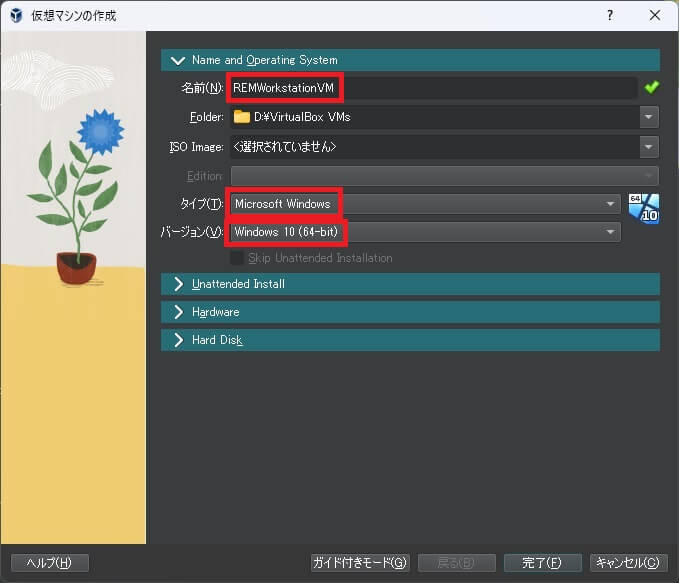
仮想マシンの作成画面が表示されるので必要事項を入力、選択します。「Name and Operating System」の「名前」に仮想マシンの名前を入力します。
「タイプ」は、OSの種別を選択します。
「バージョン」は、OSのバージョンを選択します。
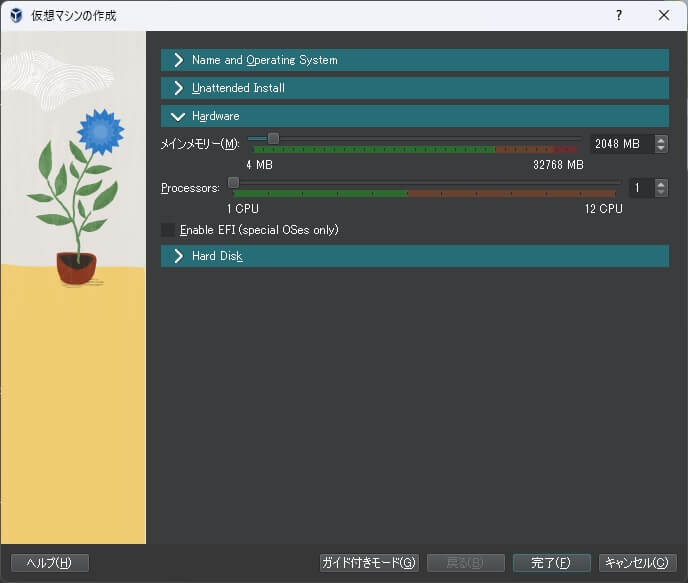
次に「Hardware」を展開し、必要に応じて「メインメモリー」「Processors」を変更します。
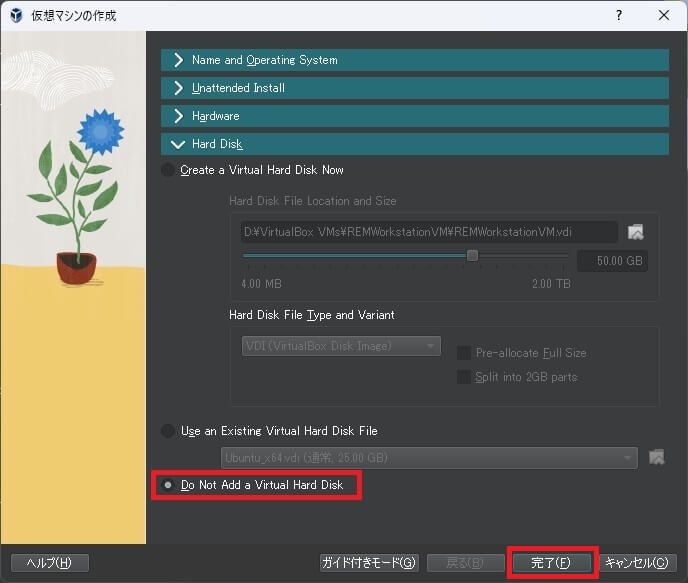
「Hard Disk」では、「Do Not Add a Virtual Hard Disk」を選択し、仮想ハードディスクを追加せずに、「完了」をクリックして仮想マシンを作成します。
◆仮想ハードディスクの移動またはコピー
仮想マシンのディレクトリが作成されたのを確認します。
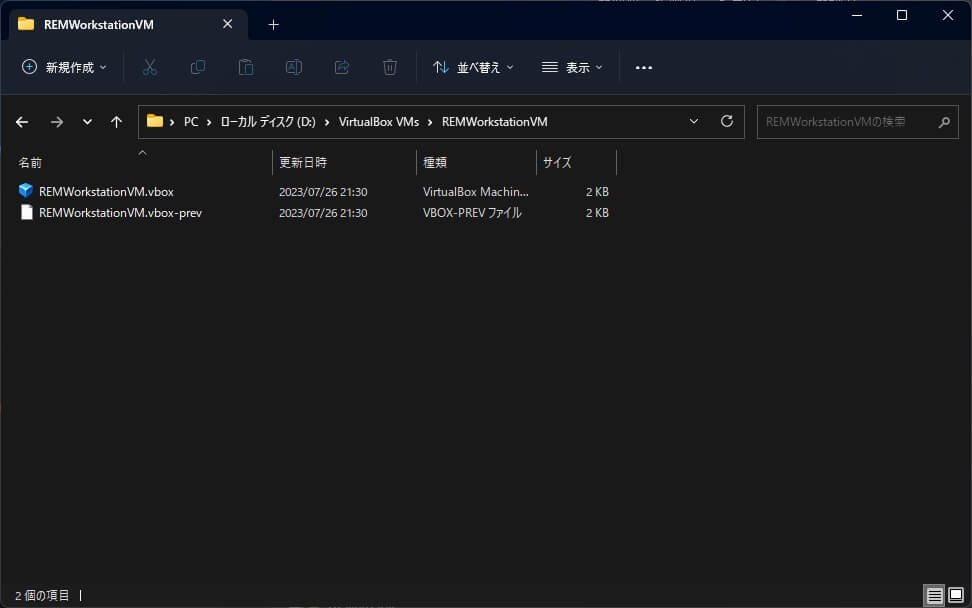
仮想ハードディスクを作成していないので、ディレクトリ内にはありません。
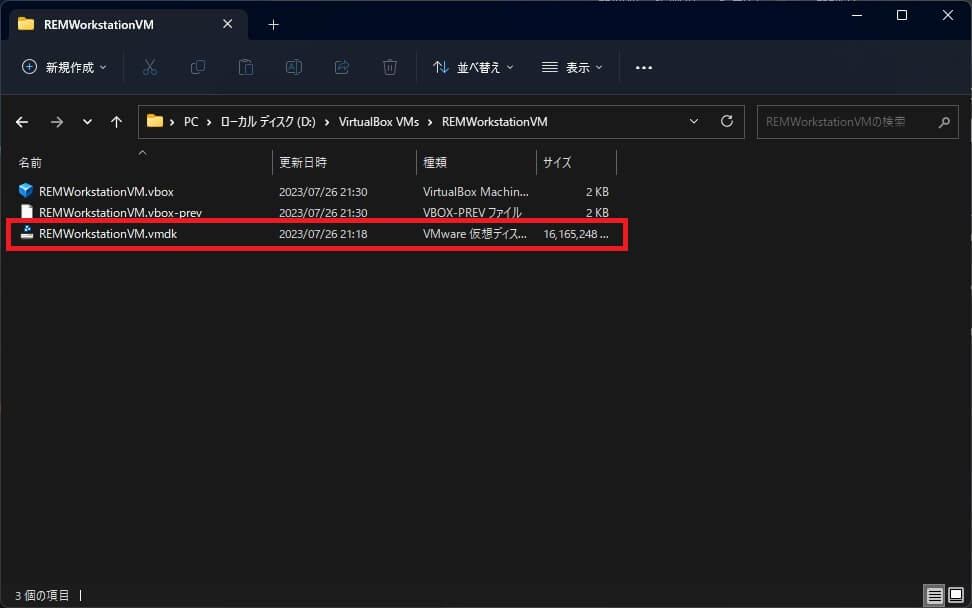
このディレクトリに移動する仮想ハードディスクを移動または失敗等に備えてコピーします。
今回移動する仮想ハードディスクが前々回の記事「VMwareの分割された仮想ハードディスク(.vmdkファイル)を結合する」のものになります。
◆仮想マシンの設定
次に仮想マシンの設定変更をします。
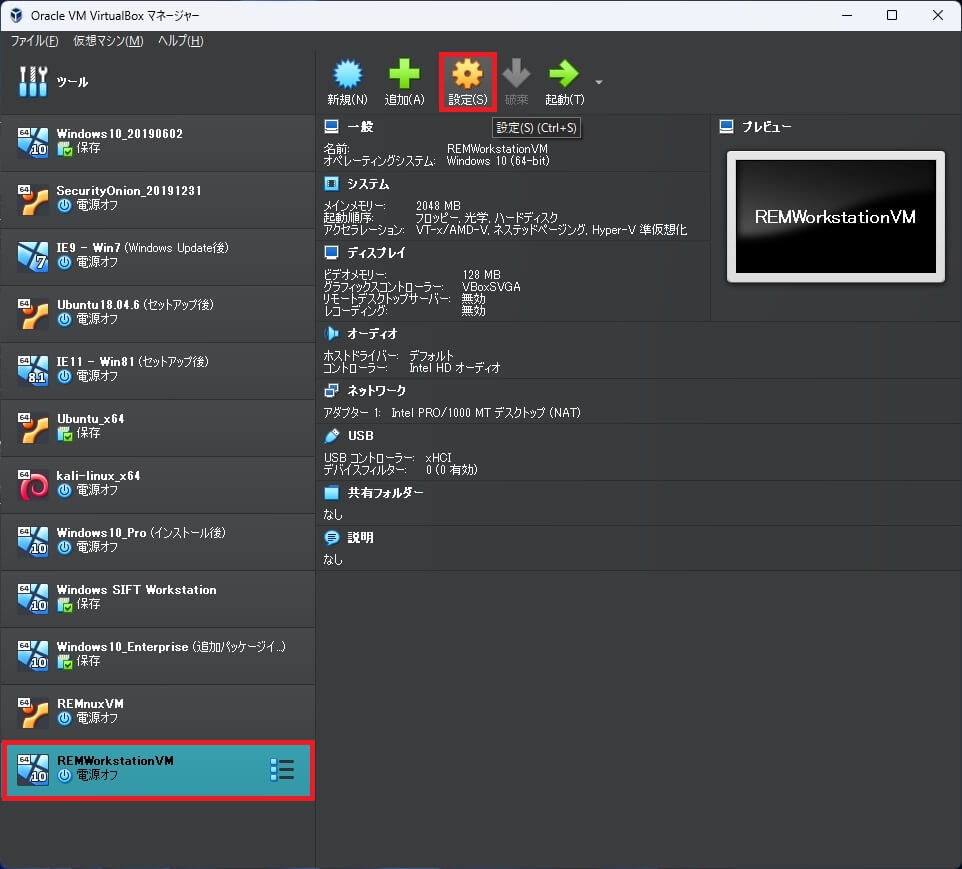
新規に作成した仮想マシンを選択し、上部アイコンから「設定」をクリックします。
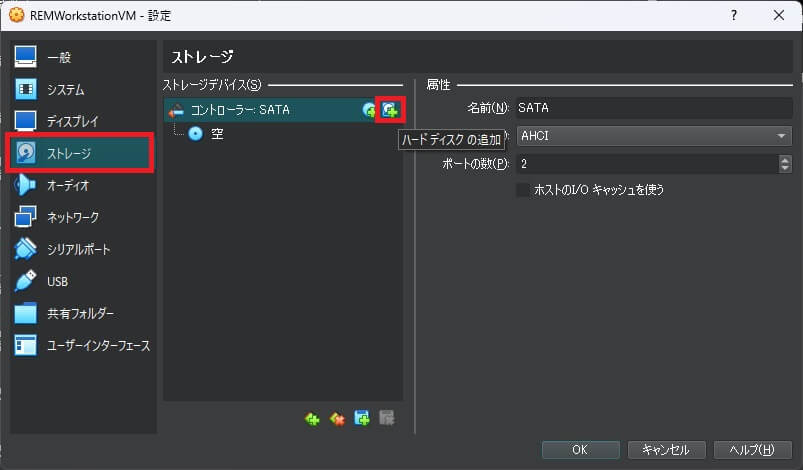
設定画面の「ストレージ」を選択し、ストレージデバイスの「コントローラー SATA」に「ハードディスクの追加」アイコンをクリックして追加します。
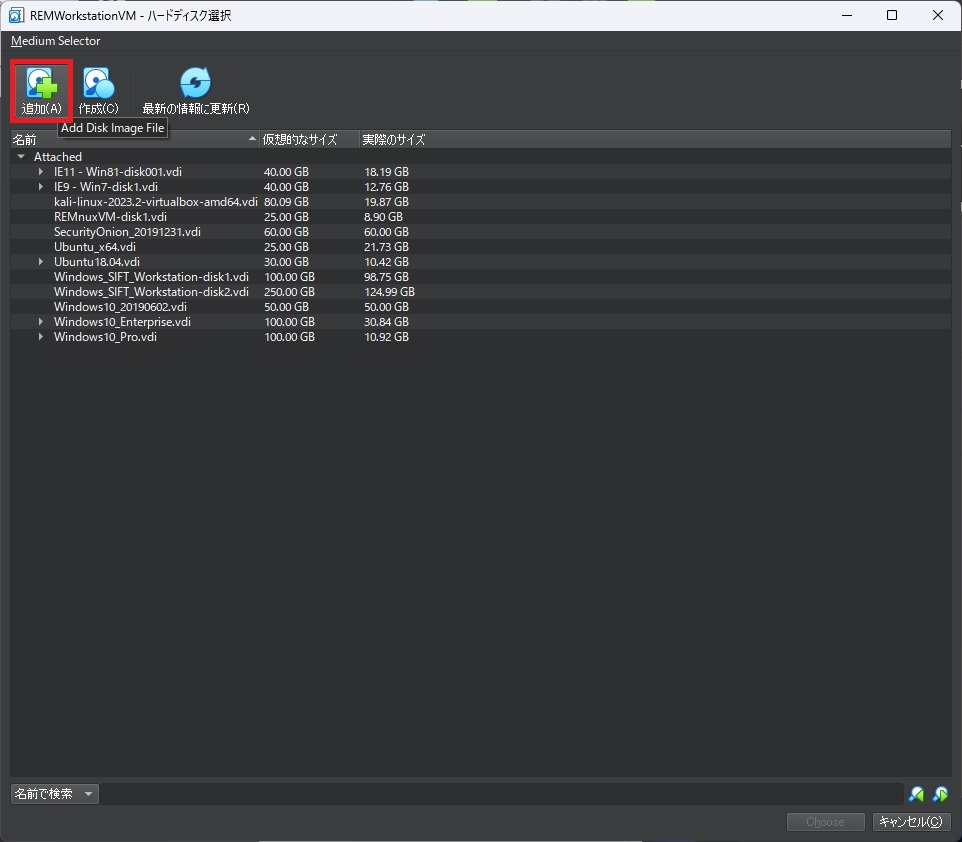
「ハードディスク選択」画面が表示されるので、「追加」アイコンをクリックし、仮想マシンのディレクトリに移動(コピー)した仮想ハードディスクを選択し、追加します。
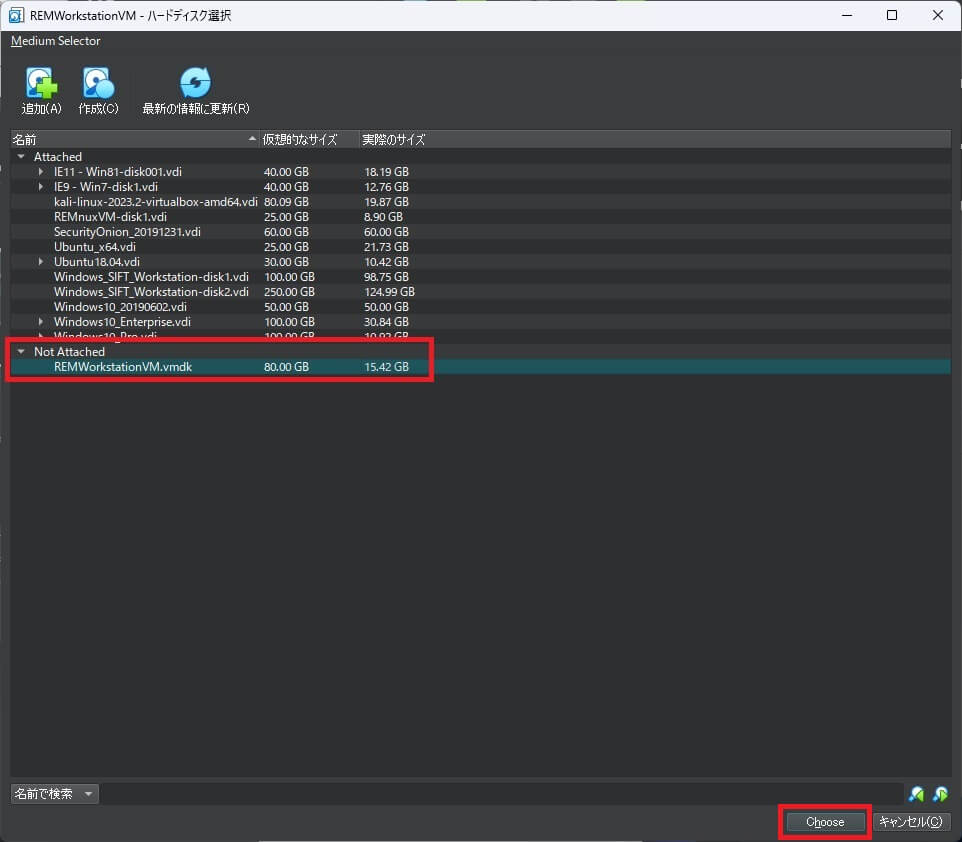
「Not Attached」に仮想ハードディスクが追加されたのを確認し、選択して「Choose」をクリックします。
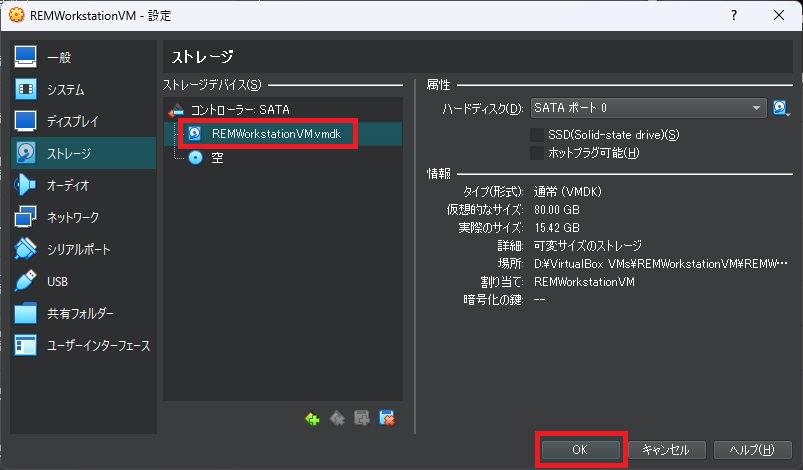
「設定」画面に戻るので、仮想ハードディスクが追加されたのを確認し、「OK」をクリックします。
◆仮想マシンの起動
設定がよければ、仮想マシンを起動します。
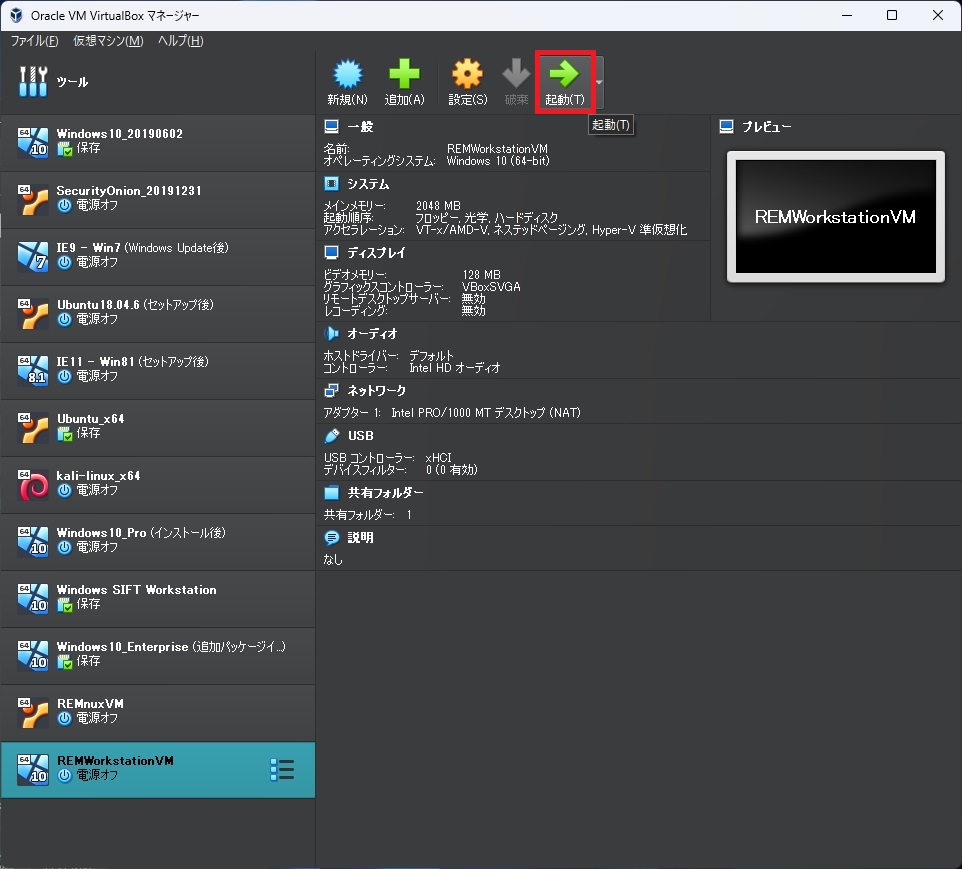
上部アイコンから「起動」をクリックして仮想マシンを起動します。
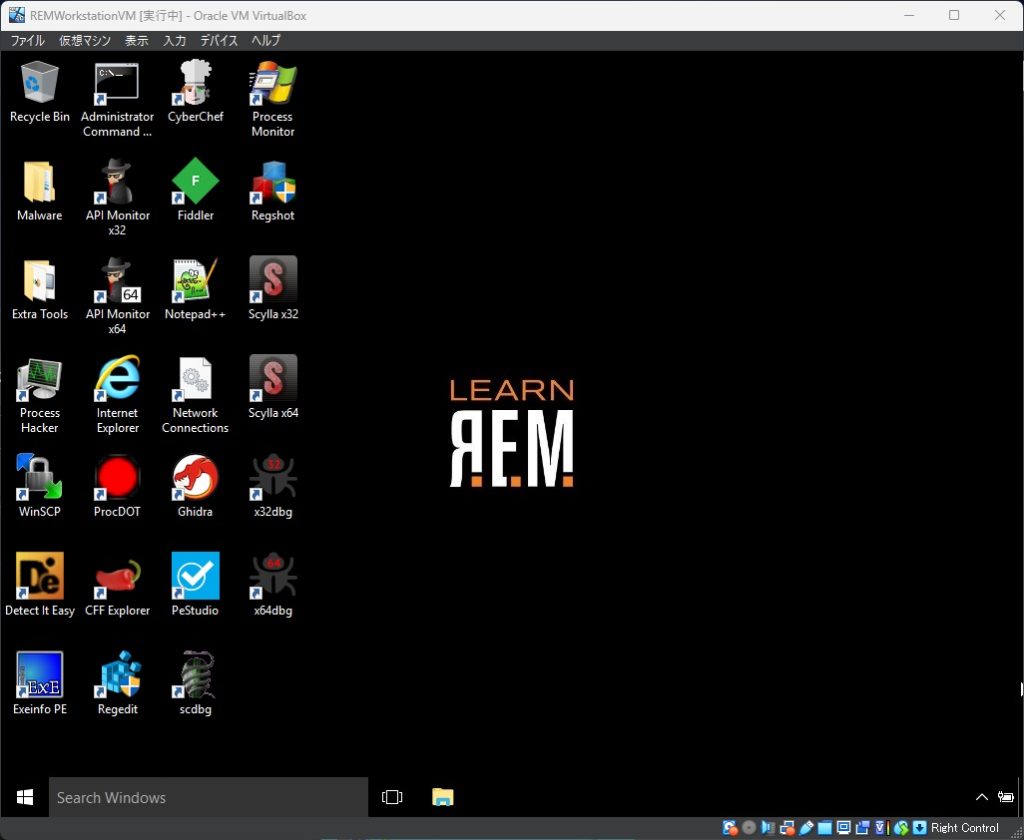
無事に起動ができました。
今回の方法は、仮想ハードディスクを「VMDK」形式のまま移動(コピー)し、仮想マシンにマウントする移行方法でした。
前回は、一度OVFファイルに変換する手間があり、仮想ハードディスクの容量によっては時間がかかるかもしれません。
今回の方法では、変換の手間がない分、時短にはなります。
VirtualBoxでは、各種仮想ハードディスクの形式(VDI、VMDK、VHD)に対応しているのでそのままでも可能です。
実行速度では、VMDK、VDI、VHDの順に速いと言われているようですが、計測したことはないのですが、体感的にそこまで大きく変わるものでもないのかなと思っています。