前回、説明したバックアップ方法の一つ仮想ハードディスクのコピーの要領についてです。
・仮想マシンが起動中であってもコピーすることができます。
・コピーされる仮想ハードディスクは初期の状態であり、スナップショットによる差分が適用されていないようです。
◆仮想ハードディスクのコピー
Oracle VM VirtualBox マネージャーのメニューから「ファイル」→「仮想メディアマネージャー」を開きます。
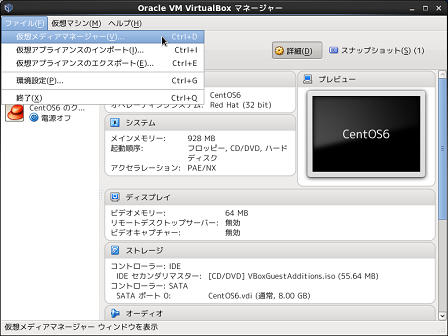
「仮想メディアマネージャー」が表示されるので、コピーしたい仮想ハードディスク(.vdi)ファイルを選択し、「コピー」ボタンをクリックします。
※次の画面でもコピーするファイルを選択可能です。
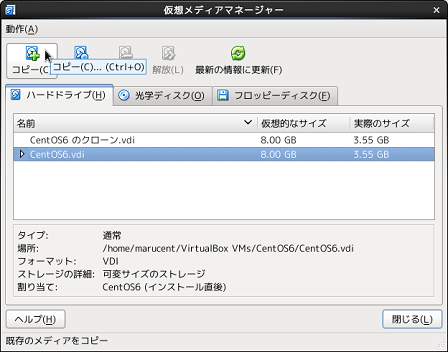
「仮想ハードドライブをコピー」ウィザードが開始されるので、「コピーするハードドライブ」を選択し、「次へ」をクリックします。
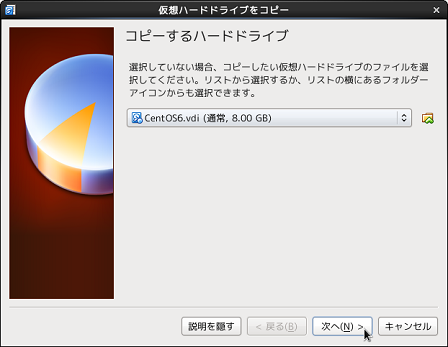
「ハードドライブのファイルタイプ」を選択し、「次へ」をクリックします。
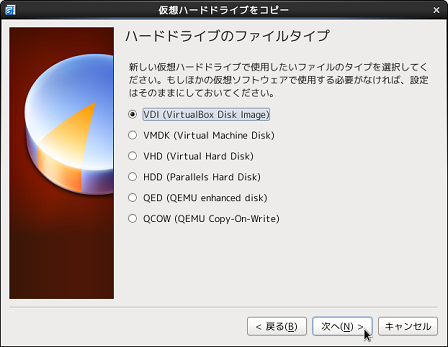
「物理ハードドライブにあるストレージ」を選択し、「次へ」をクリックします。
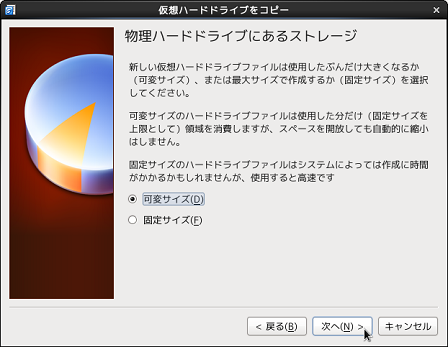
「作成する新しいハードドライブ」の入力欄に任意の名前を入力し、「コピー」をクリックします。
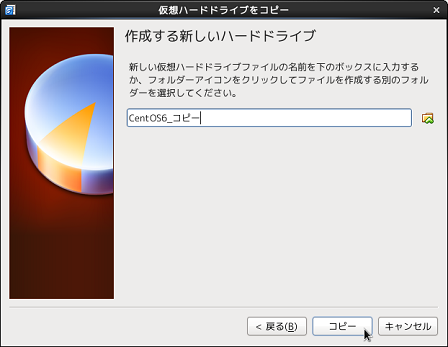
コピーが開始されます。
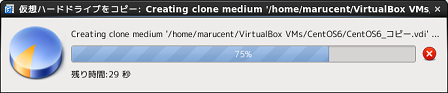
コピーが完了すると、「仮想メディアマネージャー」ウィンドウに戻りますが、画面上にはコピーしたファイルは表示されません。
Oracle VM VirtualBox マネージャーの一覧でも同様です。
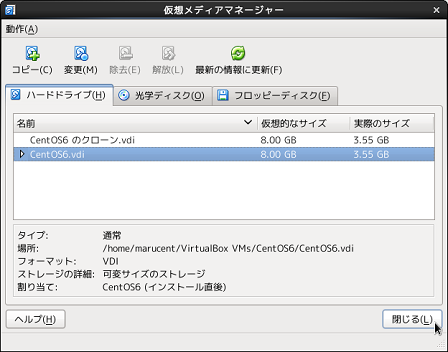
コピーされたファイルは、「~/VirtualBox VMs」ディレクトリ内にあるコピー元仮想マシン名ディレクトリ内に作成されています。
◆コピーファイルの使用方法
●新規に仮想マシンを作成する際に選択
新規に仮想マシンを作成する際に、「ハードドライブ」の割り当てで「すでにある仮想ハードドライブファイルを使用する」を選択し、右のファイル選択ボタンをクリックします。
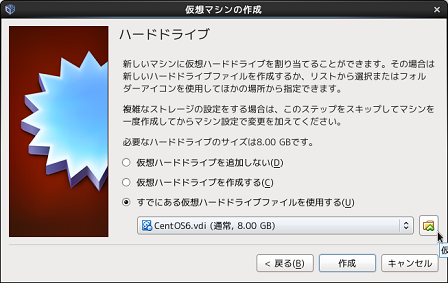
ファイルブラウザが表示されるので、コピーしたファイルを選択し、「開く」をクリックします。
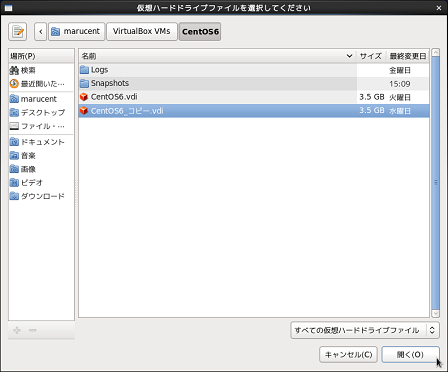
ファイルが選択されたのを確認し、「作成」をクリックします。
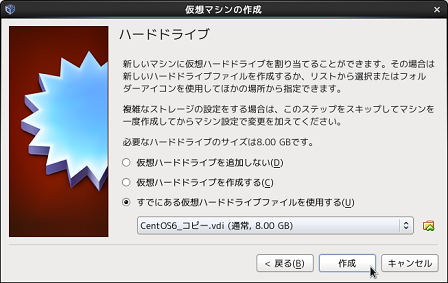
すでにある仮想ハードドライブから仮想マシンを作成するので直ぐに作成されます。
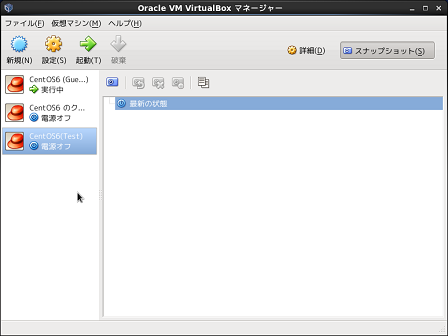
●すでにある仮想マシンの仮想ハードドライブを変更
「Oracle VM VirtualBox マネージャー」の仮想マシン一覧から変更したい仮想マシンを選択し、「設定」ボタンをクリックします。
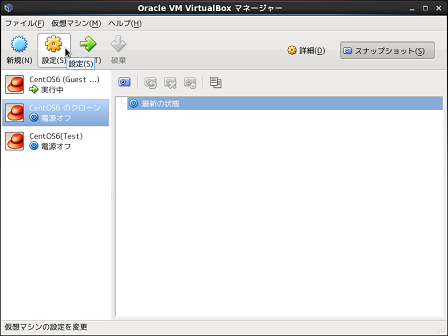
「設定」画面が表示されるので、メニューから「ストレージ」を選択し、「ストレージツリー」一覧から仮想ハードディスク(.vdi)ファイルを選択し、右の仮想ハードディスクアイコンをクリックして「仮想ハードディスクファイルの選択」をクリックします。
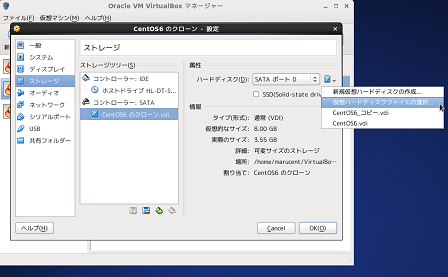
ファイルブラウザが開くので、ファイルを選択すると「ストレージツリー」一覧の仮想ハードディスクファイルが変更されます。
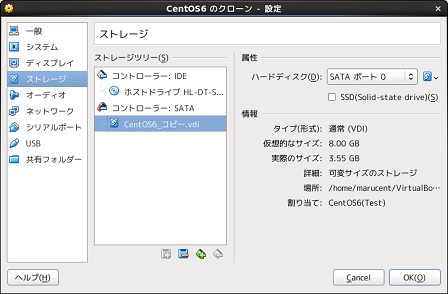
仮想ハードディスクのコピーには、私の環境で3分ほど要しました。




