Windows11にインストールしているVirtualBoxを最新安定板にアップデート
6.1.12 ⇒ 6.1.32
◆アップデートの確認
VirtualBoxを起動すると、最新バージョンのリリース情報が表示されるので、リンクからダウンロードします。
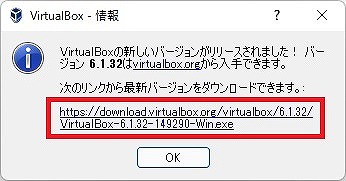
しかし、リンクからアクセスできなかったので、「OK」でリリース情報を閉じて、「Oracle VM VirtualBox マネージャー」の「ヘルプ」→「VirtualBox Webサイト」からWebサイトにアクセスします。
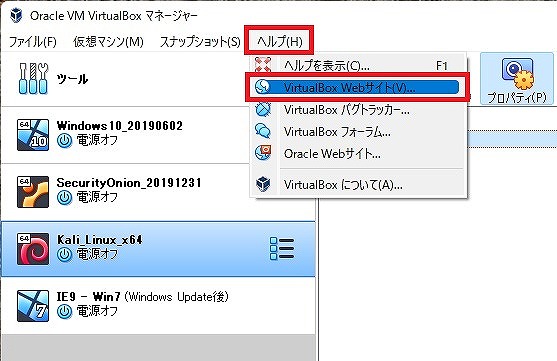
◆ダウンロード
VirtualBoxのダウンロードページが表示されるので、「Download VirtualBox6.1」のリンクボタンをクリックします。
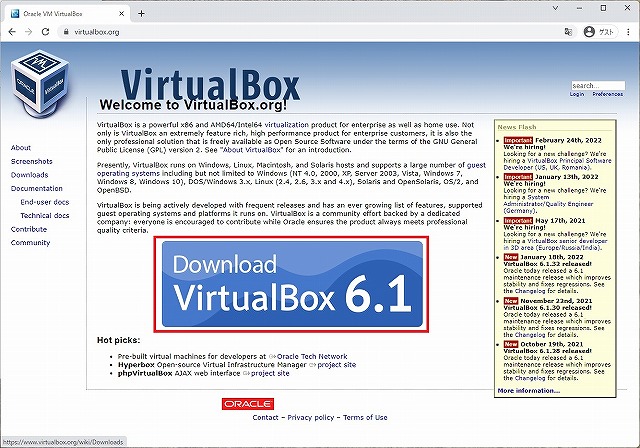
Windows11にインストールするので「Windows hosts」リンクをクリックして、インストーラーをダウンロードします。
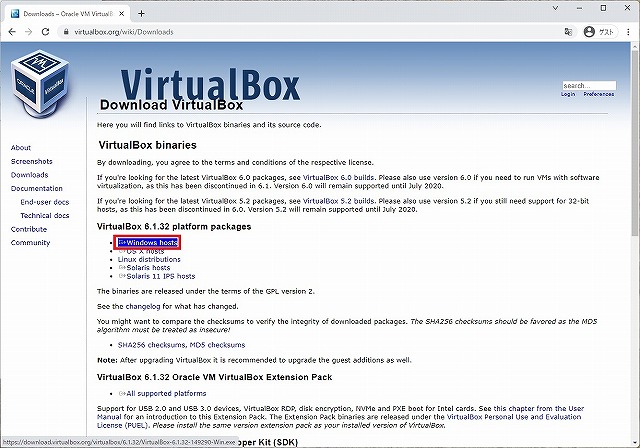
・ハッシュ値の確認
ダウンロードしたファイルのハッシュ値を確認するため、「SHA256 checksums」リンクを開きます。
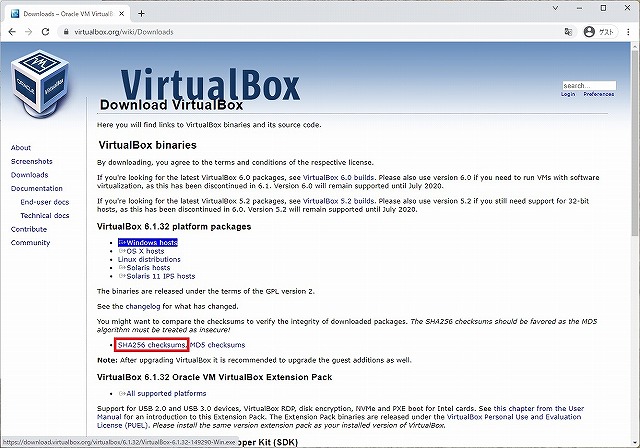
各ファイルのハッシュ値が表示されるので、該当のファイルの行を確認します。
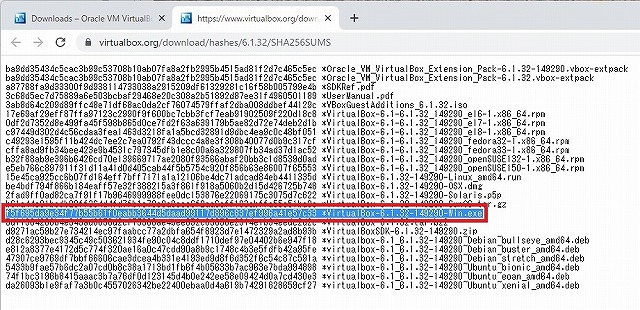
ダウンロードしたファイルのハッシュ値を確認します。
ここでは、コマンドプロンプトを起動してコマンドで確認します。
>certutil -hashfile C:\Users\hoge\Downloads\VirtualBox-6.1.32-149290-Win.exe sha256 SHA256 ハッシュ (対象 C:\Users\hoge\Downloads\VirtualBox-6.1.32-149290-Win.exe): f5f695da9e34f77b55b61f0eabb3644d5daad99117d896c837ef996a41e57c33 CertUtil: -hashfile コマンドは正常に完了しました。
1行目:「certutil -hashfile ファイルパス ハッシュアルゴリズム」でコマンドの実行
3行目:ハッシュ値
ハッシュ値を比較して相違がないことを確認します。
◆インストール
ダウンロードしたファイルをダブルクリックで実行すると、ユーザーアカウント制御が表示されるので、よければ許可しインストールに進みます。
内容を確認し、進めていきます。
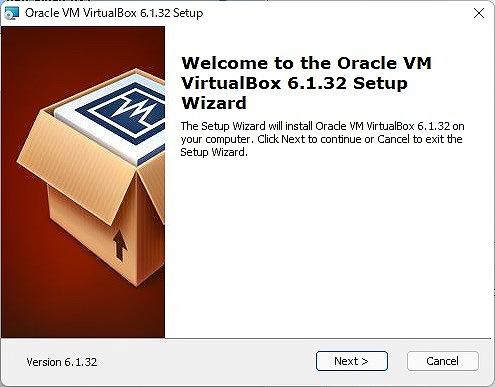
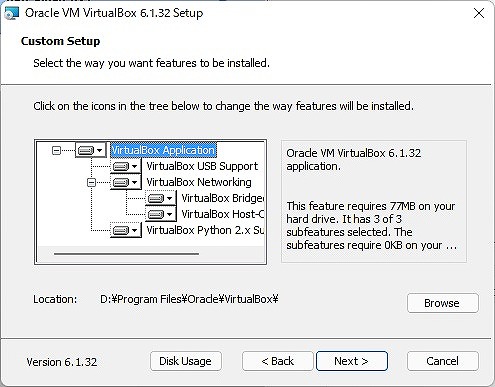
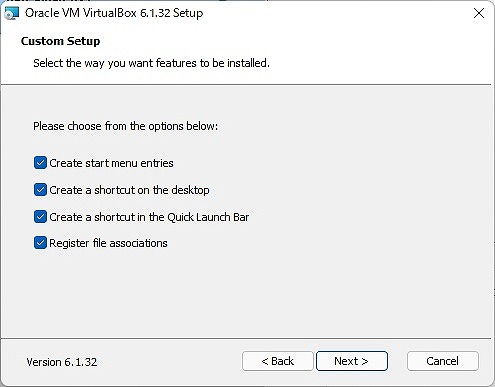
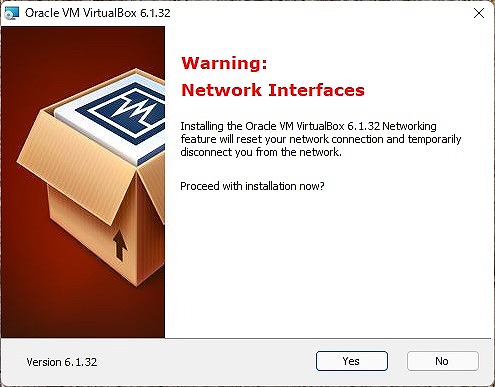
インストールするかどうかの確認が表示されるので、進める場合は「Install」をクリックして進めます。
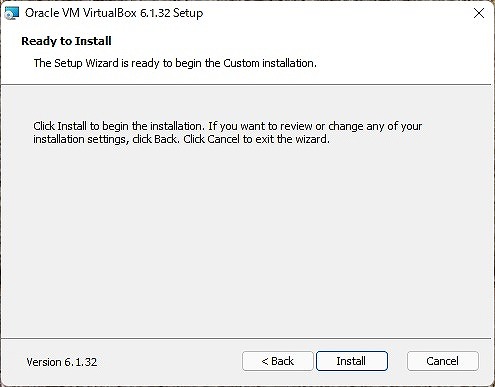
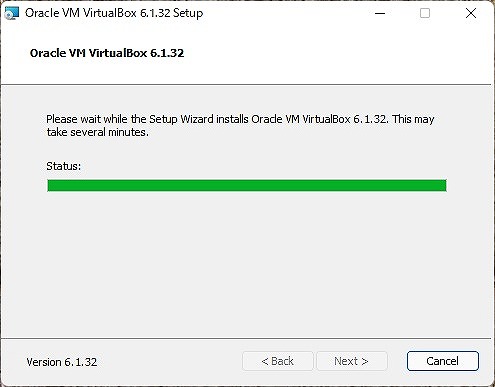
インストールが完了しました。「Finish」をクリックして終了します。
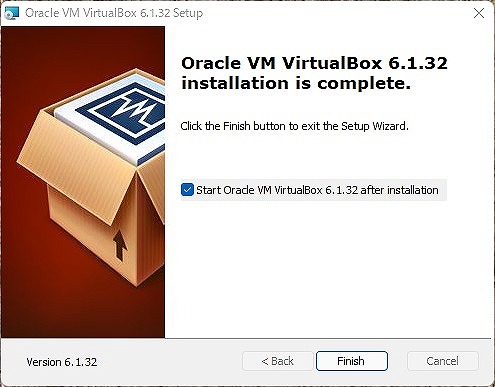
「Start Oracle VM VirtualBox 6.1.32 after installation」にチェックを付けていると、引き続き起動します。
◆機能拡張パッケージのインストール
起動すると、続けて機能拡張パッケージのダウンロードメッセージが表示されるので「ダウンロード」をクリックしてダウンロードします。
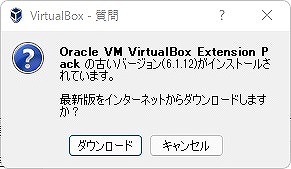
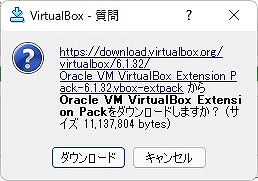
ダウンロードに引き続き、「インストール」をクリックしてインストールします。
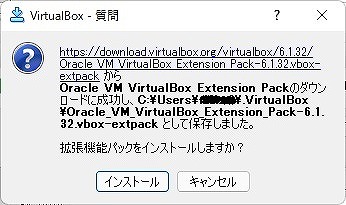
アップグレードを求められるので、「アップグレード」をクリックします。
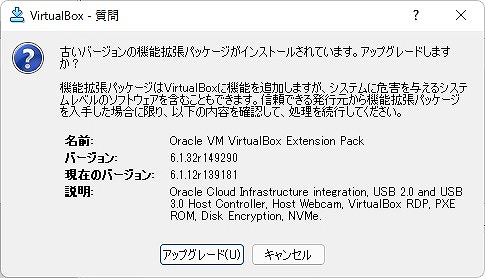
ライセンス事項を確認し、最後までスライドすると「同意します」ボタンが有効になるのでクリックします。
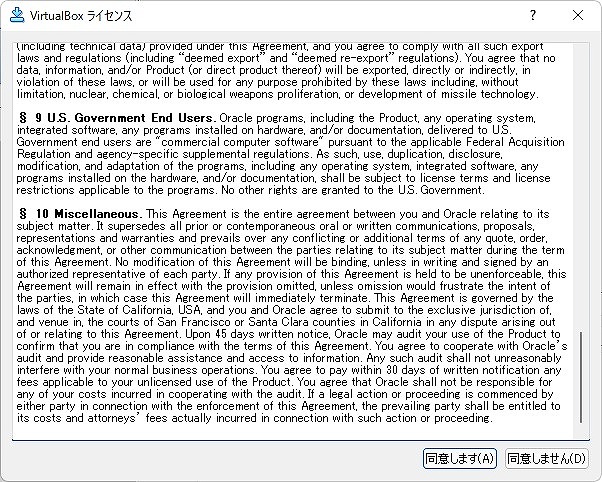
インストールが開始され、完了後にメッセージが表示されるので「OK」をクリックします。
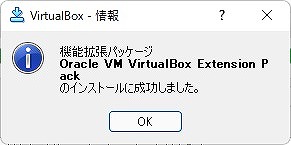
インストールに使用した機能拡張パッケージの削除をするかどうかのメッセージが表示されるので、削除する場合は「削除」をクリックします。
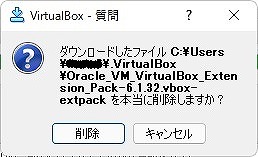
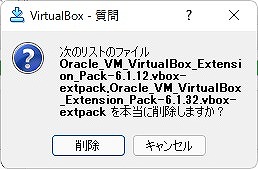
特に難しいようなことはないと思います。
◆参考記事
公式のマニュアルと過去に書いた関連記事です。
・公式ページ
・関連過去記事
VirtualBoxにWindows10をインストール
Security Onionのインストール
VirtualBoxにKali Linuxをインストール
VirtualBoxに検証用Windows7をインポート
VirtualBox拡張パックのインストールに失敗する
VirtualBoxネットワークモード概要






