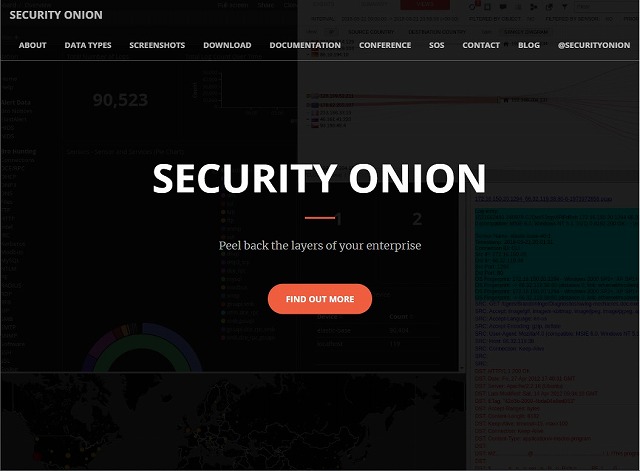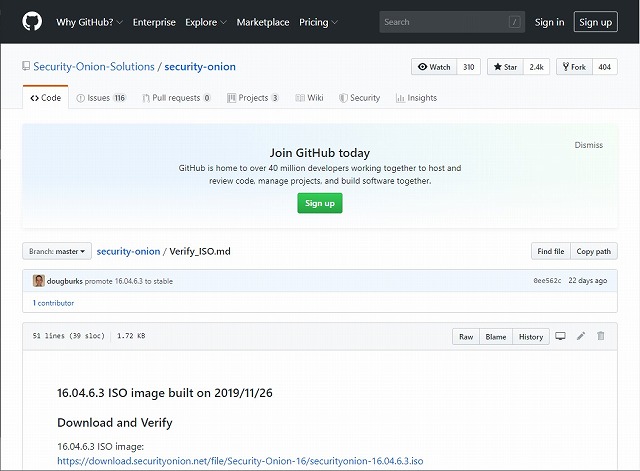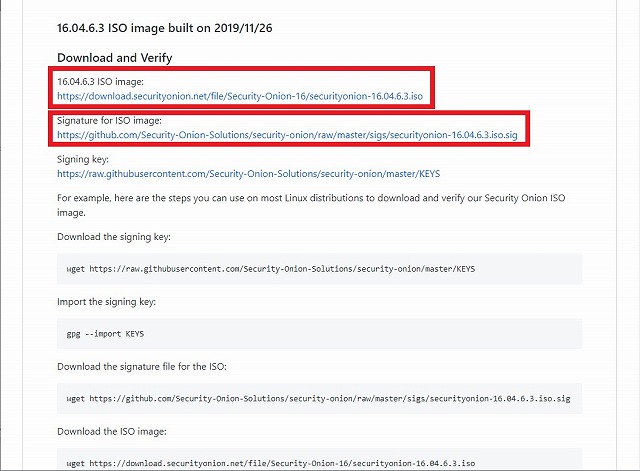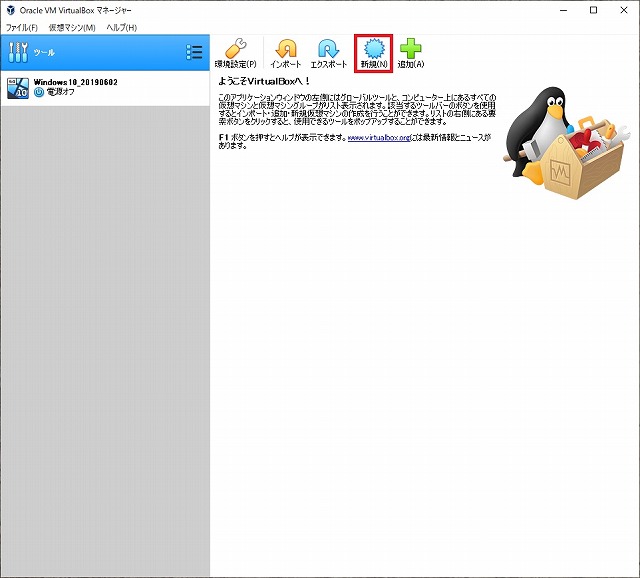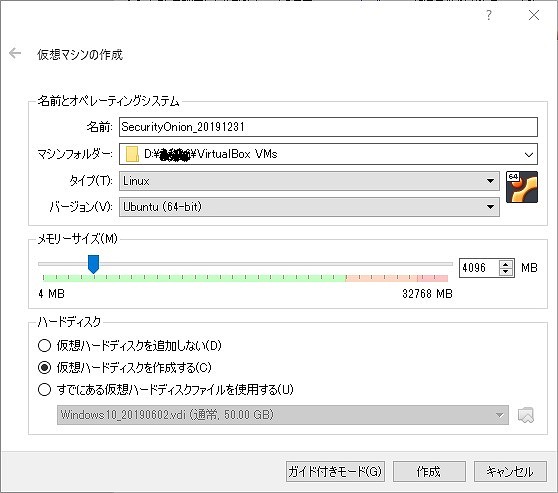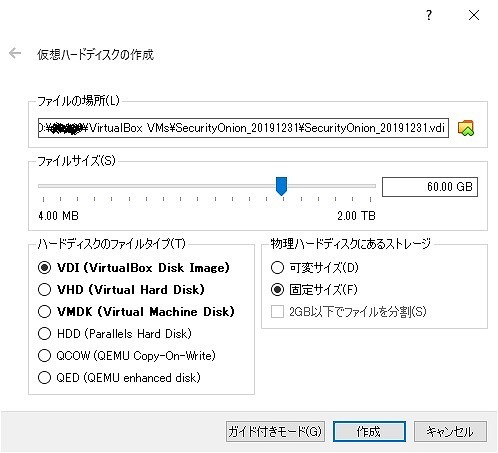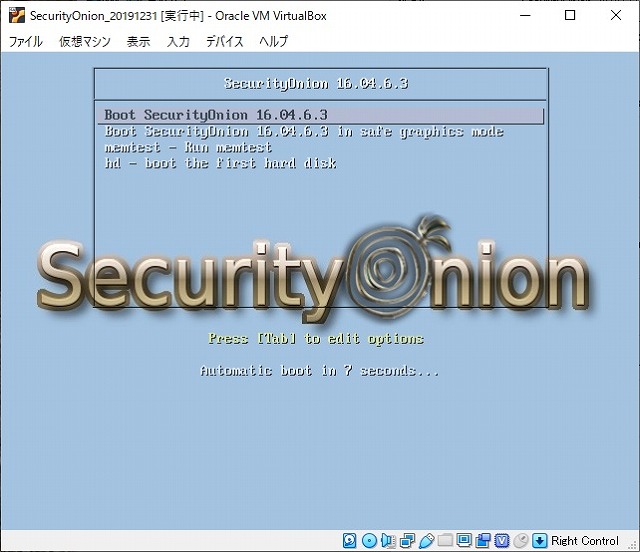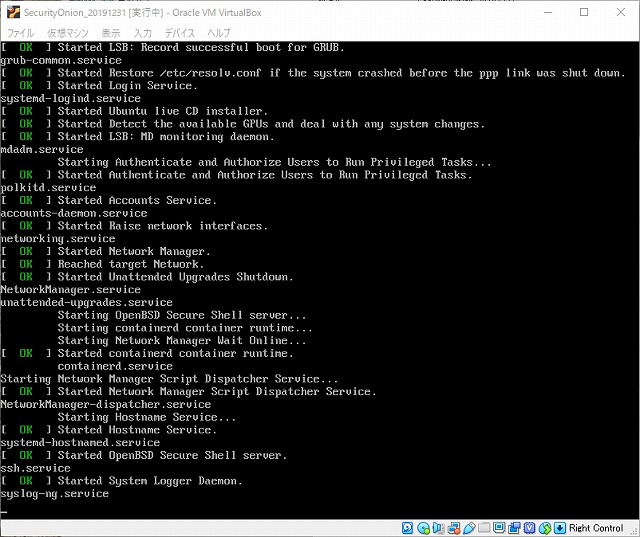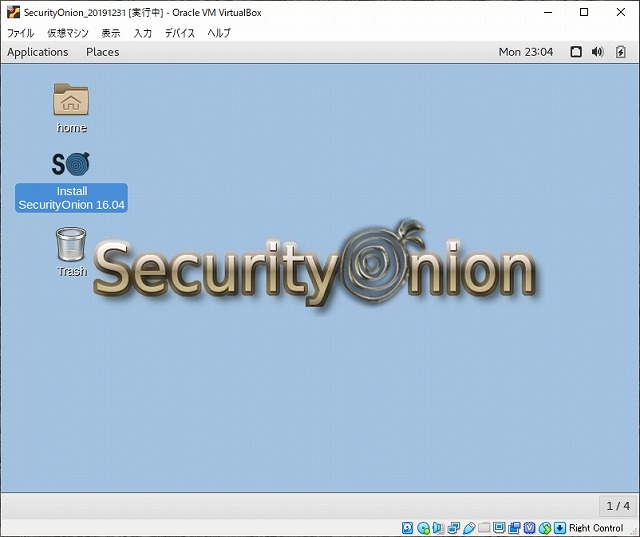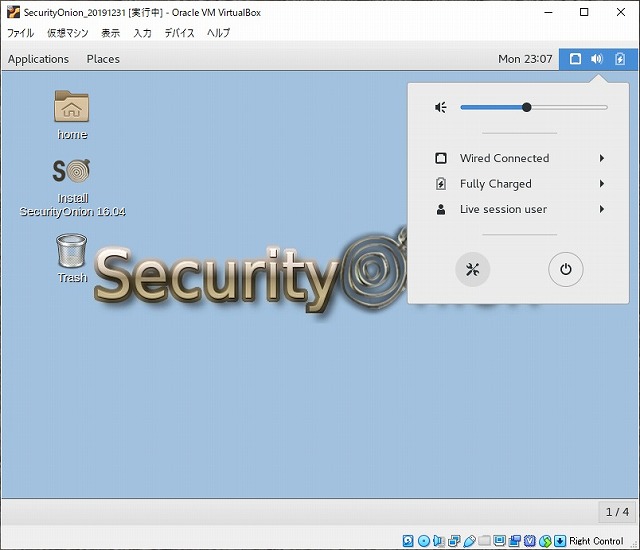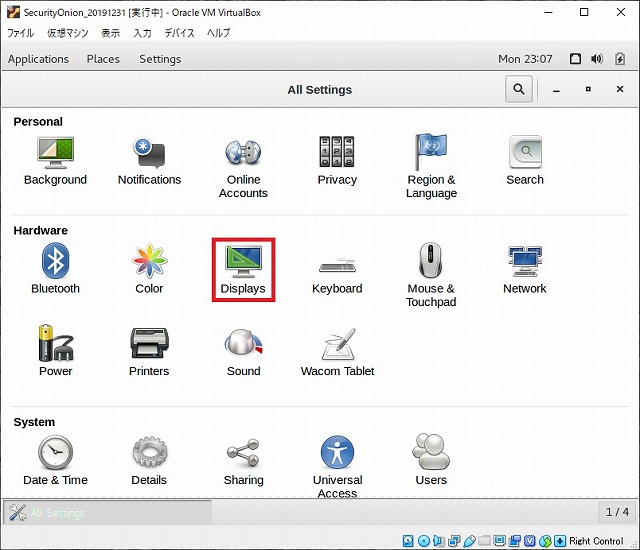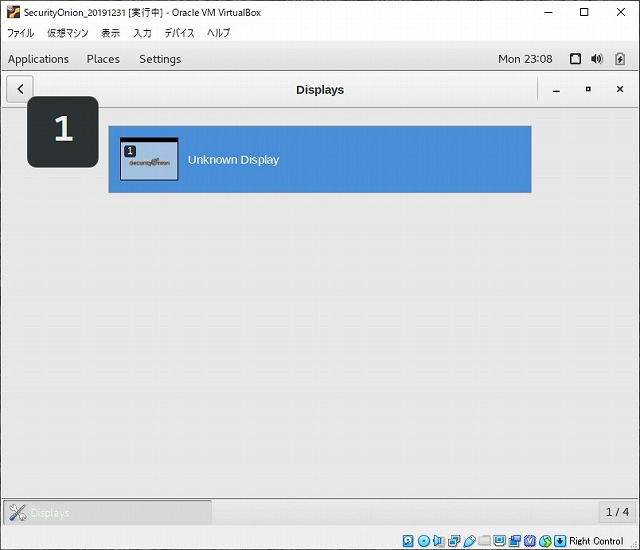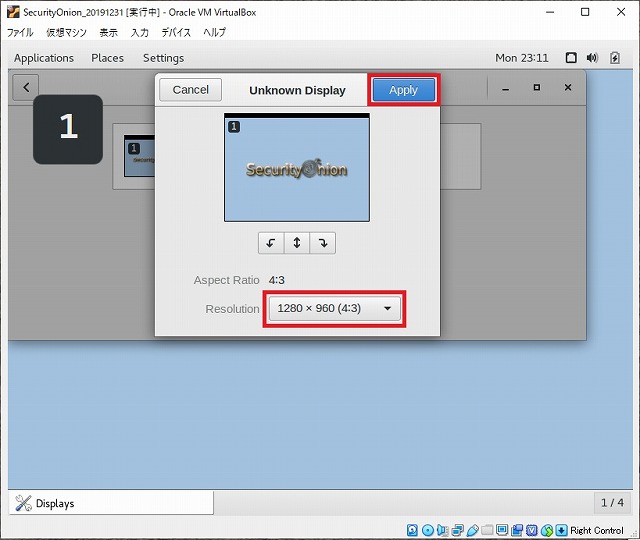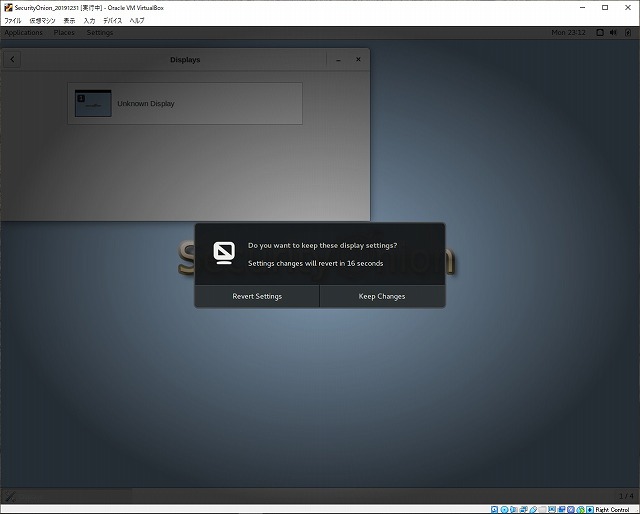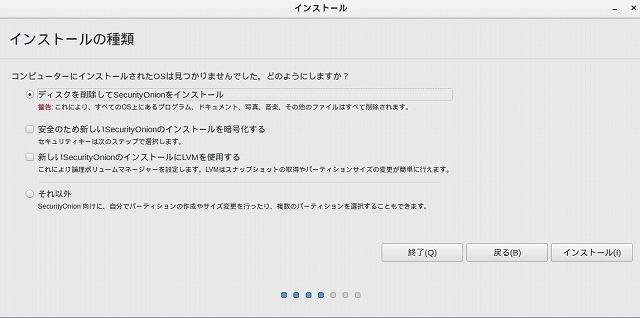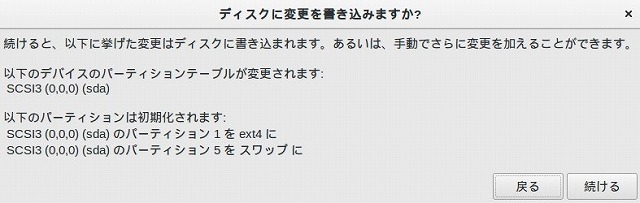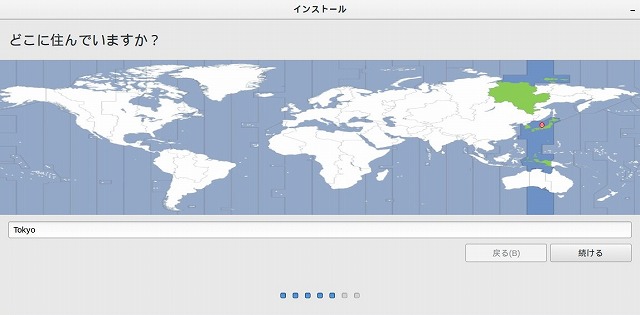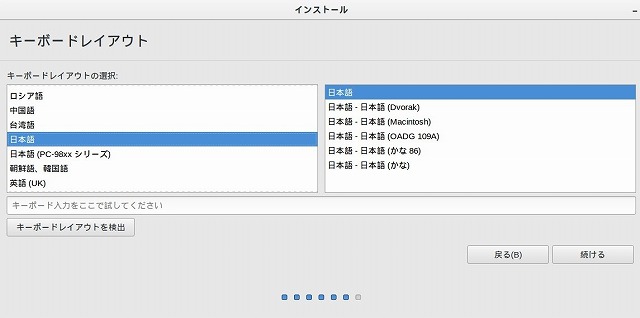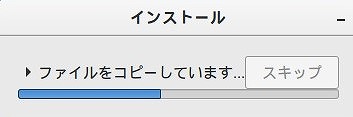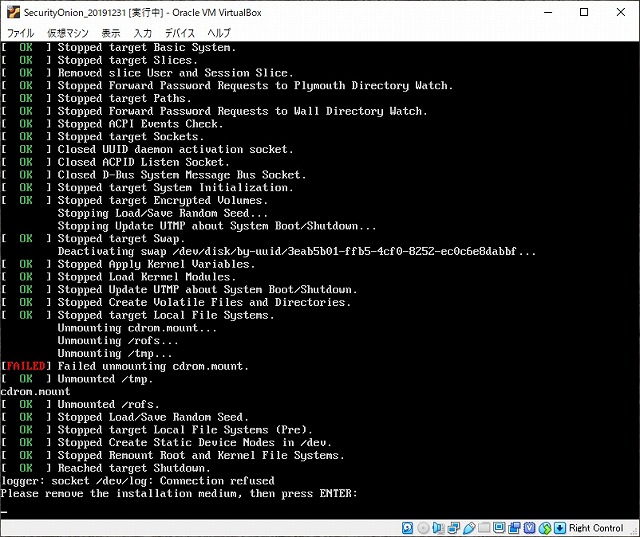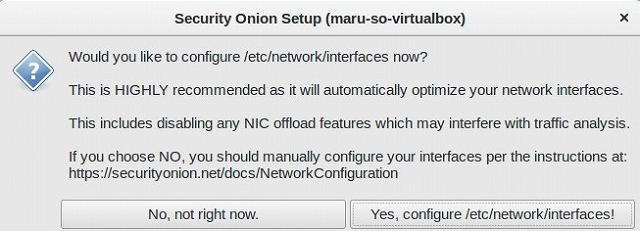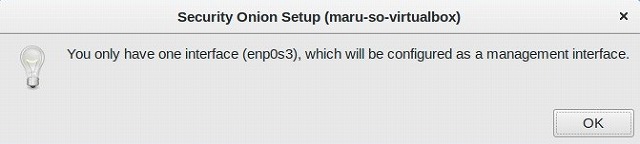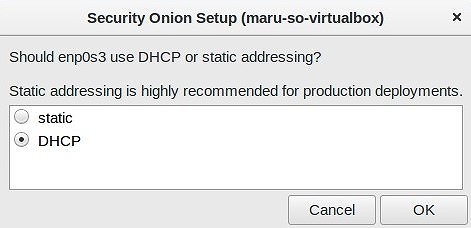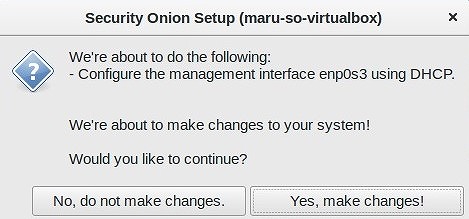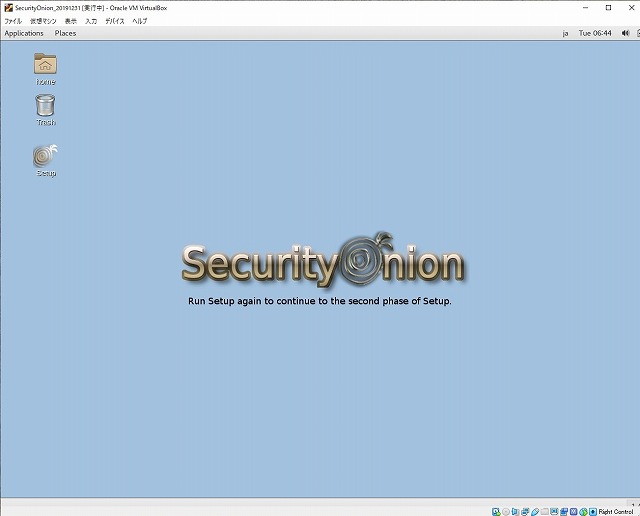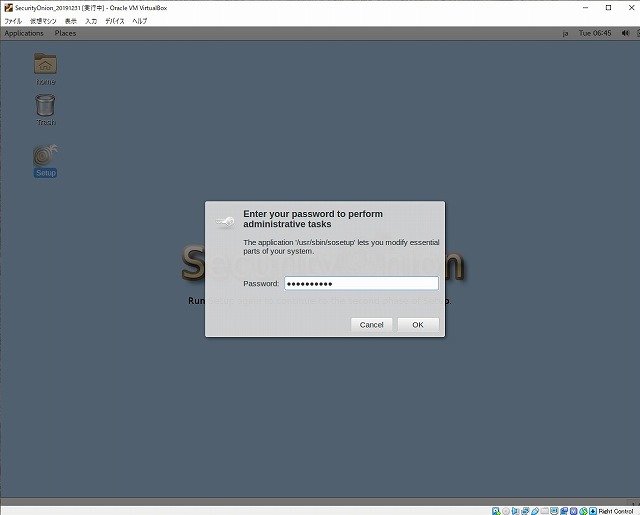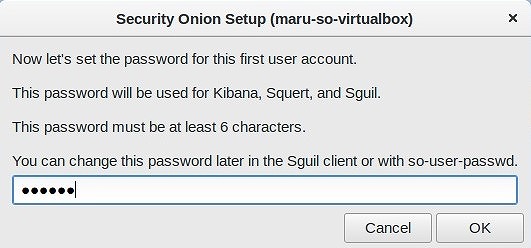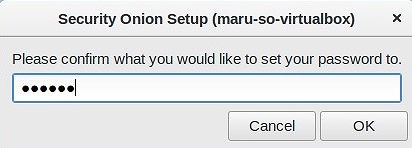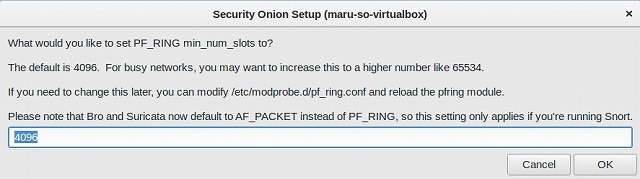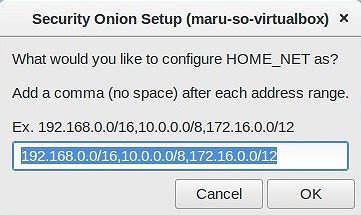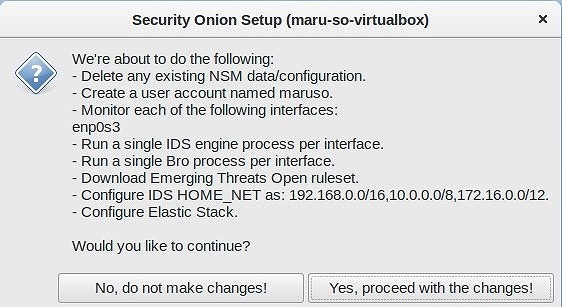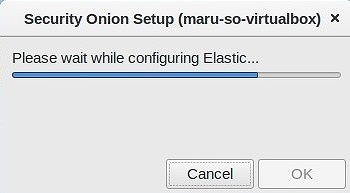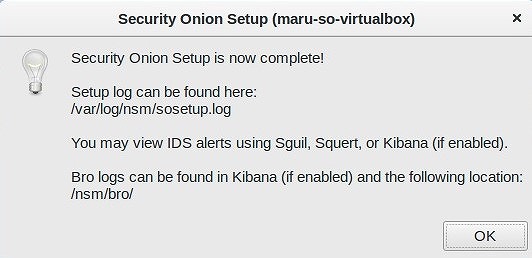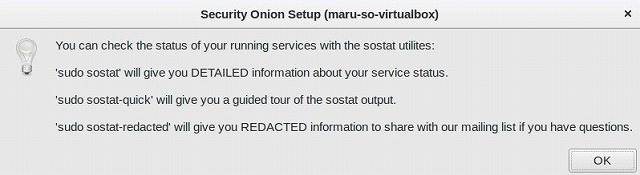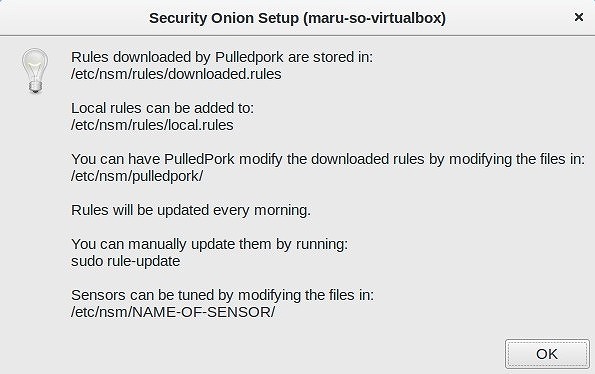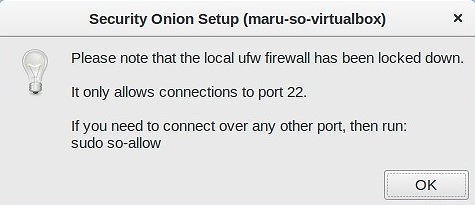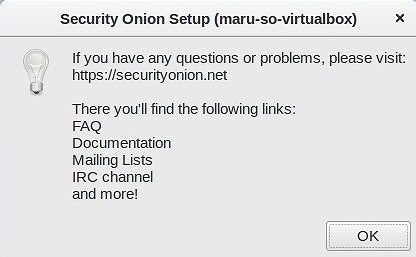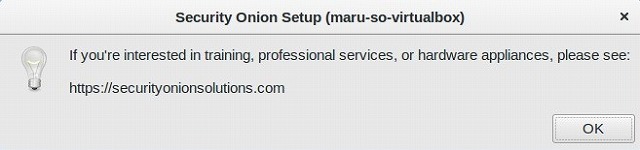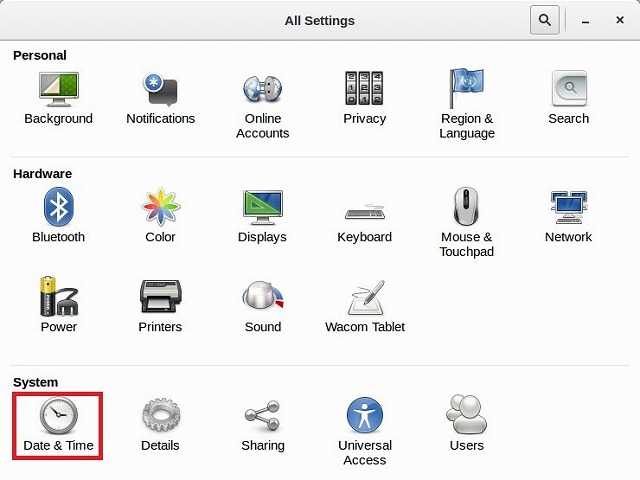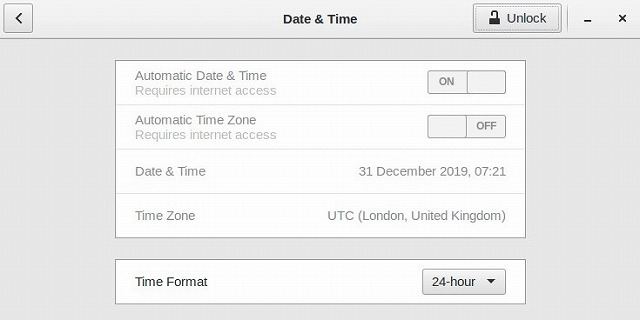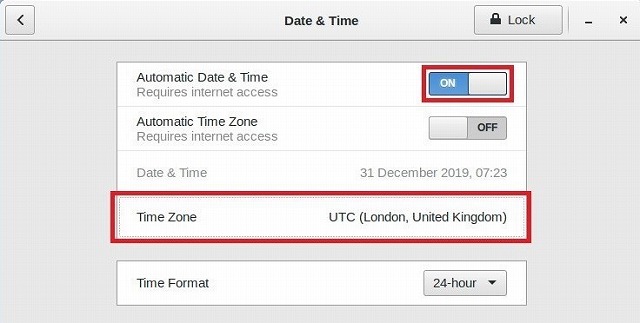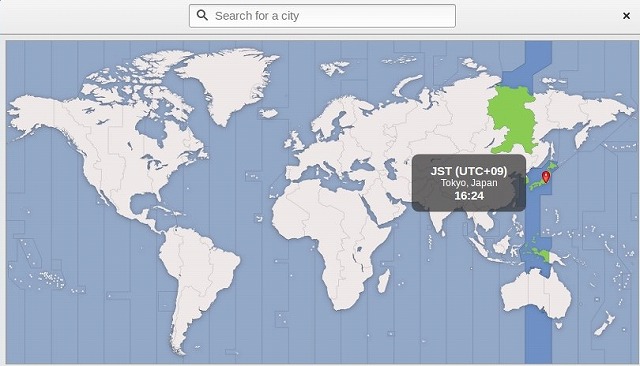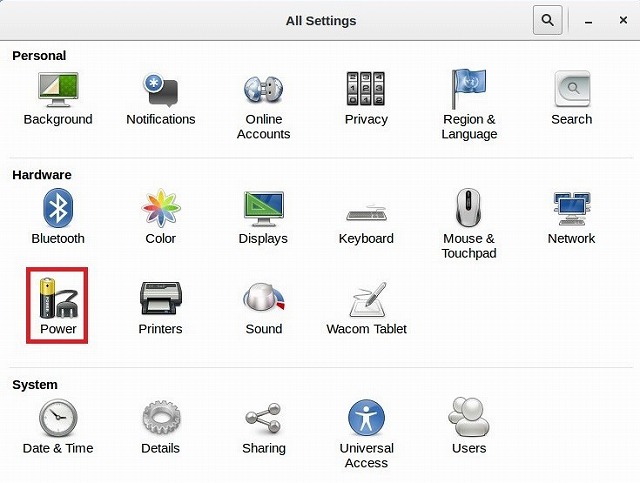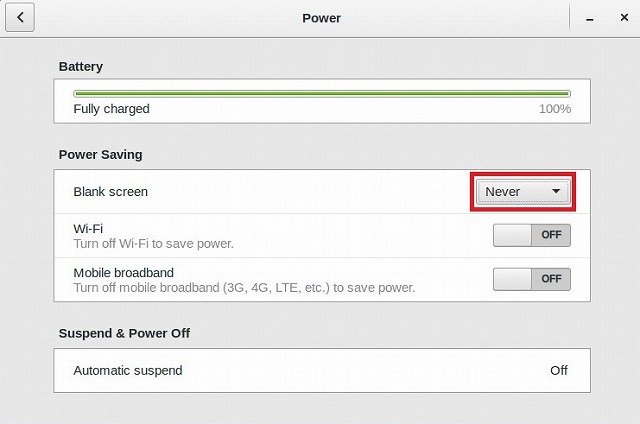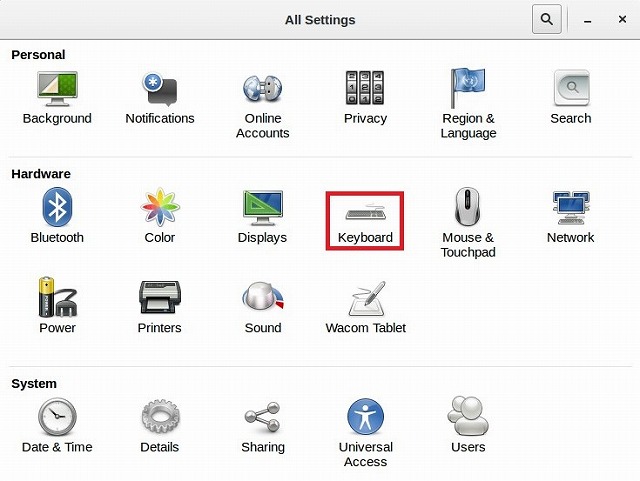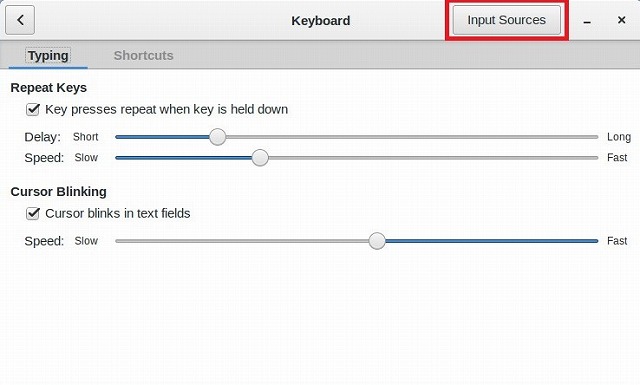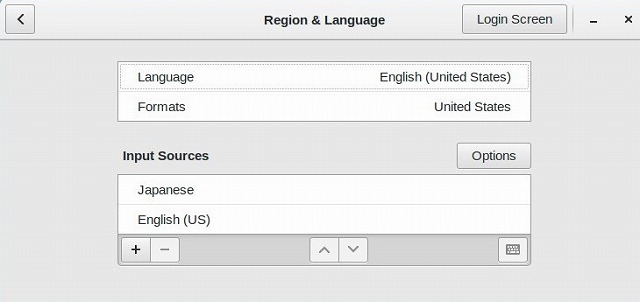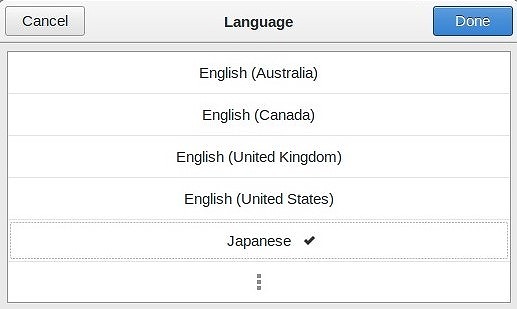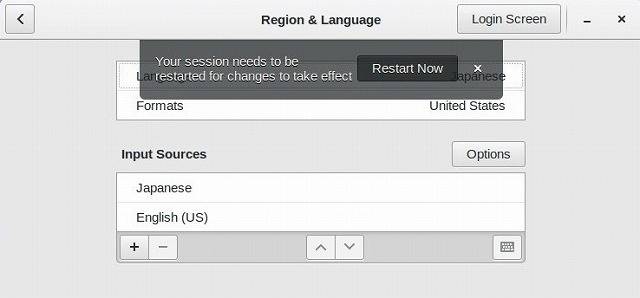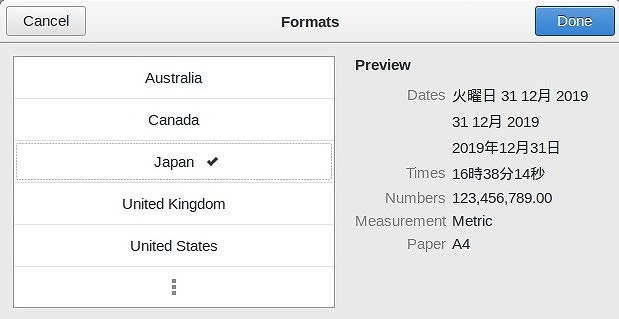明けましておめでとうございます。
本年もよろしくお願いいたします。
できるだけ多くの記事を書ければと思います。
昨年末から書き溜めていた記事をやっと整理したのでアップします。

Virtual Boxに「Security Onion」をインストールします。
Security Onionは、UbuntuベースのLinuxディストリビューションで、侵入検知、ネットワーク監視、ログ管理のためのセキュリティツールがパッケージされています。
1 ISOファイルのダウンロード
Security Onionのサイトの上部メニューから「DOWNLOAD」をクリックすると、GitHubに移動するので、最新のバージョンをダウンロードします。
ISOファイルとSignatureファイルをダウンロードします。
2 ファイルの正当性検証
Linuxの場合は、ダウンロードページの下部に要領があります。
Windowsの場合は、「Gpg4win」などのツールで確認します。
確認の要領は別の記事「Windowsでダウンロードファイルの正当性検証」と「WSLのUbuntuでファイル正当性検証」で書きましたので参考にしてください。
3 仮想マシン作成
VirtualBoxに仮想マシンを「新規」で作成します。
仮想マシンが作成されたので、起動します。
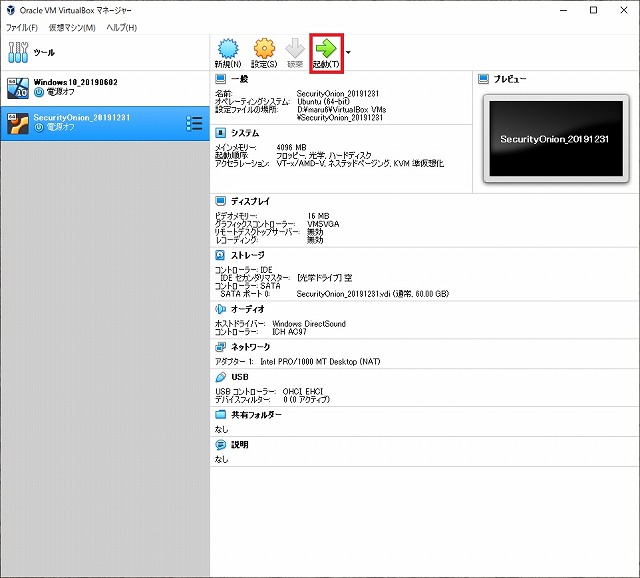
4 インストール
アイコンをクリックし、起動ディスク(isoファイル)を選択します。
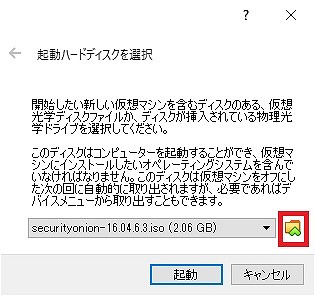
OSが起動します。
起動しましたが、画面解像度が小さいので、大きくします。
デスクトップの「install」アイコンをダブルクリックし、インストールしていきます。
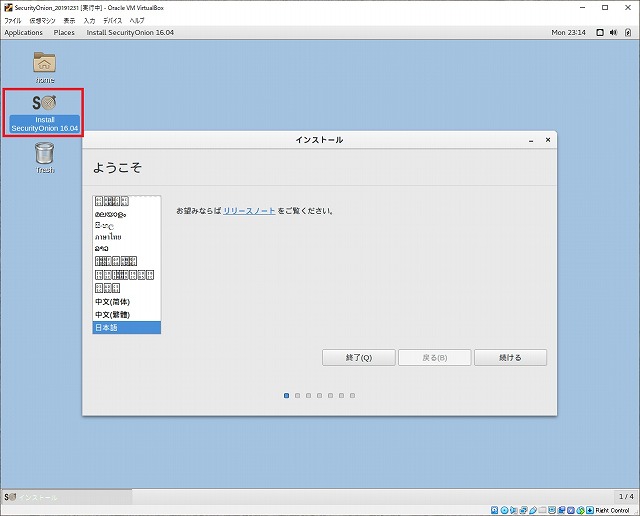
2つにチェックを付けます。
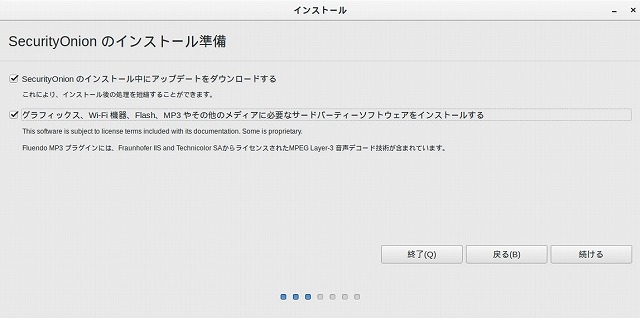
コンピュータにインストールする方法を選択します。
今回は、ディスクを削除してSecurityOnionをインストールを選択しました。
資格情報を入力します。
自動的にログインするにチェックすると、起動時にユーザ名とパスワードの入力が省かれます。
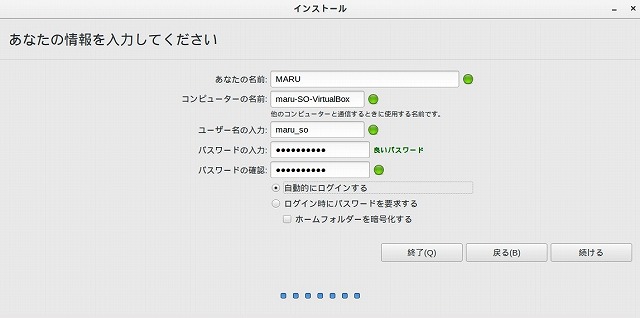
インストールが開始されますので、完了後再起動します。
5 セットアップ
再起動後、画面解像度が戻っていますので、再設定し、デスクトップの「Setup」アイコンをダブルクリックしてセットアップを開始します。
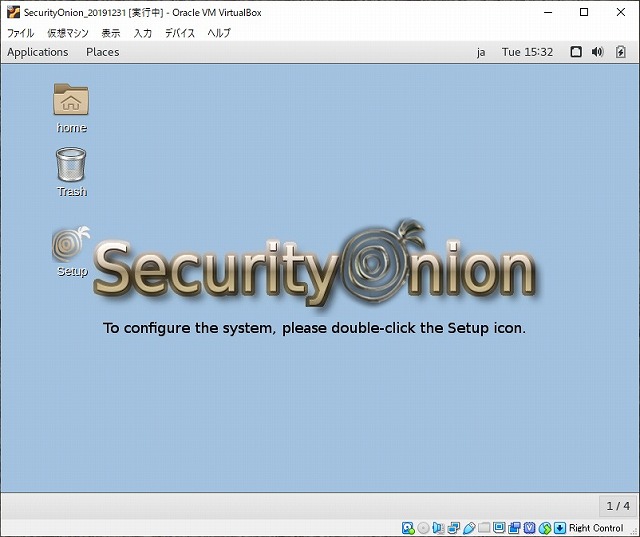
資格情報の入力時に設定したパスワードを入力します。
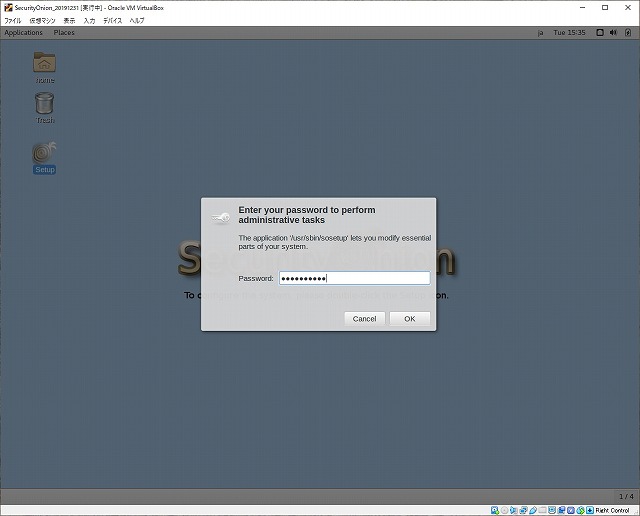
ネットワークインターフェースの設定をします。
環境による設定を選択します。
今回は、「DHCP」設定を選択しました。
ネットワーク設定が完了したら、「Yes, reboot!」を選択し、再起動します。
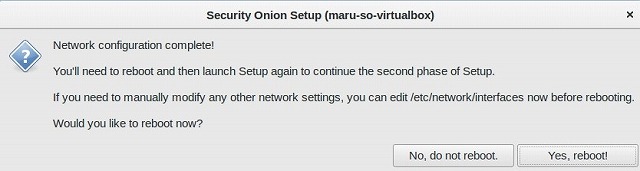
再起動後、再度デスクトップの「Setup」アイコンを実行します。
各サービスについての設定をします。
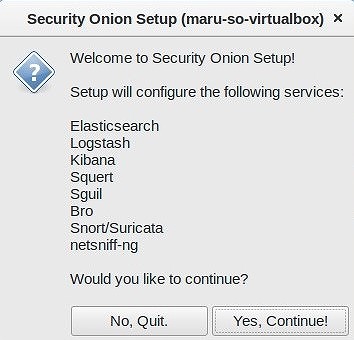
再度ネットワーク設定が出ますが、設定済みなので「Yes, skip network configuration!」を選択します。
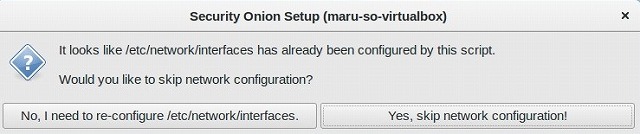
動作モードの選択をします。
今回は、「Production Mode」を選択します。
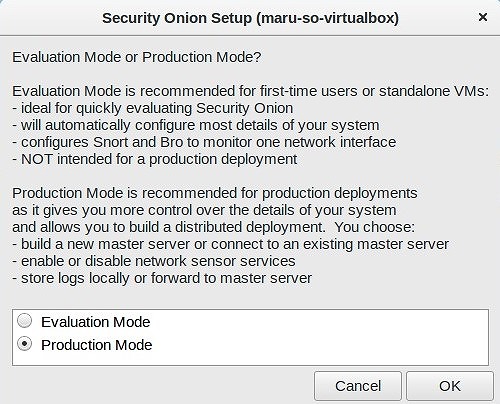
新規に設定するので、「New」を選択します。
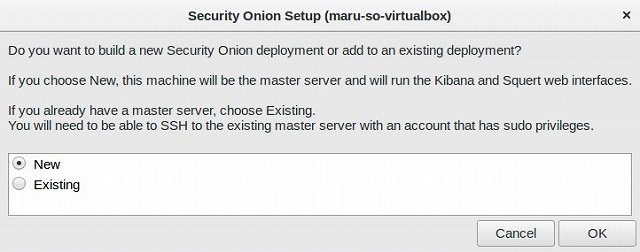
セキュリティソフトウェアのKibana、Squert、Sguilへのログインユーザ名を作成します。
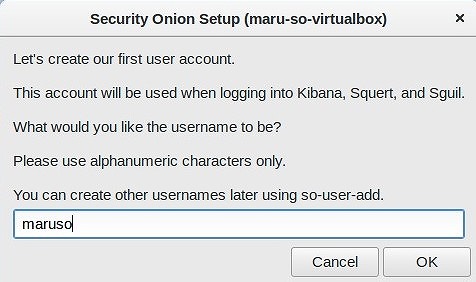
パスワードを設定します。
「Best Practices」を選択して設定していきます。
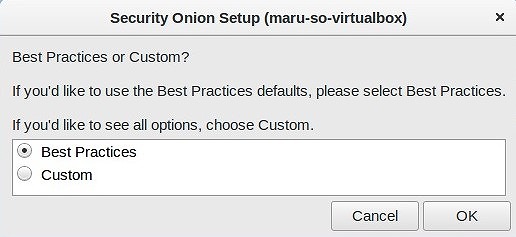
IDSのルールセットを選択します。
今回は、「Emerging Threats Open」を選択します。
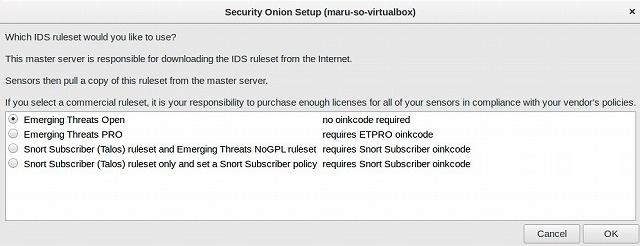
IDSのエンジンを選択します。
「Snort」を選択しました。
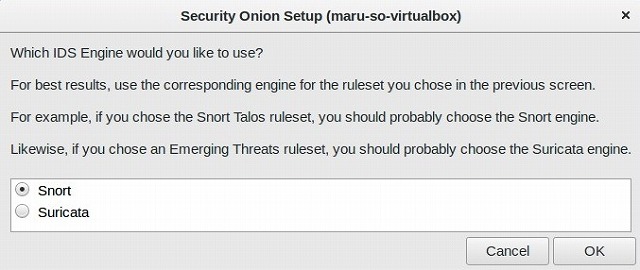
ネットワークセンサーサービスを有効にするか選択します
「Enable network sensor services」を選択しました。
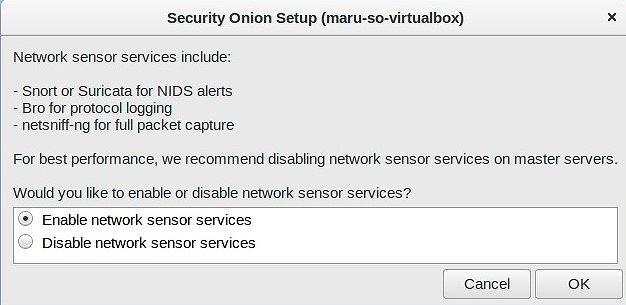
デフォルトのまま進めます。
ログの保存先を指定します。
「Yes, store logs locally.」でローカル保存を選択します。
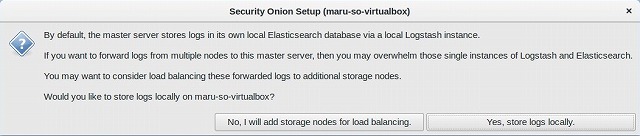
環境に合わせて、ログの保存容量を指定します。
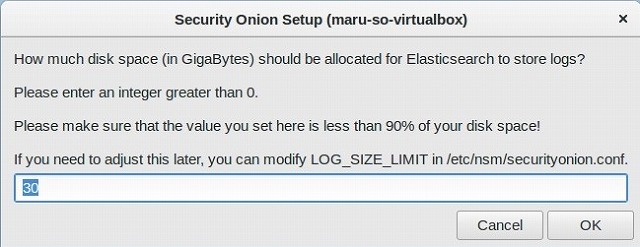
「Yes, proceed with the changes!」を選択し、各設定にも続いてセットアップします。
セットアップが完了し、各種説明などが表示されます。
6 その他設定
◆タイムゾーン
インストール後、タイムゾーンが変わっていたので変更します。
設定を表示し、「Date & Time」を選択します。
ロックされて、変更できないので、上部の「Unlock」をクリックし、パスワードを入力して変更可能にします。
「Time Zone」を選択し、「Tokyo」に変更します。
日付、時間が変更されました。
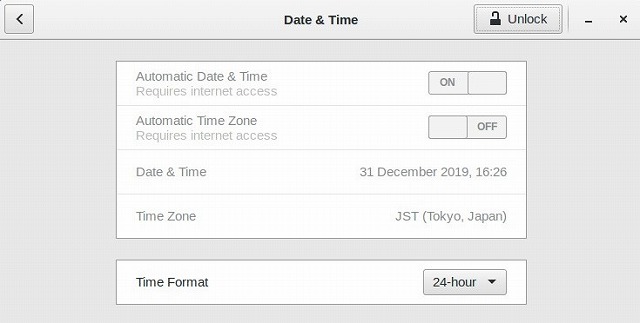
◆電源管理
次に、一定時間放置すると、ブランク画面になりパスワード入力で解除することになるので設定を無効にします。
「Power」を表示し、Blank Screenを「Never」に変更します。
◆日本語化
「Keyboard」を表示し、「Input Sources」をクリックします。
ソフトウェアを追加インストールするか聞かれますが、ここでは「Cancel」します。
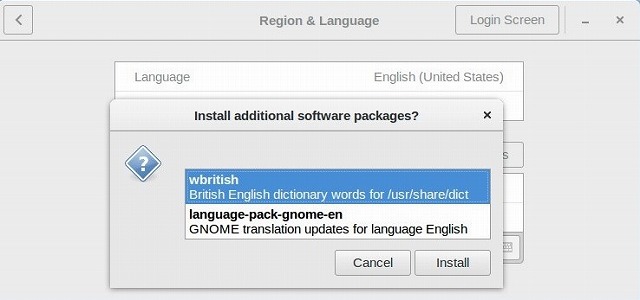
「Language」から「Japanese」を、「Formats」から「Japan」を選択します。
変更時、再起動を促されますが、「×」で閉じます。
Input Sourcesの「+」から「Japanese」を追加し、一番上に移動します。
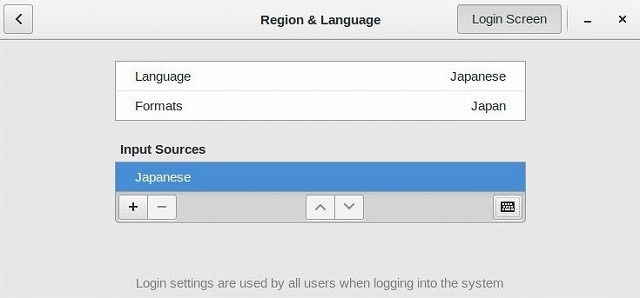
再起動すると、各フォルダ名の変更をするか聞かれるので、「Update Names」を選択し日本語表記に変更します。
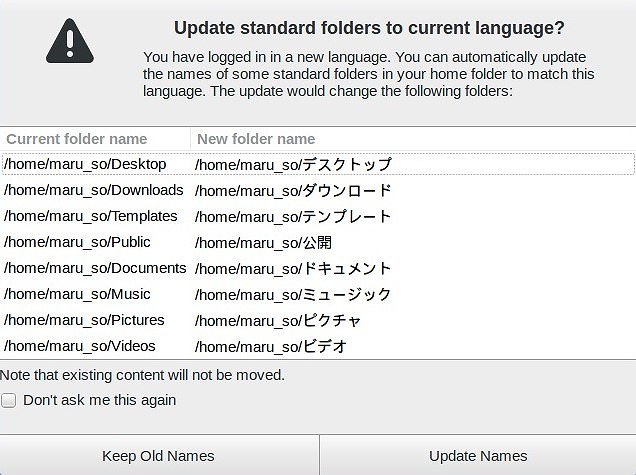
このままでは、日本語入力ができないので、こちらのサイトで「Ubuntuを日本語環境にする」記事を参考に設定しました。