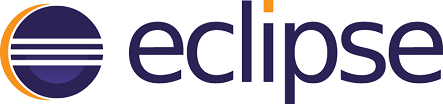Java統合開発環境の最新版Eclipse4.4 Lunaをインストールし、日本語化する。
$ java -version java version "1.7.0_71" OpenJDK Runtime Environment (rhel-2.5.3.2.el6_6-i386 u71-b14) OpenJDK Server VM (build 24.65-b04, mixed mode)
$ yum list installed | grep openjdk java-1.6.0-openjdk.i686 1:1.6.0.33-1.13.5.1.el6_6 java-1.7.0-openjdk.i686 1:1.7.0.71-2.5.3.2.el6_6
3. Eclipseのダウンロード
Eclipseのサイトにアクセスし、「Eclipse IDE Java EE Developers」の「Linux 32 Bit」のリンクをクリックします。
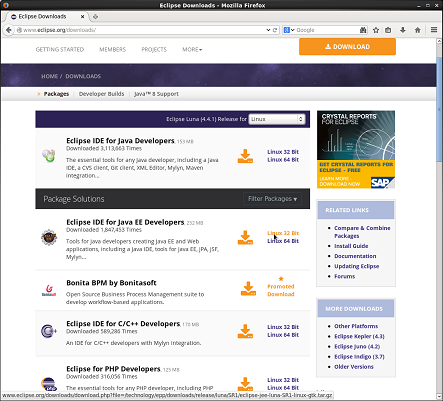
ミラーサイト一覧画面になるので、任意のサイトからダウンロードします。
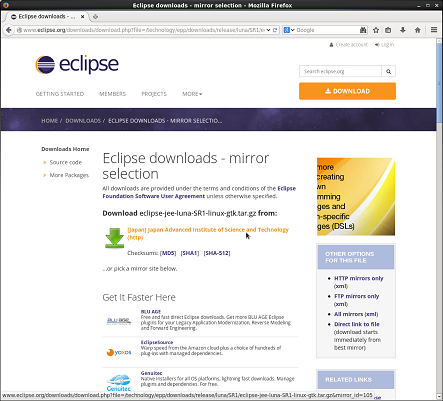
「ファイルを保存する」を選択し、「OK」をクリックします。
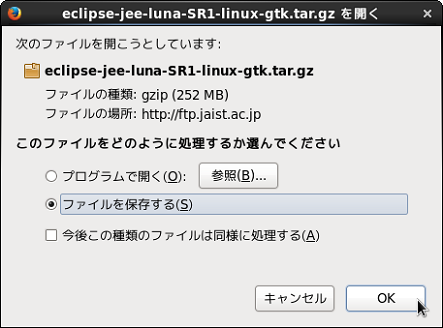
4. 日本語化プラグインのダウンロード
Pleiadesのサイトにアクセスし、最新版のリンクをクリックします。
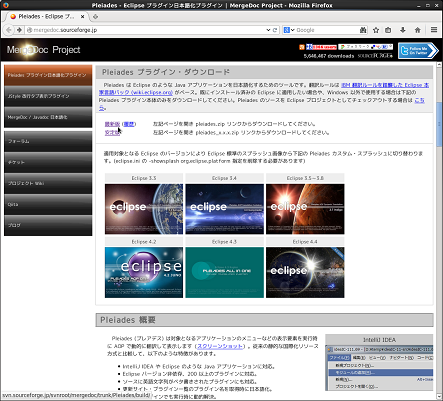
Pleiadesの最新版(Version 1.6.17)のリンク「pleiades.zip」をクリックしダウンロードします。
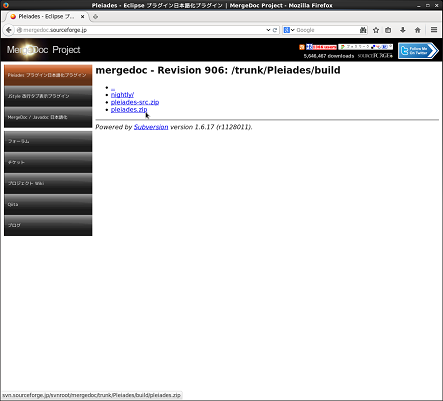
「ファイルを保存する」を選択し、「OK」をクリックします。
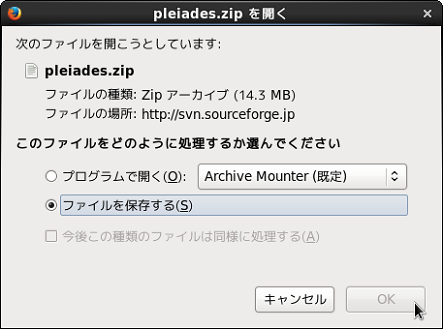
ダウンロードしたファイルは、一般ユーザのホームディレクトリへ移動しておきます。
$ tar xvzf eclipse-jee-luna-SR1-linux-gtk.tar.gz
1行目:ホームディレクトリでファイルを展開します。
$ mkdir pleiades $ cd pleiades $ unzip ../pleiades.zip $ ls -l 合計 16 -rw-r--r-- 1 marucent marucent 296 4月 4 22:20 2014 eclipse.exe -clean.cmd drwxr-xr-x 3 marucent marucent 4096 9月 27 01:19 2014 features -rw-r--r-- 1 marucent marucent 0 9月 27 01:19 2014 pleiades-1.5.4.I20140926 drwxr-xr-x 3 marucent marucent 4096 9月 27 01:19 2014 plugins drwxr-xr-x 2 marucent marucent 4096 2月 8 09:24 2014 readme $ cp -Rf features/* ~/eclipse/features/ $ cp -Rf plugins/* ~/eclipse/plugins/
1行目:ディレクトリ「pleiades」の作成
2行目:ディレクトリの移動
3行目:pleiades.zipの展開
4行目:展開ファイルの確認
11行目:fuaturesディレクトリ配下のファイルをコピー
12行目:pluginsディレクトリ配下のファイルをコピー
$su パスワード: # mv eclipse /usr/local # exit $
1行目:root権限へ移行
3行目:eclipseディレクトリをインストール先とする/usr/localディレクトリへ移動する。
4行目:一般ユーザへ移行
$ vi /usr/local/eclipse/eclipse.ini -javaagent:/usr/local/eclipse/plugins/jp.sourceforge.mergedoc.pleiades/pleiades.jar
1行目:設定ファイルを開く
2行目:【追加】最下行に絶対パスで追加する。
$ echo $PATH /usr/lib/qt-3.3/bin:/usr/local/bin:/usr/bin:/bin:/usr/local/sbin:/usr/sbin:/sbin:/home/marucent/bin $ vi .bash_profile ~中略~ PATH=$PATH:$HOME/bin:/usr/local/eclipse export PATH $ source .bash_profile $ echo $PATH /usr/lib/qt-3.3/bin:/usr/local/bin:/usr/bin:/bin:/usr/local/sbin:/usr/sbin:/sbin:/home/marucent/bin:/usr/local/eclipse
1行目:現在の環境変数(PATH)の設定確認
3行目:ユーザ環境変数(PATH)の設定を開いて編集
5行目:【追加】最後尾にEclipseのインストール先ディレクトリ「/usr/local/eclipse」を追加
9行目:ログインプロファイルの反映
10行目:再度、環境変数(PATH)の設定確認
$ eclipse
1行目:eclipseを起動し、日本語化されているのを確認する。
「ワークスペース・ランチャー」ウィンドウが表示されるので、プロジェクトの保存先(ホームディレクトリ)を選択し、「OK」をクリックします。
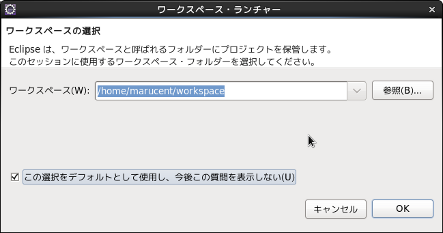
「ようこそ」画面が表示されるので、「ワークベンチ」をクリックします。
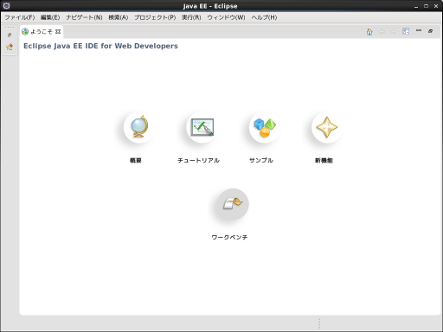
「ワークベンチ」ウィンドウが表示されます。
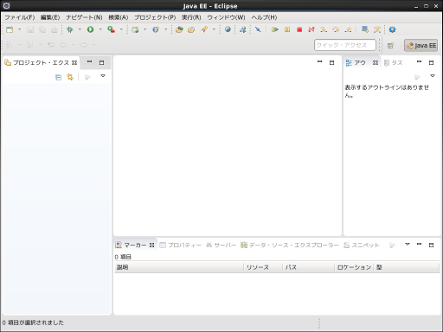
確認したら、eclipseを終了します。
11. 上部パネルに「eclipse」の起動アイコンを追加します。
上部パネルの上で右クリックし、メニューから「パネルへ追加」をクリックします。
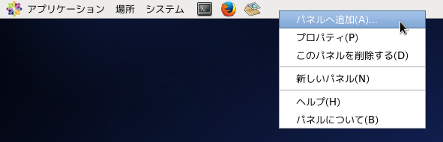
「パネルへ追加」ウィンドウが表示されるので、「カスタム・アプリケーションのランチャ」を選択し、「追加」ボタンをクリックします。
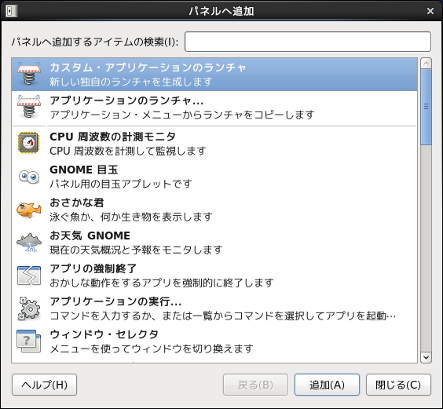
「ランチャの作成」ウィンドウが表示されるので必要項目(コマンドは絶対パスで指定する。)を入力し、左上のアイコンボタンをクリックします。
コマンド:/usr/local/eclipse/eclipse
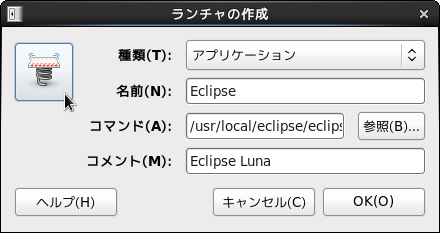
eclipseのアイコンを表示させたいので、eclipseのインストール先ディレクトリにある「icon.xpm」を選択し、「開く」をクリックします。
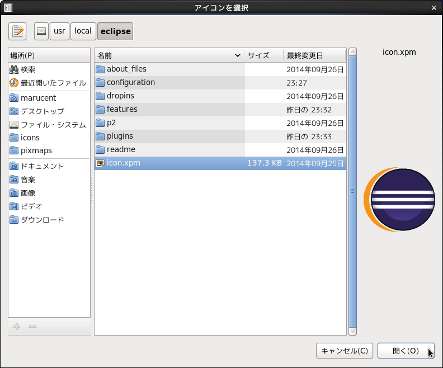
「ランチャの作成」ウィンドウに戻り、左上のアイコンが変更されるので、「OK」をクリックします。
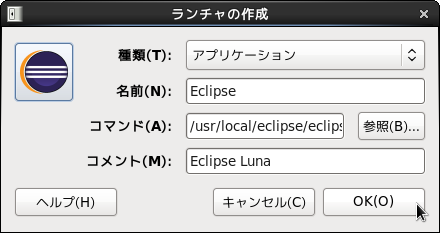
上部パネルにアイコンが追加されました。
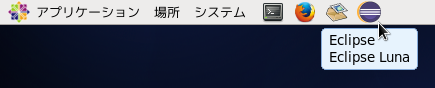
$ rm -f pleiades.zip eclipse-jee-luna-SR1-linux-gtk.tar.gz
1行目:ダウンロードしたファイルを削除します。