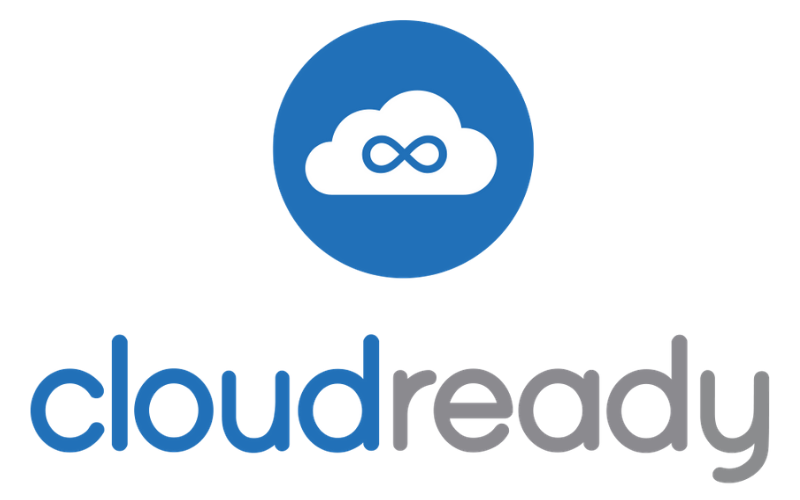Chromebook化したノートPCからサーバにSSH接続する方法の備忘録

◆拡張機能の追加
Google Chromeの拡張機能で「Secure Shell」を追加します。
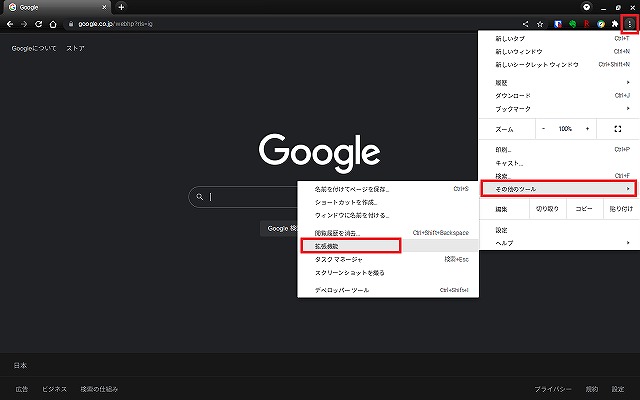
Google Chromeの設定メニューから「その他のツール」→「拡張機能」を開きます。
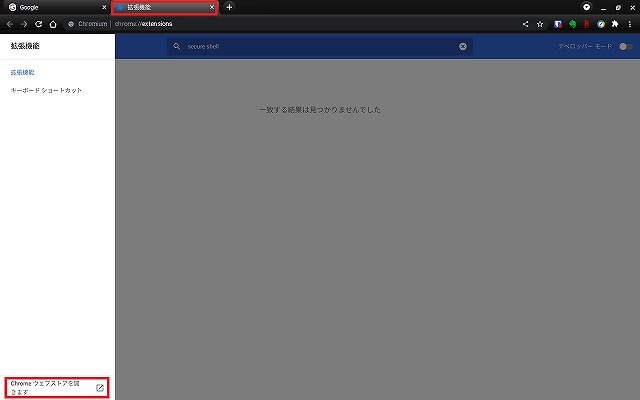
拡張機能タブが表示されるので、「Chromeウェブストアを開きます」からChromeウェブストアを開きます。
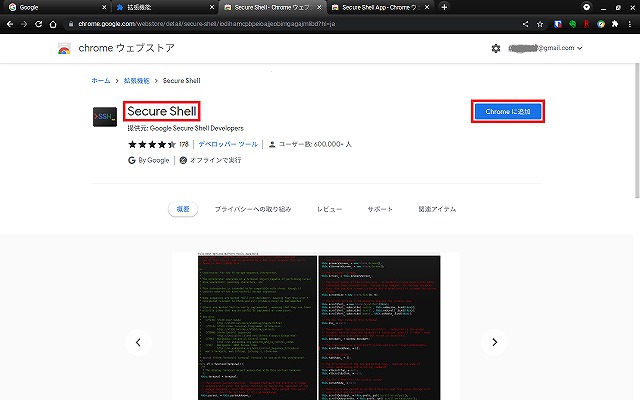
検索ボックスに「Secure Shell」を入力して選択し、「Chromeに追加」をクリックします。
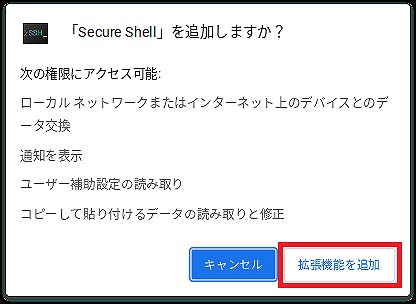
追加の確認メッセージが表示されるので「拡張機能を追加」をクリックして追加します。
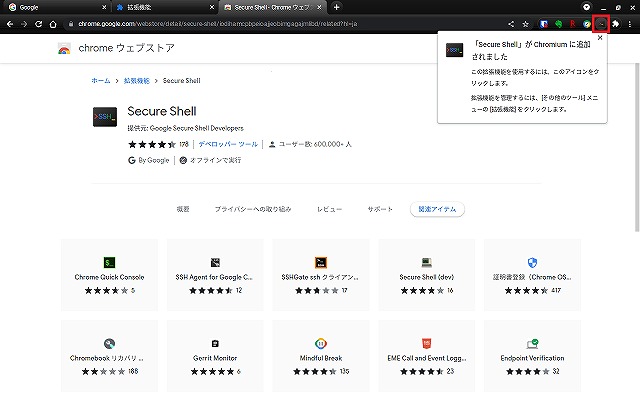
拡張機能アイコンが追加されます。
◆接続
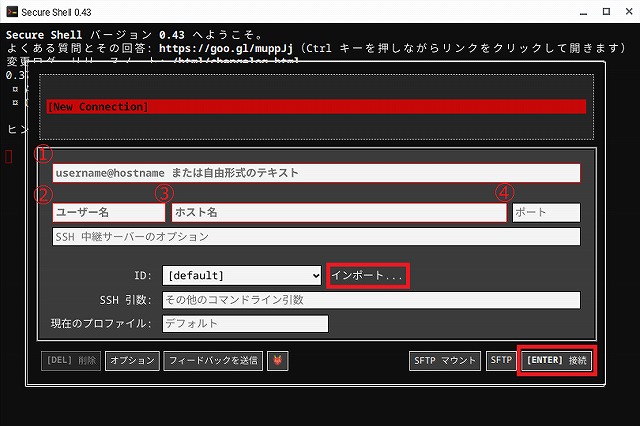
アイコンをクリックすると、メニューが表示されるので「接続ダイアログ」を選択すると、「Secure Shell」ウィンドウが表示されます。
別タブで表示したい場合は、[Ctrl]キーを押したまま「接続ダイアログ」を選択します。
必要な設定を入力します。
①任意の名前
②ユーザー名:サーバに接続するユーザ名を入力
③ホスト名:サーバのホスト名を入力
④ポート:SSHのポート番号「22」を指定
ID:「インポート…」をクリックし、事前にコピーしたRSA鍵を指定
「[ENTER]接続」をクリックし、接続します。
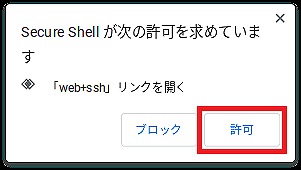
接続のための許可を求められるので「許可」します。
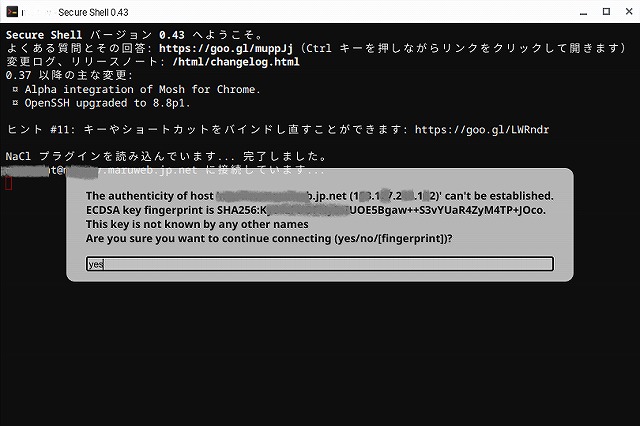
初めて接続する場合、フィンガープリントの確認が表示されるので、よければ「yes」を入力し[Enter]キーを押下します。
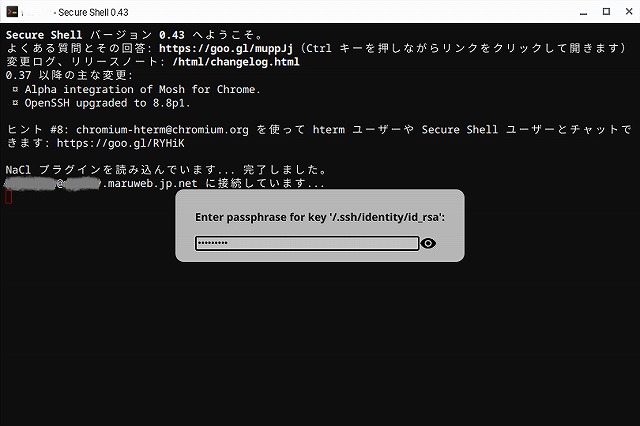
RSA鍵のパスフレーズを入力し、[Enter]キーを押下します。
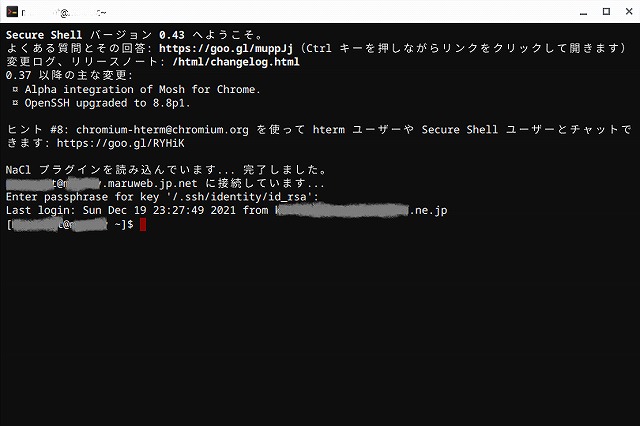
接続され、ログインできました。
◆終了
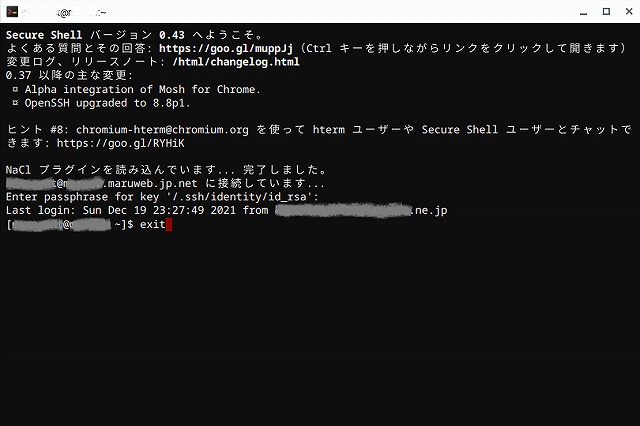
右上部の「×」で閉じるか、「exit」を入力して終了します。
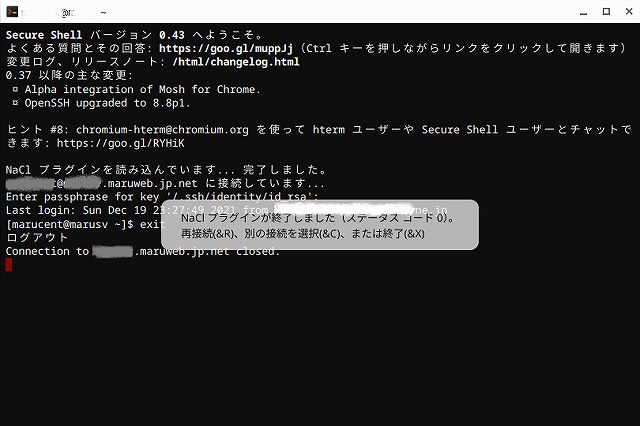
「exit」を入力して終了した場合、上記メッセージが表示されるので、終了する場合は「x」キーを押下し「Secure Shell」ウィンドウを閉じます。
◆その他の設定等
今回は、他のWindows PCのTera TermでSSH接続しているRSA鍵をコピーしましたが、別で準備する場合は、鍵を作成する手順が必要になります。
「Secure Shell」アイコンメニューから「オプション」を選択すると、 Secure Shellターミナルの設定タブが開き、デザインや詳細な設定等がカスタマイズできます。