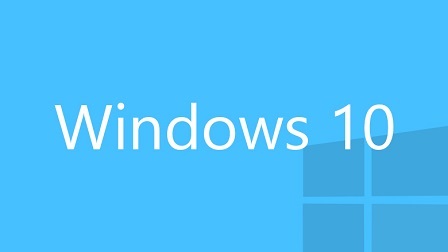前回、Windows10にVirtualBoxにインストールしましたが、それに別記事で準備したWindows10を使用してインストールします。
VirtualBoxを起動すると、マネージャーが表示されます。
次に、「新規」を選択します。
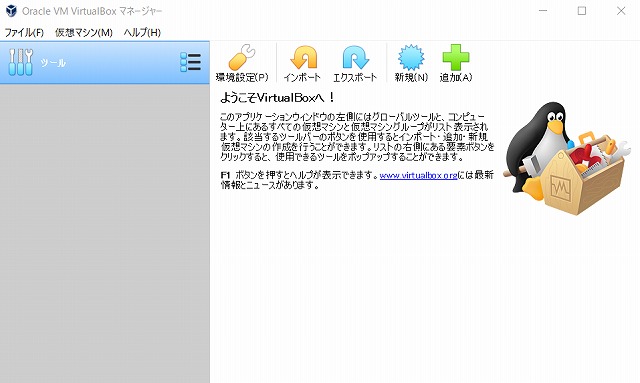
「仮想マシンの作成」ウィンドウが表示されます。
任意の名前を入力し、その他の項目も必要に応じて変更します。
その際、名前に3文字程度OSの頭文字を入力すると、自動でタイプとバージョンが表示されます。
よければ、「次へ」を選択します。
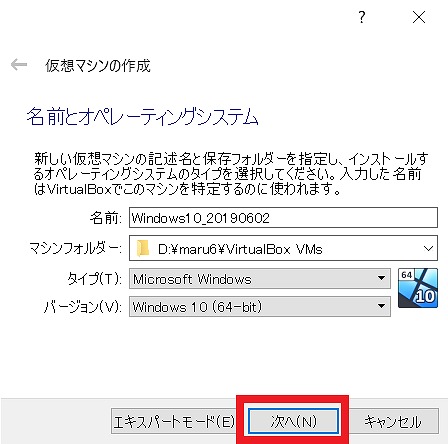
「エキスパートモード」を選択すると、一度に設定等を決めて作成することができます。
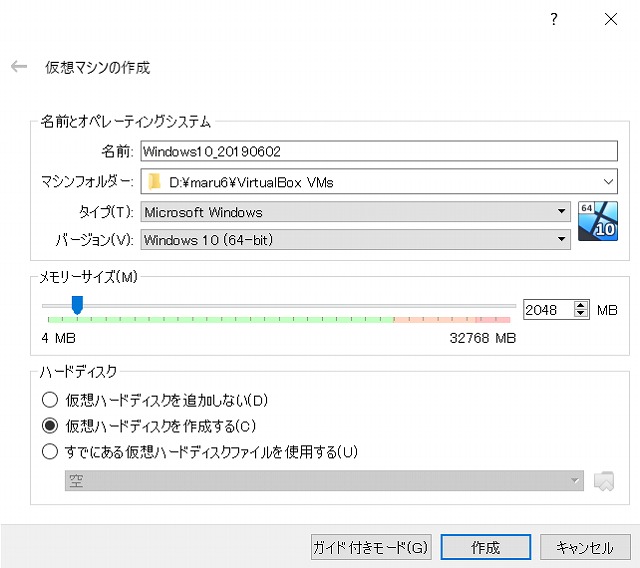
次に、メモリーサイズを指定し、「次へ」を選択します。
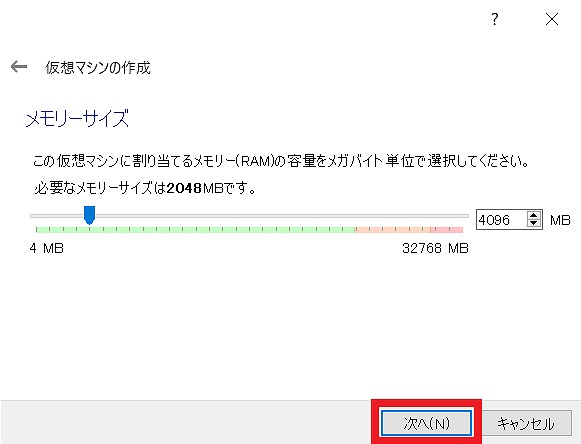
続けて、仮想ハードディスクの割り当て方法を選択します。
今回は、作成するを選択します。
よければ、「作成」を選択します
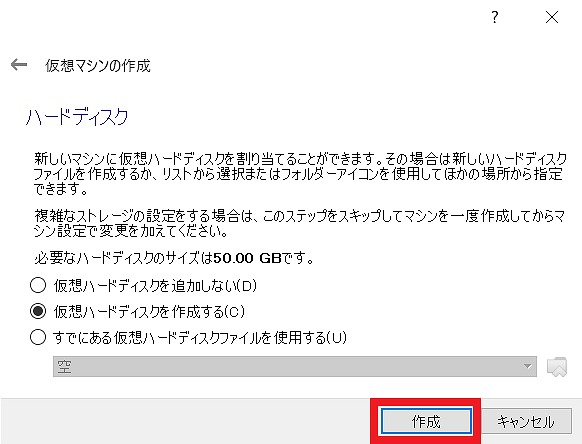
次に、ハードディスクのファイルタイプを選択します。
通常は、VDIを選択します。
| VDI | VirtualBox用 |
| VHD | Microsoft Virtual PC用 |
| VMDK | VMWare用 |
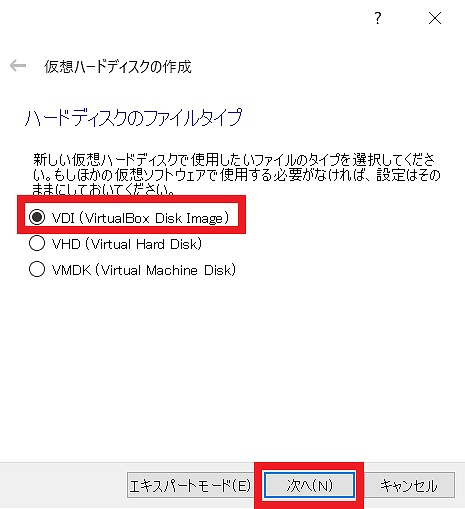
仮想ハードディスクの作成に当たり、可変サイズか固定サイズを選択します。
環境等に合わせて任意のものを選択します。
よければ、「次へ」を選択します。
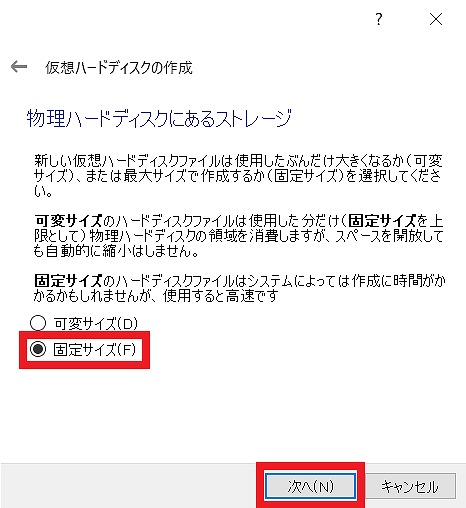
ファイルの場所と仮想ハードディスクのサイズを指定します。
よければ、「作成」を選択します。
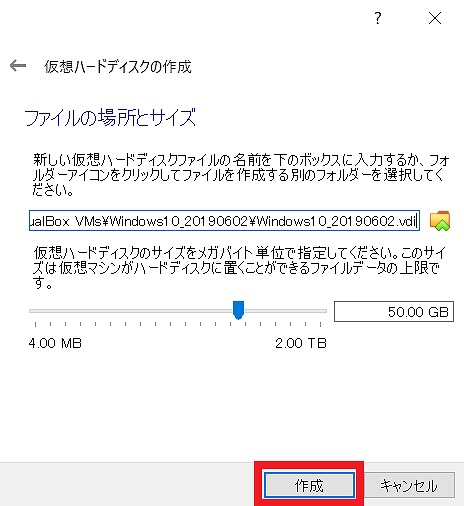
仮想マシンが作成されます。

マネージャーに作成した仮想マシンが追加されました。
今のままでは、PC本体があるだけの状態なので、次にOSをインストールします。
追加された仮想マシンを選択し、「起動」アイコンを選択します。
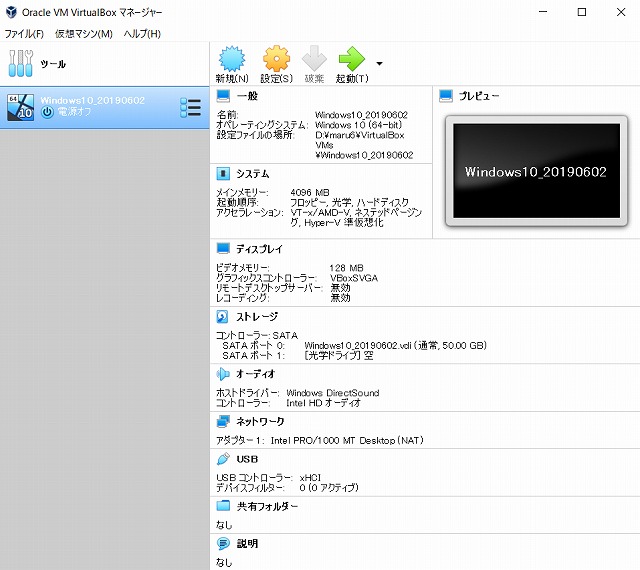
仮想マシンが起動し、起動ディスクを選択するウィンドウが表示されるので、フォルダ選択アイコンからダウンロードしたWindows10のisoファイルを選択して、「起動」します。
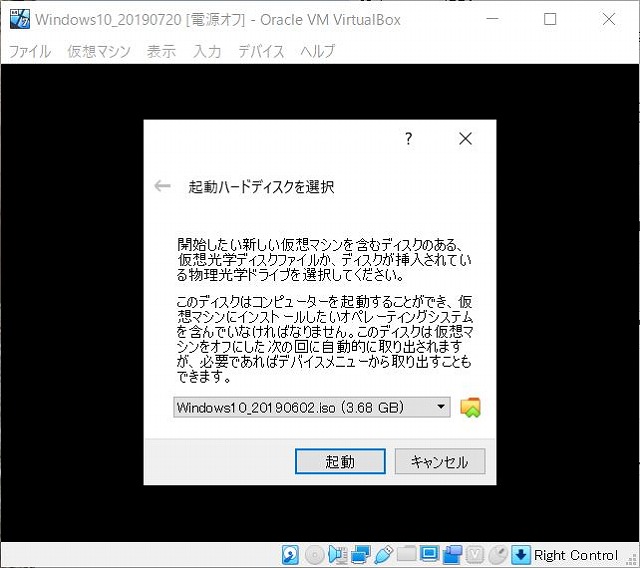
Windowsセットアップが始まりますので、任意の選択をして進めていきます。
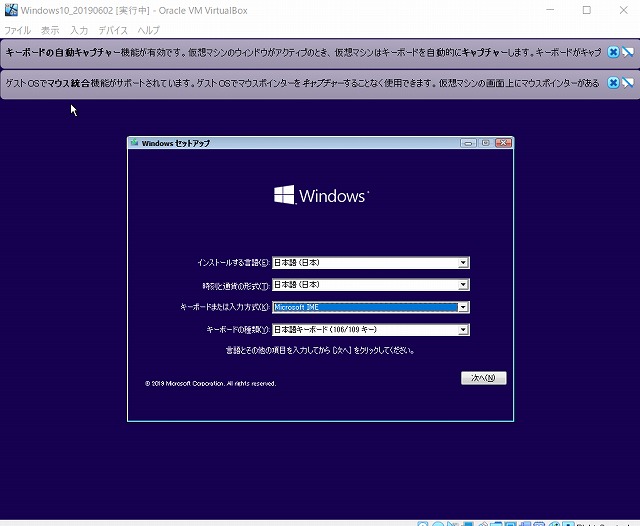
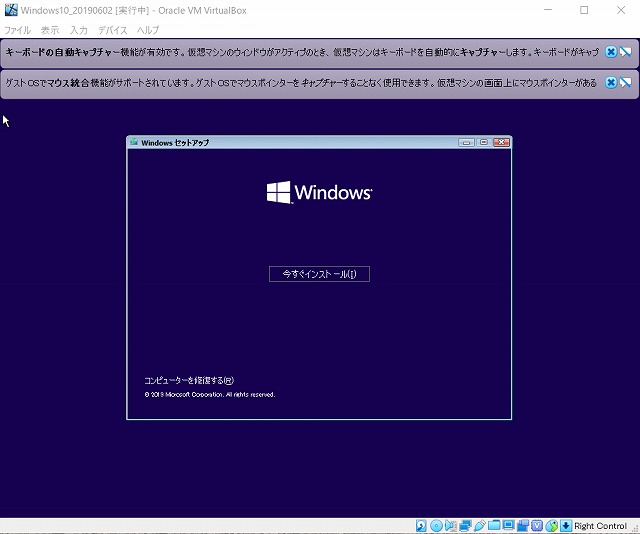
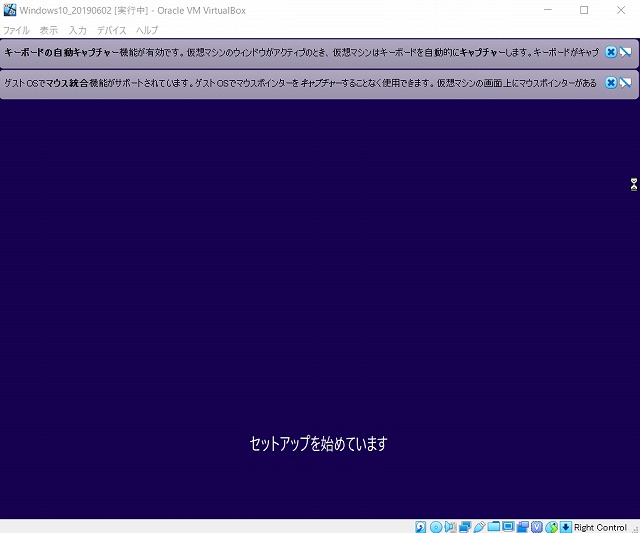
今回は、試行インストールのため、プロダクトキーは入力せず進めていきます。
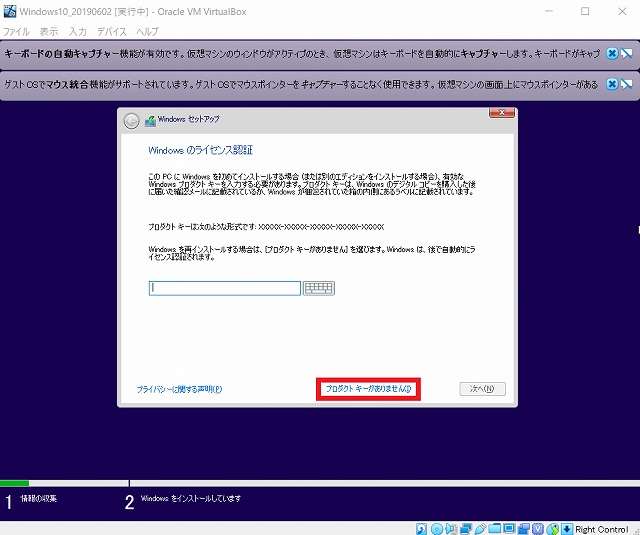
インストールするエディションを選択します。
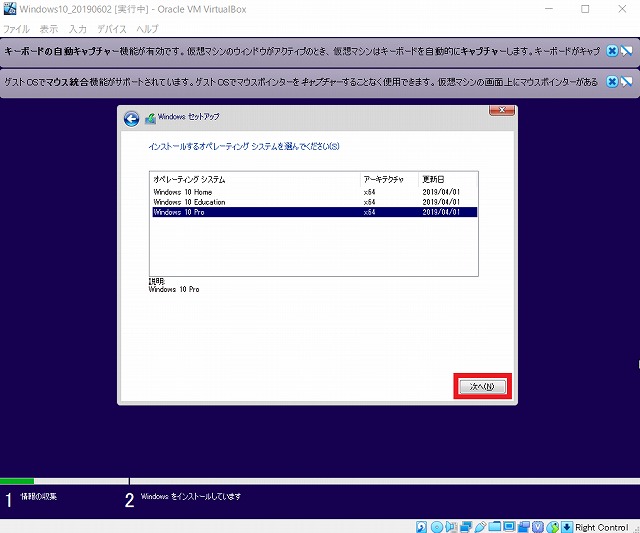
ライセンス条項を読み、「同意」にチェックを入れて、次に進みます。
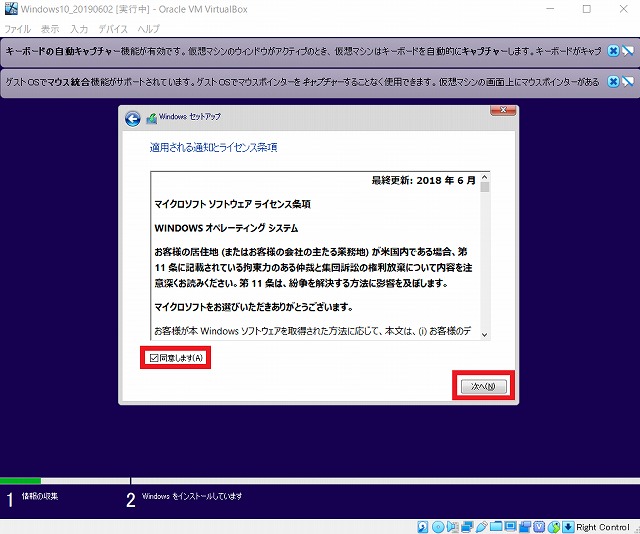
インストールの種類を選択します。
今回は、クリーンインストールなので、「カスタム」を選択しました。
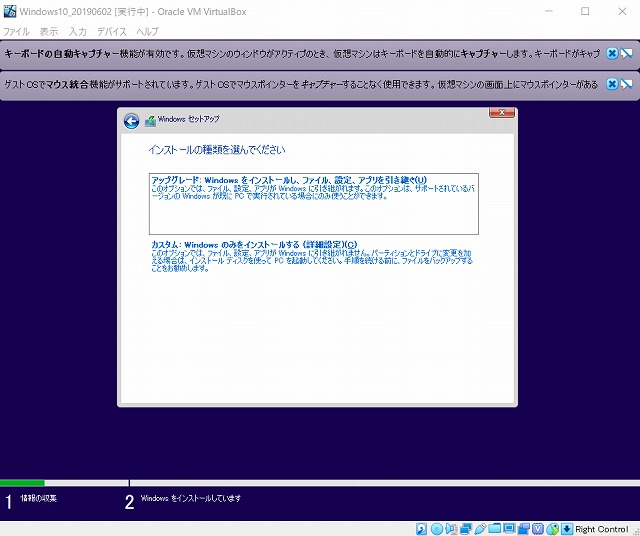
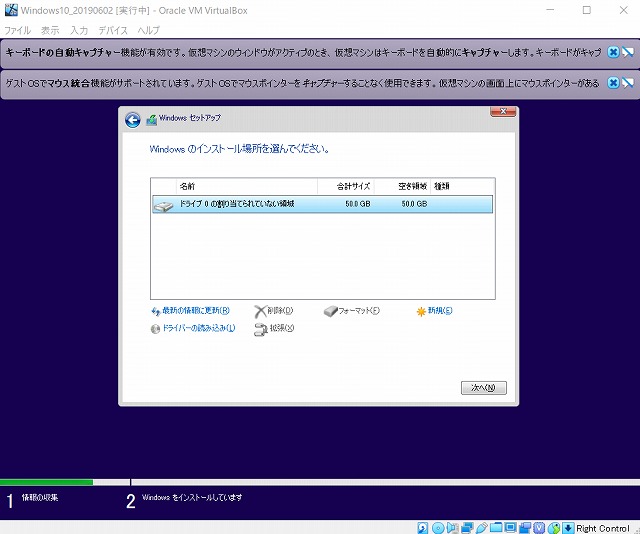
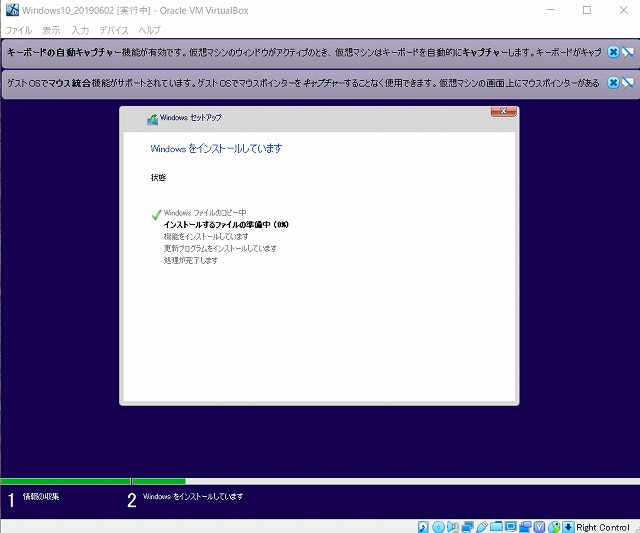
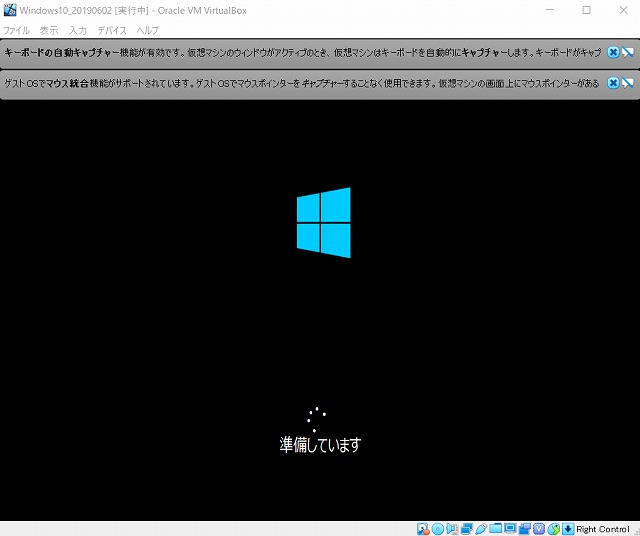
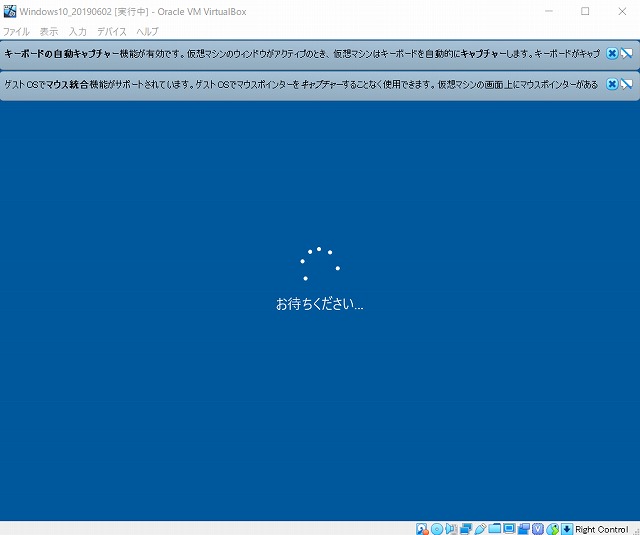
各項目について、選択し設定していきます。
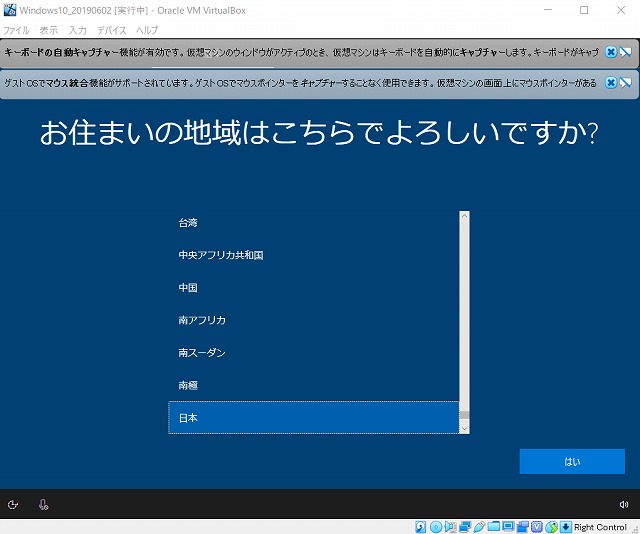
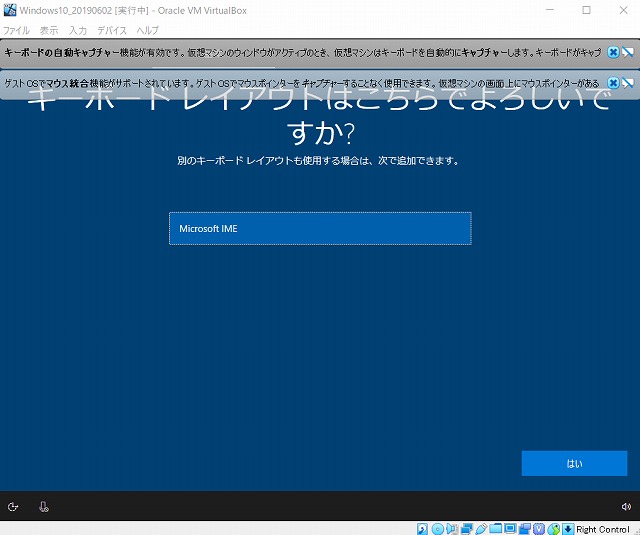
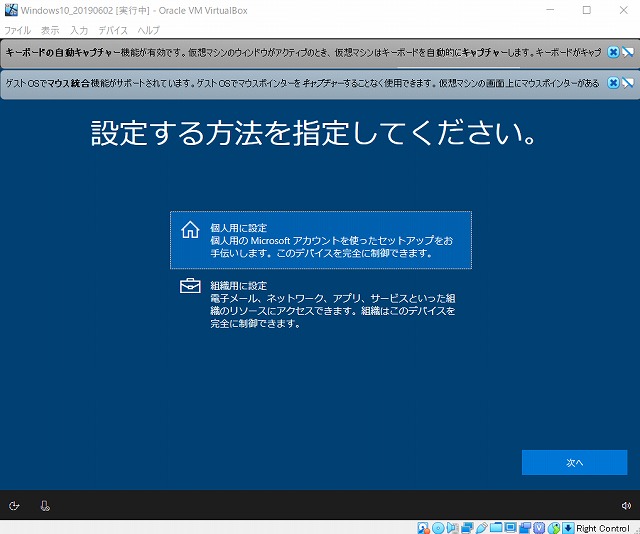
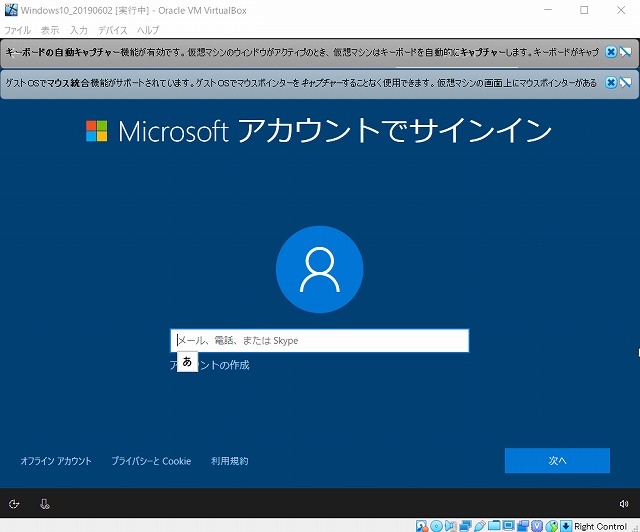
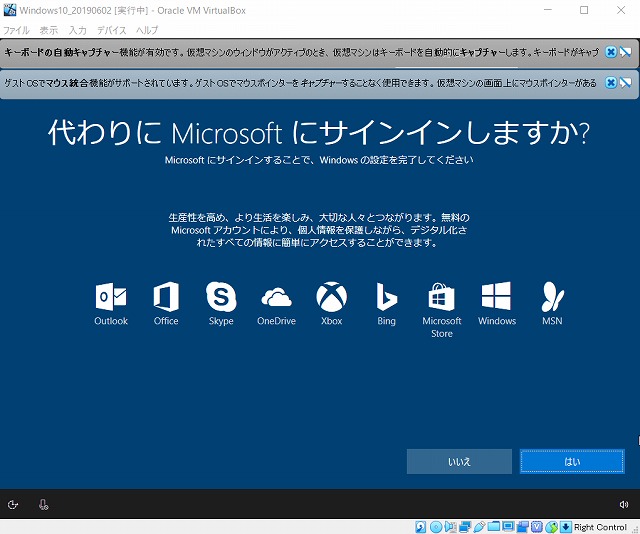
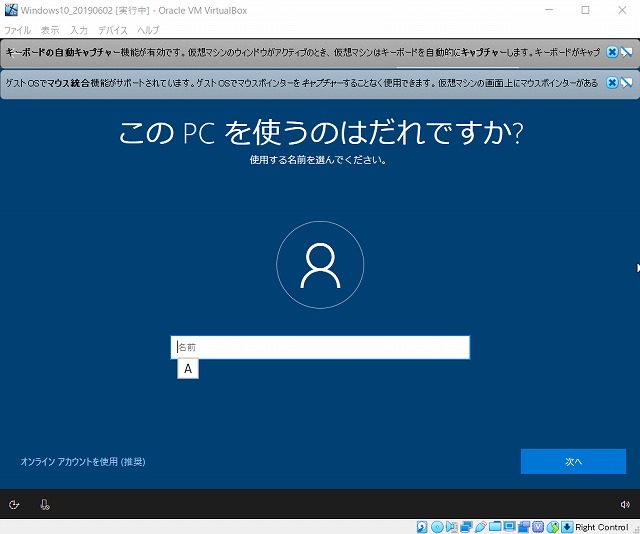
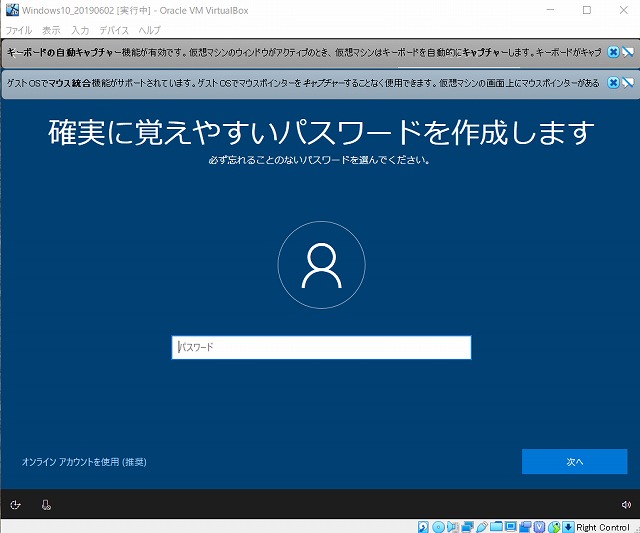
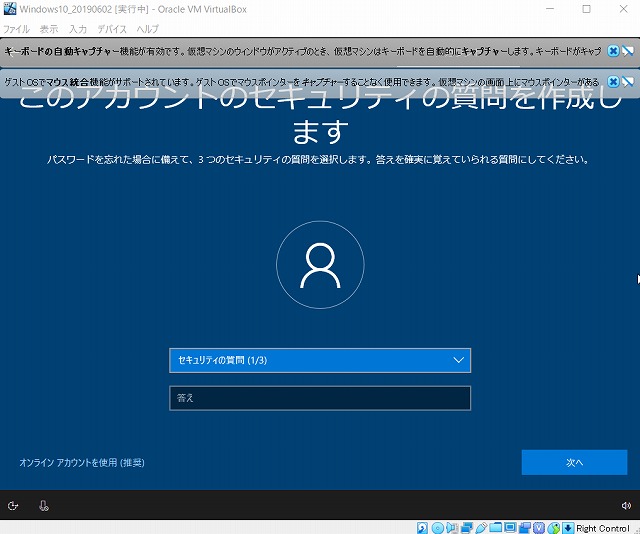
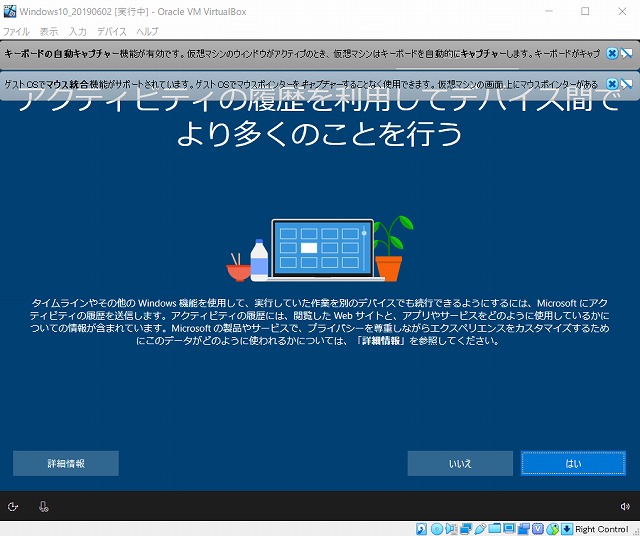
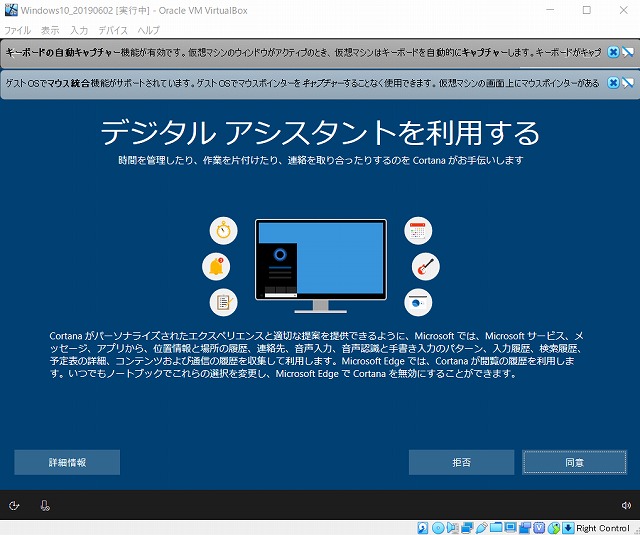
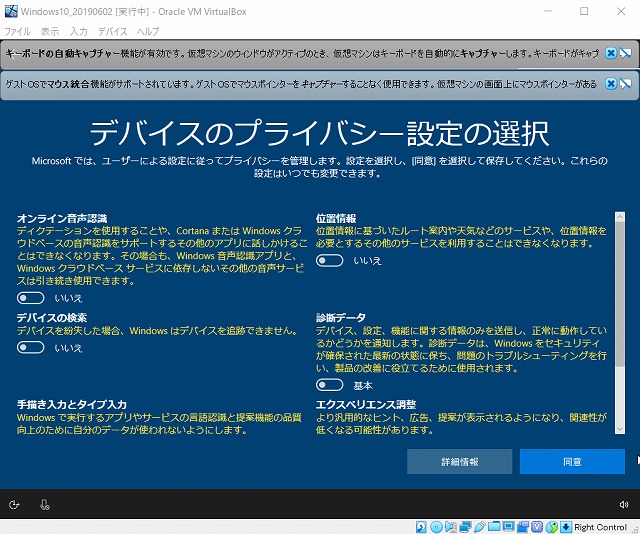
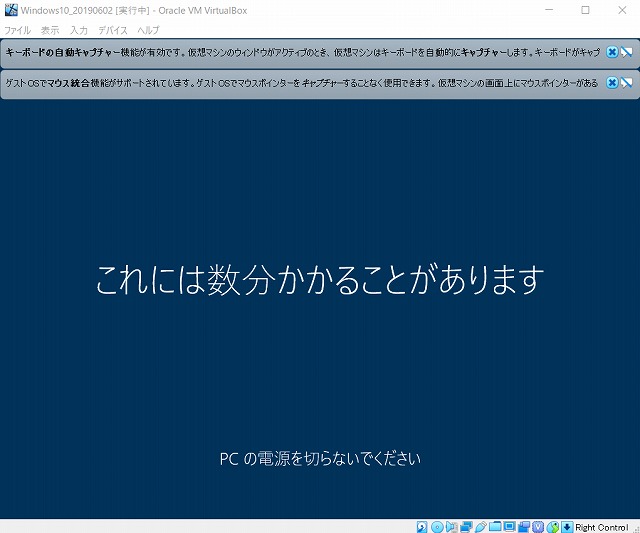
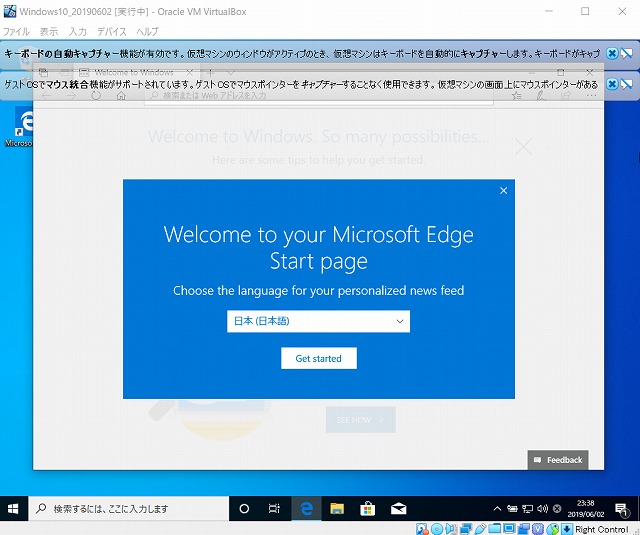
インストールが完了し、起動しました。
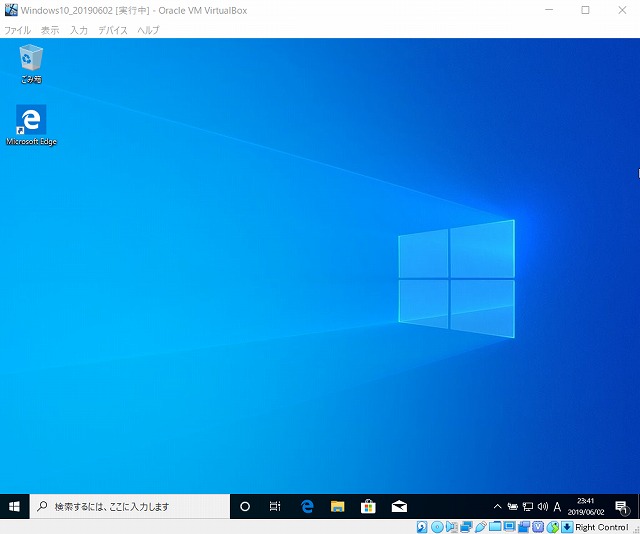
次回は、別のOSのインストール要領について書きたいと思います。