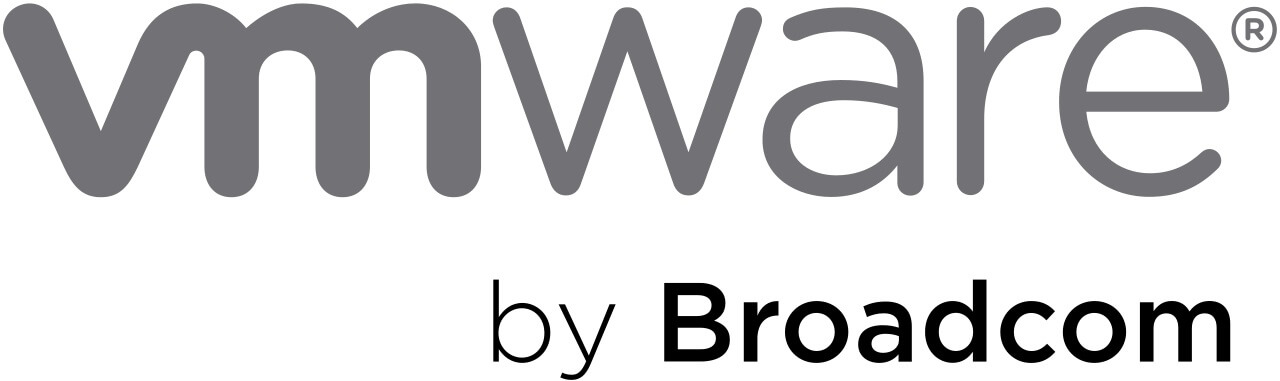◆はじめに
2023年11月にBroadcomがVMwareを買収し、以降VMware製品の統合・集約がされてきました。
そして今回、2024年5月14日にこれまで有償版だった「VMware Workstation Pro」及び「VMware Fusion Pro」の個人利用ライセンスが無償化になることが発表されました。
今までは、試用版をインストールしていて、ライセンスが切れた状態でした。
「Oracle VirtualBox」を使用していたので、「VMware Workstation Pro」には、それほど必要性も重要度も高くなかったので、ライセンスを買うことをためらっていましたが、無償化されたのはうれしい限りです。
ということで、インストールしました。
◆ダウンロード
「VMware」のサイトからメニュー「Products」→「Desktop Hypervisor Solutions」へと辿っていきます。
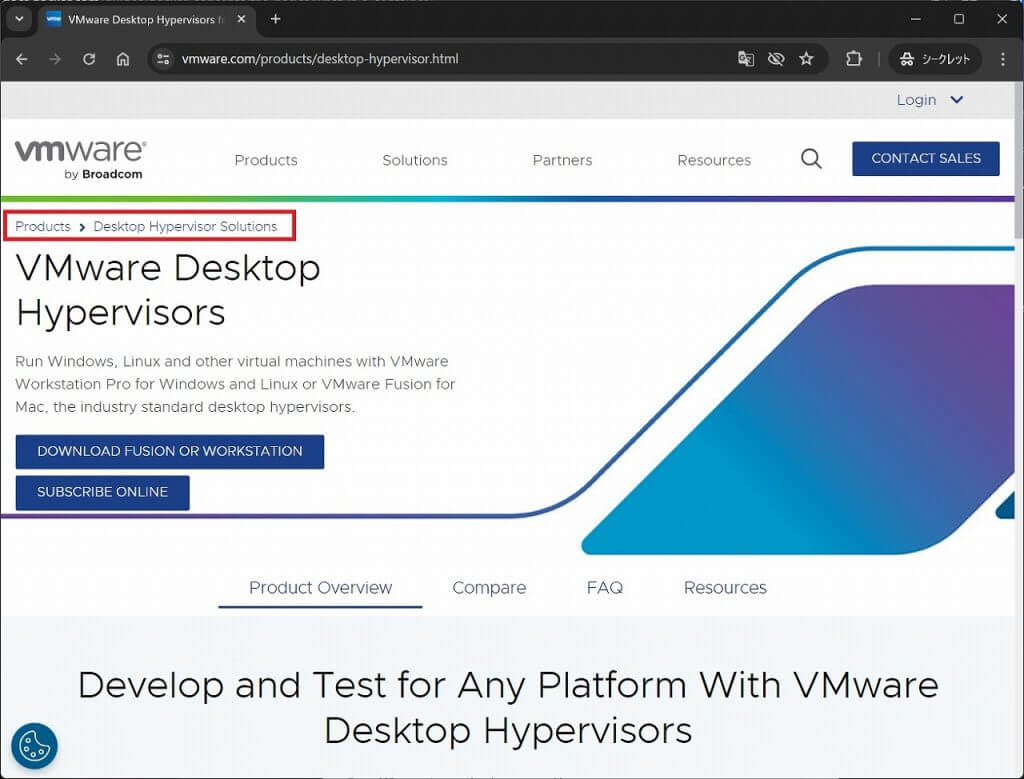
画面を下にスクロールすると「Develop and Test for Any Platform With VMware Desktop Hypervisors」の項目に「VMware Fusion Pro for Mac」及び「VMware Workstation Pro for PC」があるので、Windows版の「VMware Workstation Pro for PC」の「DOWNLOAD NOW」リンクをクリックします。
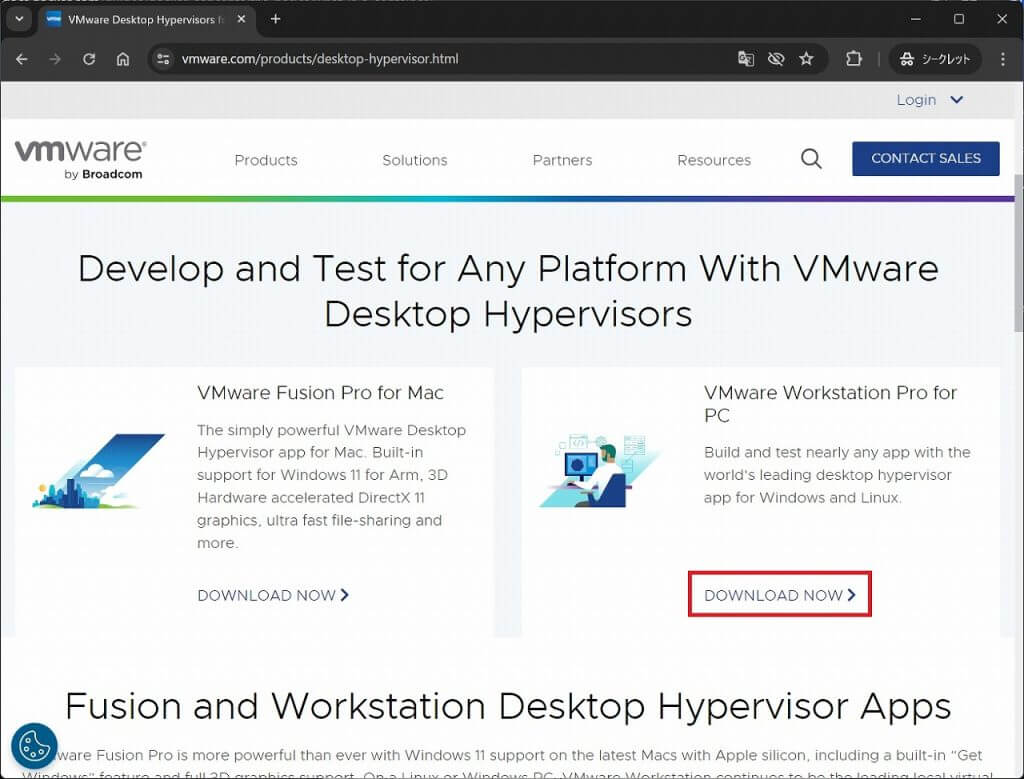
「Broadcom」へのログイン画面が表示されるので、アカウントを作成していなければ右上「LOGIN」から「REGISTER」を選択して作成後、ログインします。
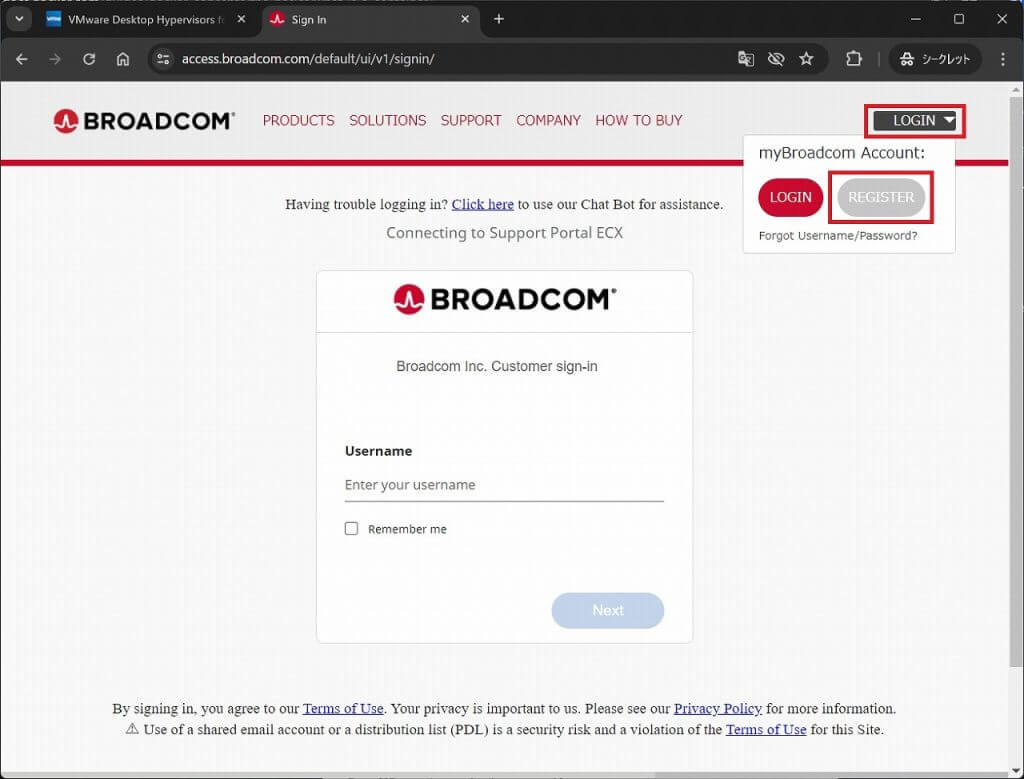
ログインすると、「Broadcom」のダッシュボードで「My Downloads」が表示されるので、右上のプルダウンメニューから「VMware Cloud Foundation」を選択します。
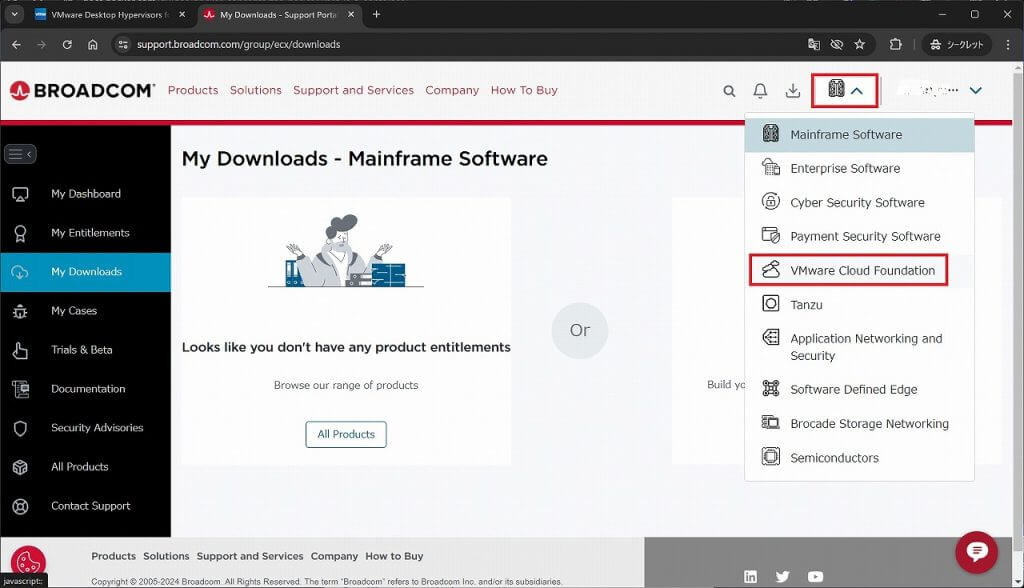
次に表示される一覧から「VMware Workstation Pro」のリンクをクリックします。
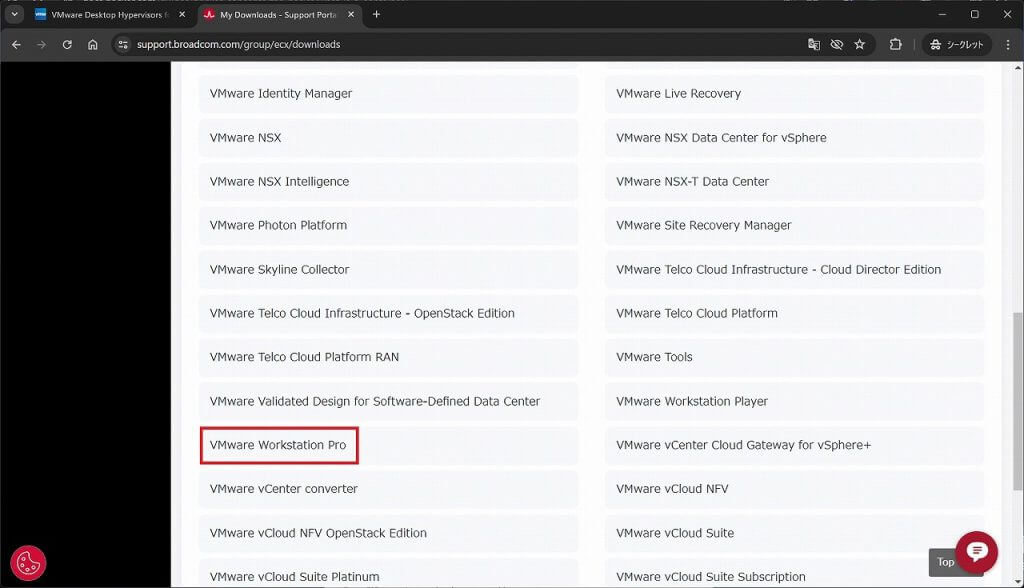
各種バージョンの製品一覧から「VMware Workstation Pro 17.0 for Personal Use (Windows)」を展開し、最新バージョンの「17.5.2」のリンクをクリックします。
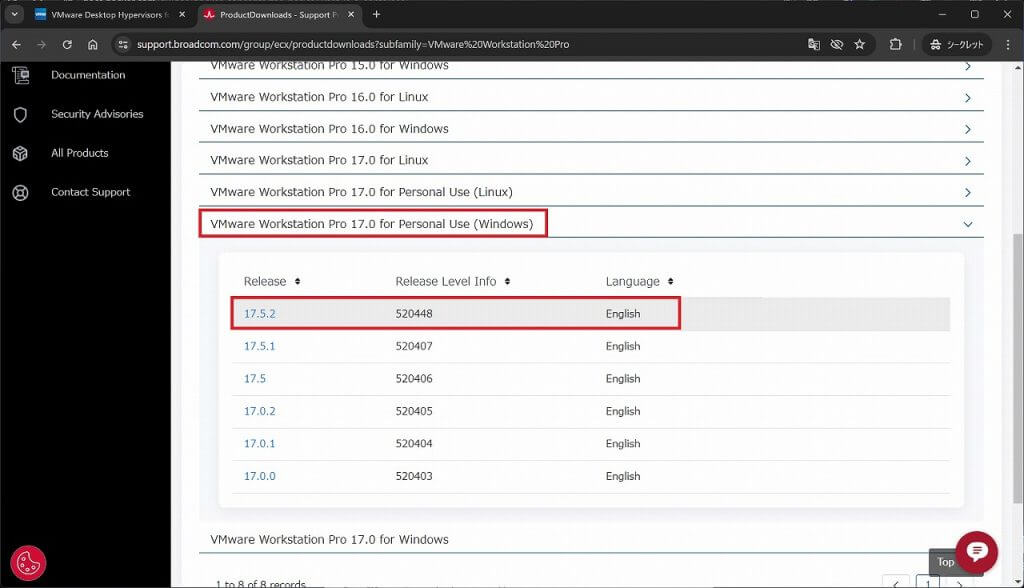
ダウンロードページが表示されるので右のダウンロードアイコンをクリックしてダウンロードします。
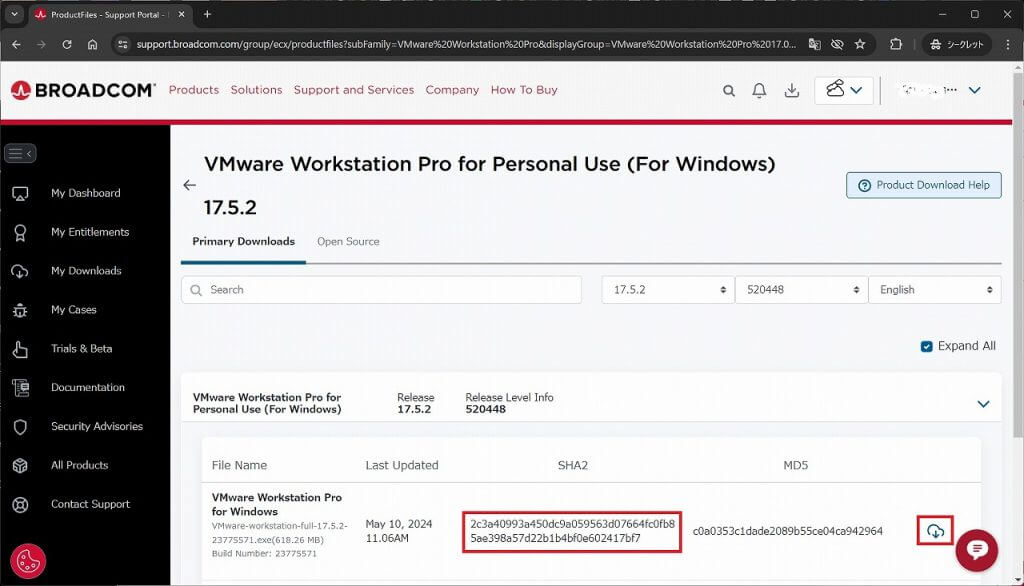
ダウンロードが完了したらハッシュ値を確認します。
ダウンロードファイルを保存したフォルダを開き、エクスプローラーの上部アドレスバーに「cmd」と入力し「Enter」キーを押下し、コマンドプロンプトをカレントディレクトリで起動します。
>certutil -hashfile VMware-workstation-full-17.5.2-23775571.exe sha256 SHA256 ハッシュ (対象 VMware-workstation-full-17.5.2-23775571.exe): 2c3a40993a450dc9a059563d07664fc0fb85ae398a57d22b1b4bf0e602417bf7 CertUtil: -hashfile コマンドは正常に完了しました。
1行目:「certutil」コマンドで「-hashfile」オプションにダウンロードファイルを「sha256」で計算
3行目:SHA256の値
ダウンロードページの「SHA2」の値と一致していることを確認します。
◆VMware Workstation Proのセットアップ
ダウンロードしたファイル「VMware-workstation-full-17.5.2-23775571.exe」を実行します。
セットアップウィザードが表示されるので、「次へ」をクリックします。
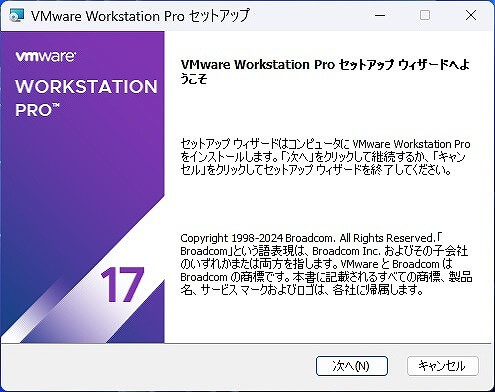
「使用許諾契約書」が表示されるので内容を確認し、よければチェックをオンにして同意し、「次へ」をクリックします。
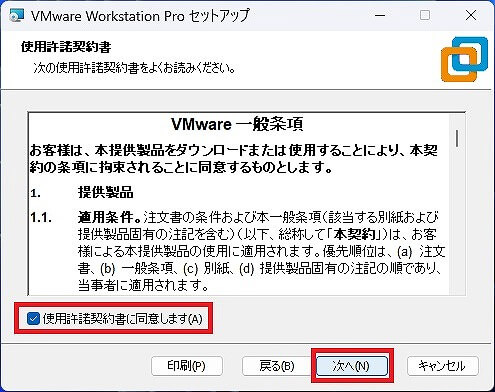
インストール先を確認します。
変更する場合は、「変更」ボタンからインストール先を指定します。
オプションのチェックは任意で指定し、「次へ」をクリックします。
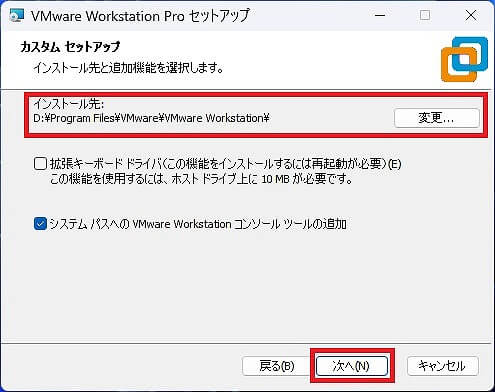
「ユーザーエクスペリエンスの設定」も任意に選択し、「次へ」をクリックします。
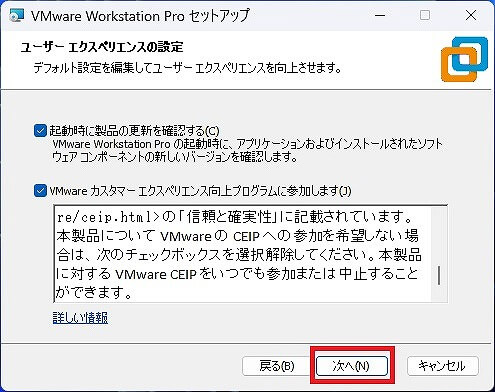
「ショートカット」のチェックも任氏に選択し、「次へ」をクリックします。
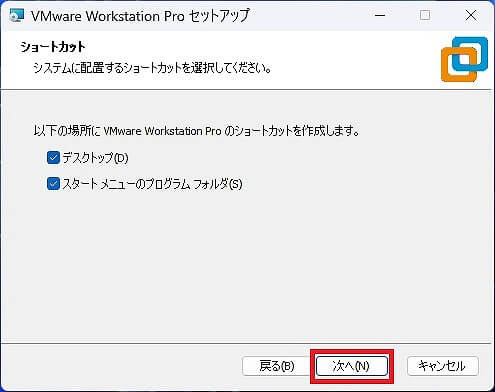
「インストール準備完了」しましたので、よければ「インストール」をクリックします。
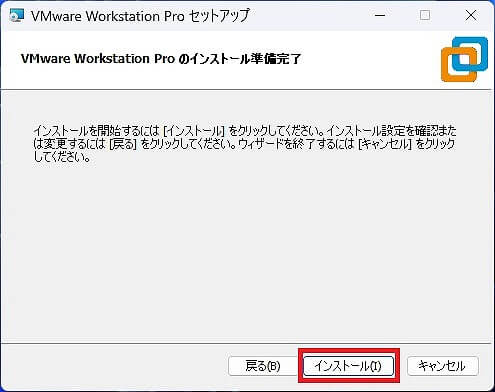
インストールが開始されるので完了まで待ちます。
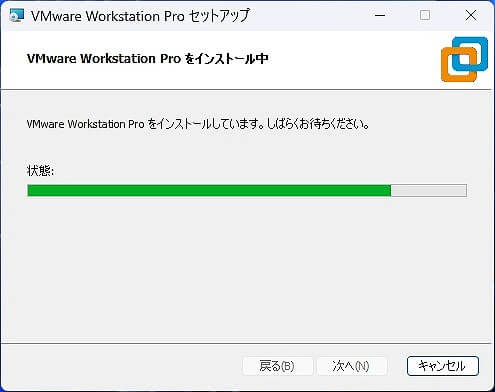
インストールが完了し、「セットアップウィザードが完了しました」と表示されたら「完了」をクリックして終了します。
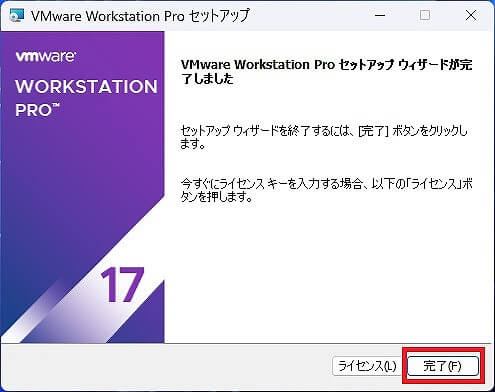
◆VMware Workstation Proの起動
VMware Workstation Proを起動します。
上部にメッセージが表示されていますが、「注:現在、WS Proには個人使用のライセンスが付与されています。」となっているので問題ありません。
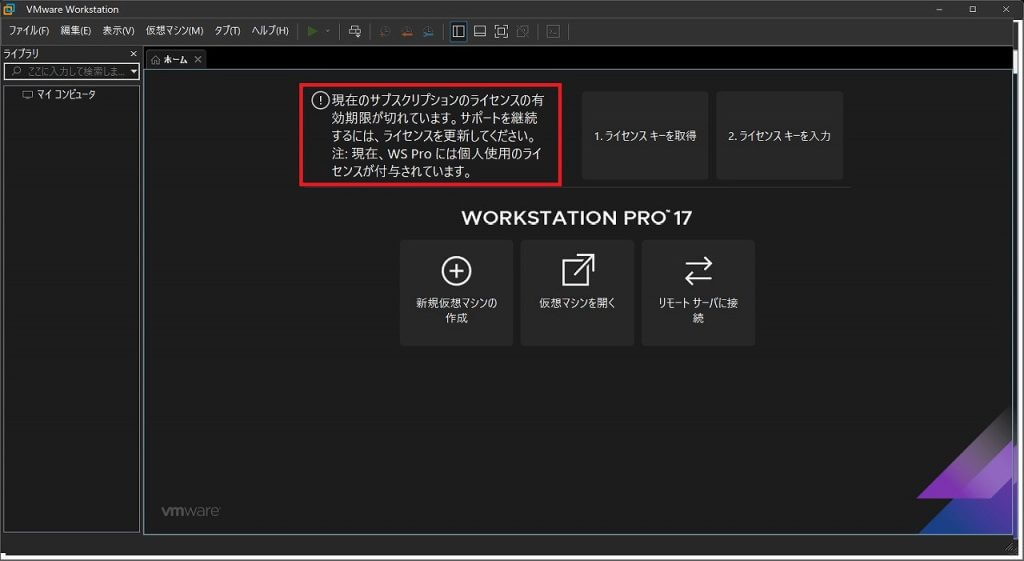
メニュー「ヘルプ」→「VMware Workstationのバージョン情報」を開きます。
「ライセンス情報」の「ステータス:期限切れ」となっていますが、個人使用なのでこのままで問題なさそうです。
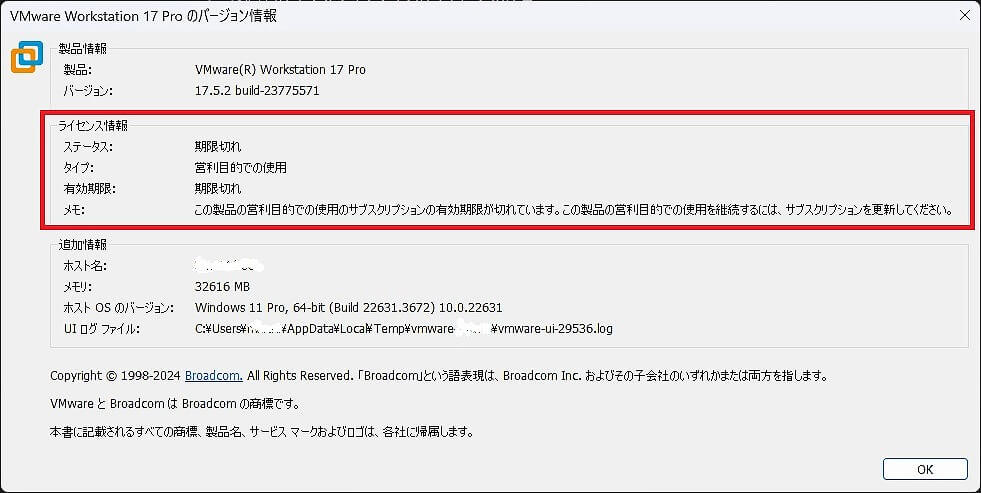
VMware Workstation Proのセットアップが完了し、使用できる準備が整いました。
次回は、検証用に「Rocky Linux」の仮想マシンを作成します。