VirtualBox7.0にアップデート後、ゲストOSを追加していなかったが、今回、Ubuntu22.04を新たに追加しました。
◆ダウンロード
ダウンロードページへアクセスし、今回は、日本語 Remix イメージをダウンロードします。
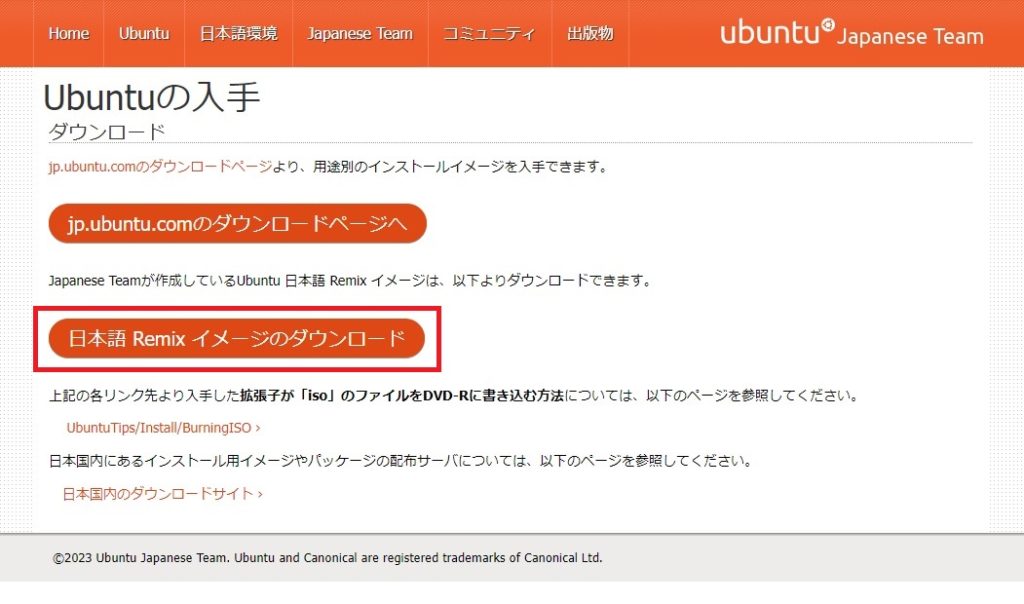
「日本語 Remix イメージのダウンロード」のリンクからダウンロードページへと進みます。
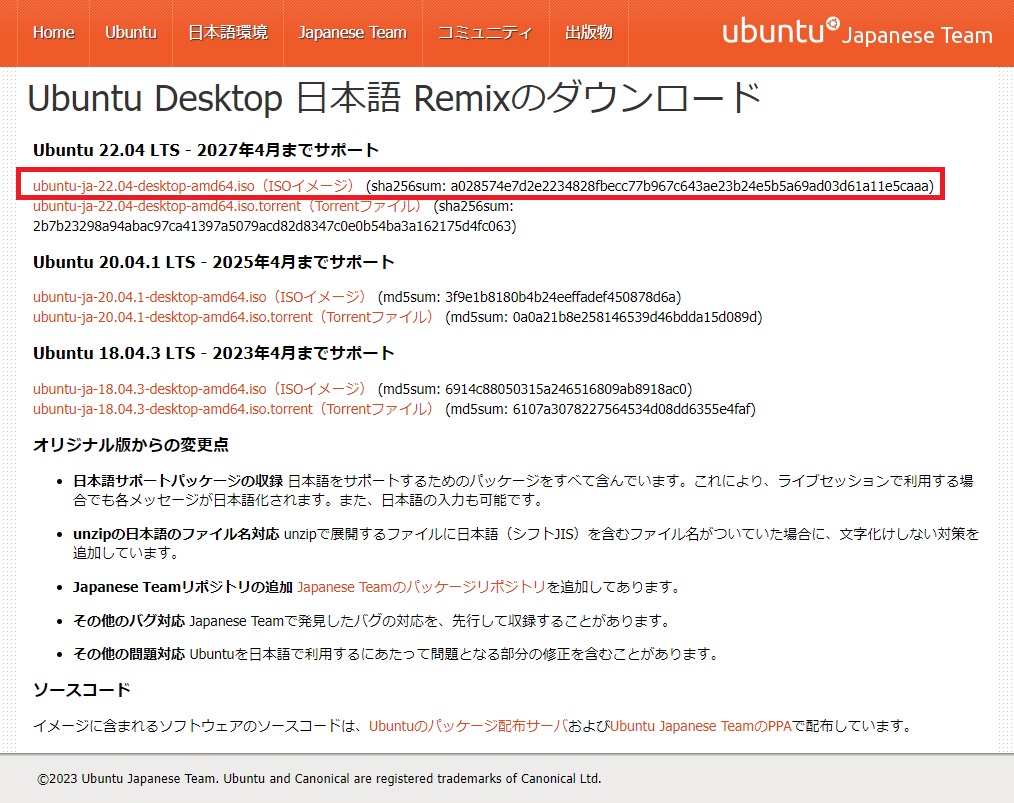
今回は、Ubuntu 22.04 LTSのISOイメージをダウンロードします。
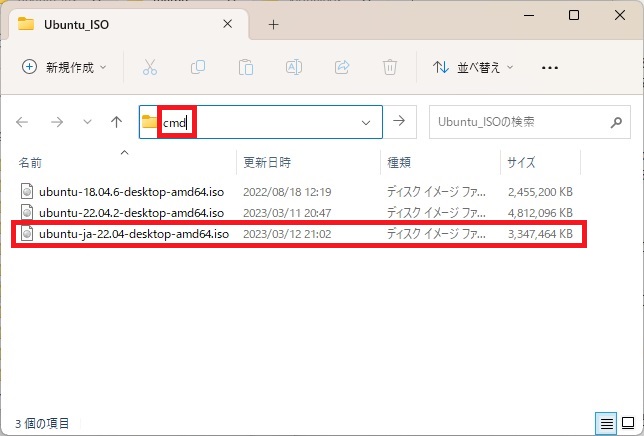
ダウンロードしたファイルの保存先フォルダを表示し、次にエクスプローラーのアドレスバーに「cmd」と入力し、コマンドプロンプトを起動します。
・ハッシュ値の確認
コマンドプロンプトが、Ubuntuの保存先ディレクトリで表示されますので、ハッシュ値を計算し、ダウンロードページのハッシュ値と一致していることを確認します。
D:\maru6\Ubuntu_ISO>certutil -hashfile ubuntu-ja-22.04-desktop-amd64.iso sha256 SHA256 ハッシュ (対象 ubuntu-ja-22.04-desktop-amd64.iso): a028574e7d2e2234828fbecc77b967c643ae23b24e5b5a69ad03d61a11e5caaa CertUtil: -hashfile コマンドは正常に完了しました。
1行目:「certutil」コマンドの「-hashfile」オプションでダウンロードしたISOファイルを指定し、「sha256」でハッシュ値を計算
3行目:ハッシュ値
◆インストール
・仮想マシンの作成
VirtualBox7.0にUbuntu22.04の仮想マシンを追加します。
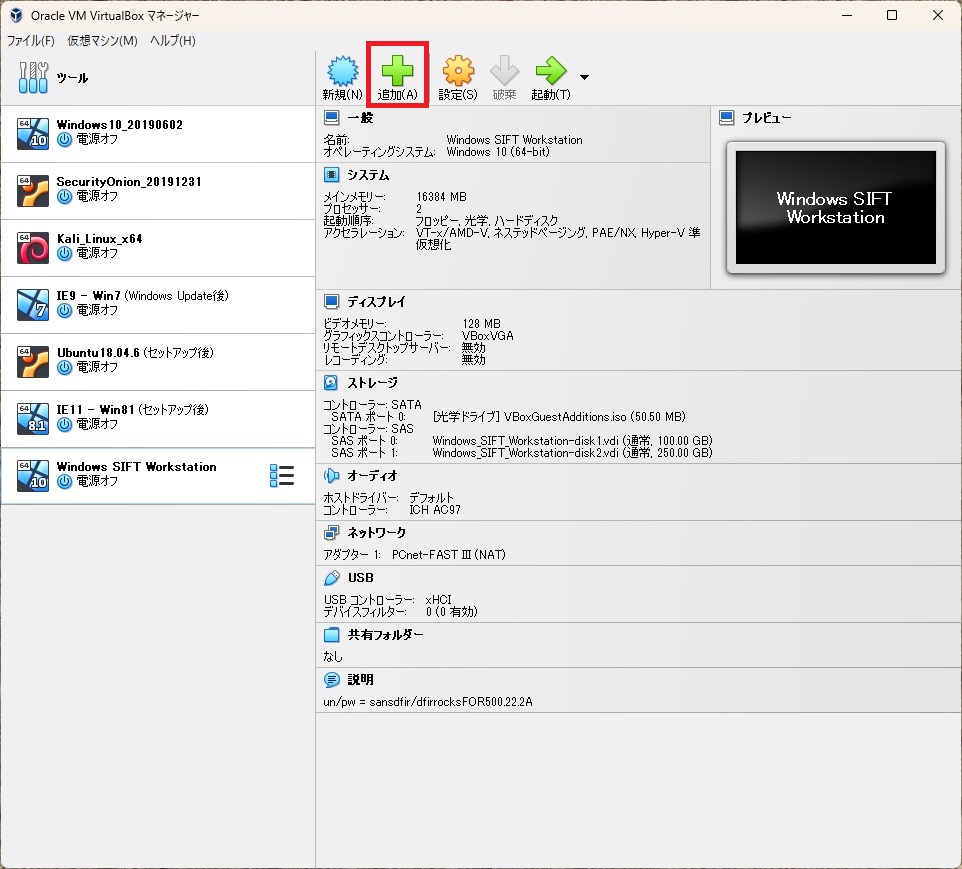
VirtualBoxを起動し、「Oracle VM VirtualBox マネージャー」の上部アイコンメニューから「追加」をクリックします。
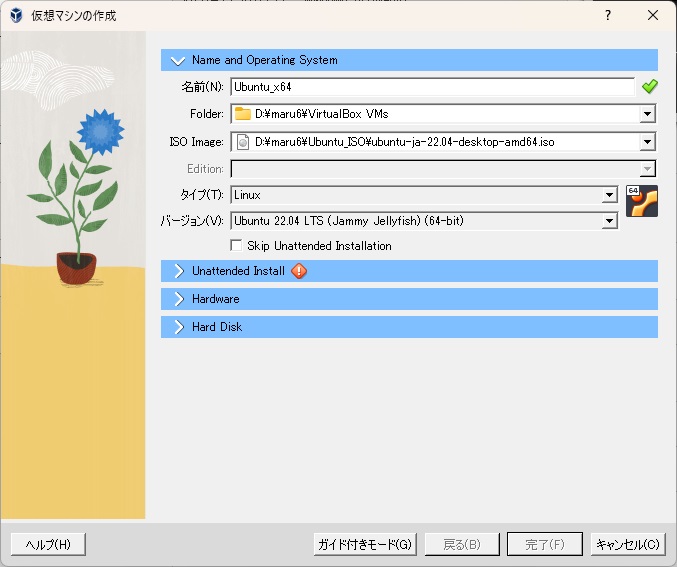
仮想マシンの作成ウィザードが表示されるので必要事項を選択・入力していきます。
「Name and Operating system」では、下記項目について設定します。
名前:追加する仮想マシンの名前(任意)
Folder:追加する仮想マシンの保存場所
ISO Image:仮想マシンにインストールするOSのISOイメージファイル
タイプ:インストールするOSの種類
バージョン:インストールするOSのバージョン
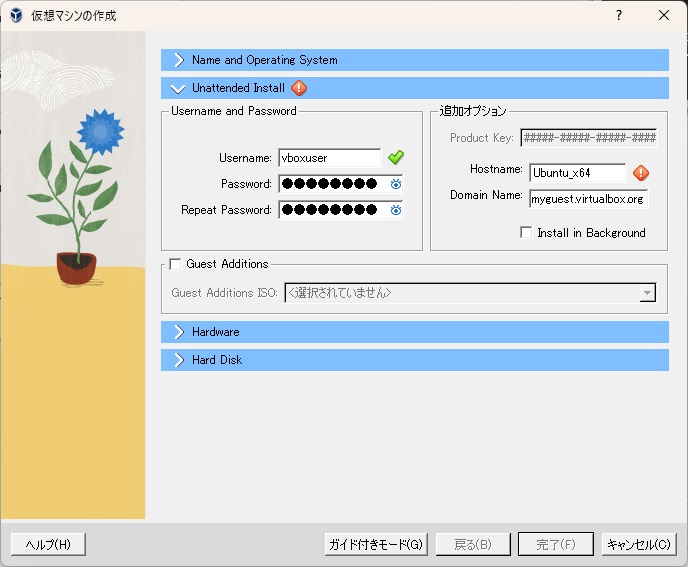
次に「Unattended Install」では、ユーザ名やホスト名などを設定します。
Username and Password:インストールするOSのユーザとパスワードを設定することでインストール時に追加されます。
追加オプション:インストールするOSのホスト名とドメイン名を設定できます。初期設定では、仮想マシンの名前が入力されています。
※警告マークが付いているのは、ホスト名に禁足文字が使用されているからです。その場合は、修正の必要があります。
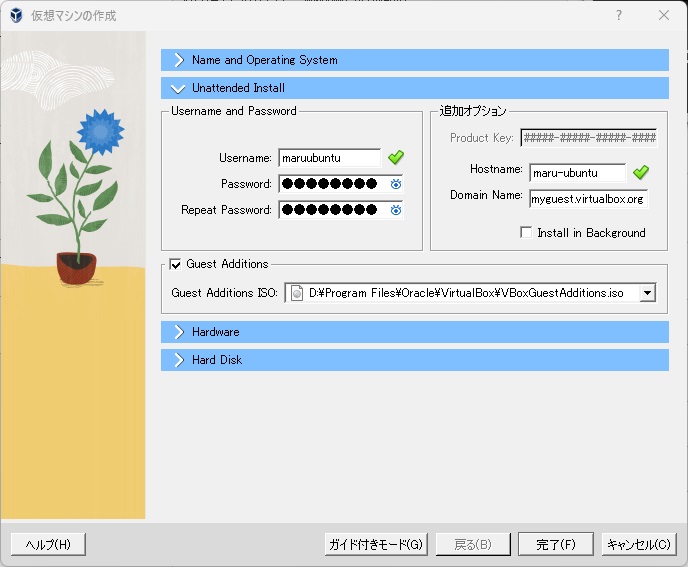
それぞれを変更した状態です。
Guest Additions:チェックを入れるとOSのインストールに併せて、インストールすることができます。
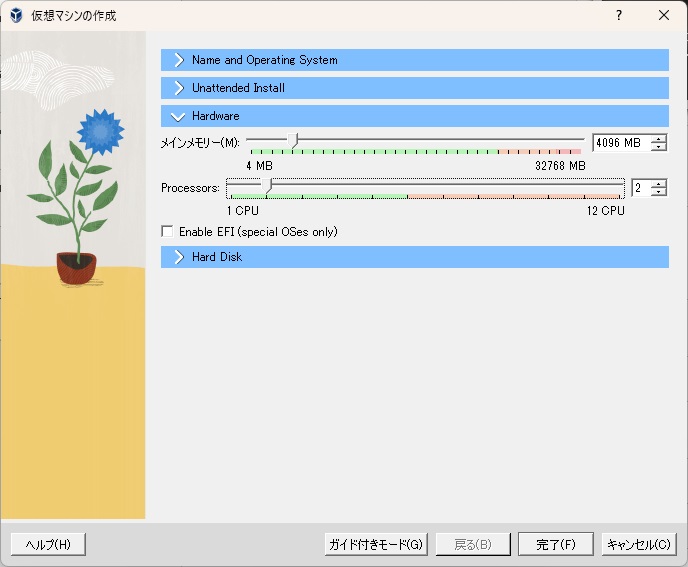
「Hardware」では、仮想マシンのハードウェア設定をインストールするOSのシステム要件に合わせて調整します。
Ubuntu22.04のシステム要件は、次のようになっています。
・2 GHzデュアルコアプロセッサ以上
・4 GBシステムメモリ
・25 GBのハードドライブ空き容量
・DVDドライブまたはUSBポート(インストールメディアとして使用)
・インターネットアクセス(推奨)
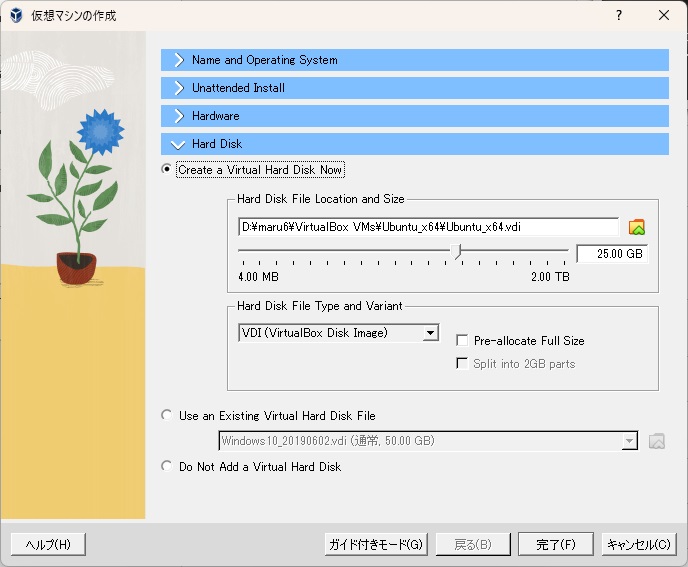
仮想マシンの作成「Hard Disk」では、仮想ハードディスクの設定をします。
Create a Virtual Hard Disk Now:新しい空の仮想ハードディスクを作成
Use an Existing Virtual Hard Disk File:既存の仮想ハードディスクを使用する場合
Do Not Add Virtual Hard Disk:仮想ハードディスクを作成しない場合
それぞれ設定したら「完了」をクリックします。
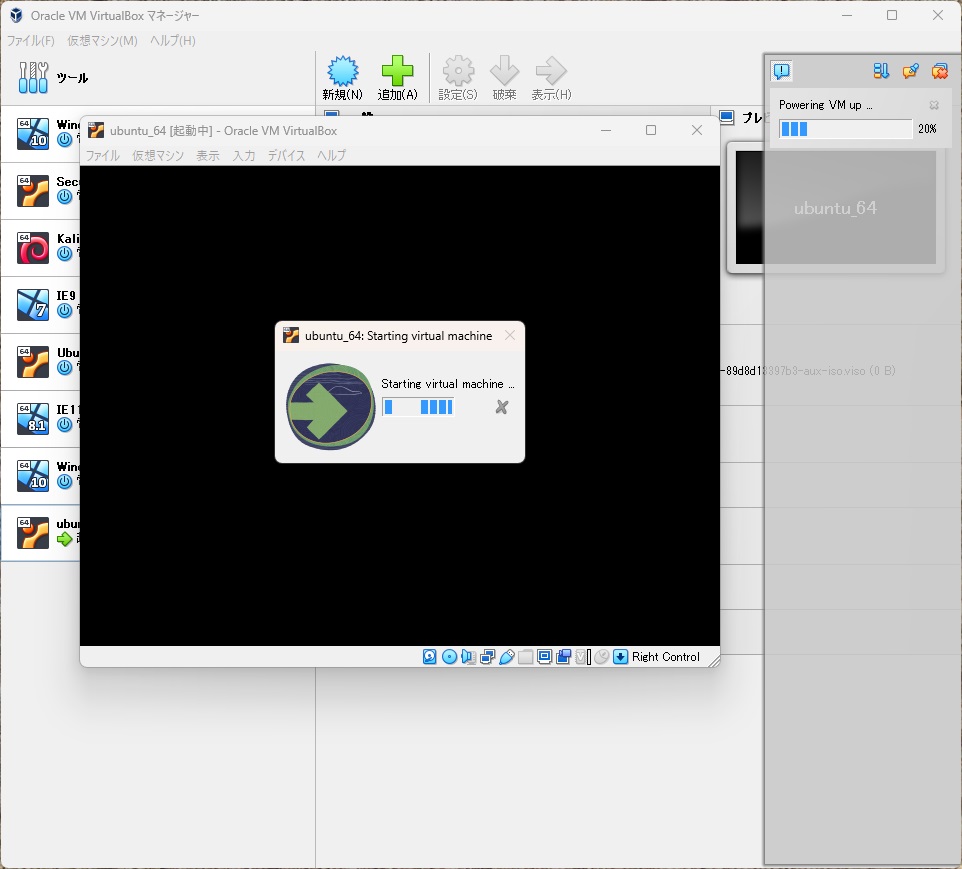
仮想マシンの作成ウィザードが完了し、仮想マシンが作成されます。
・Ubuntuのインストール
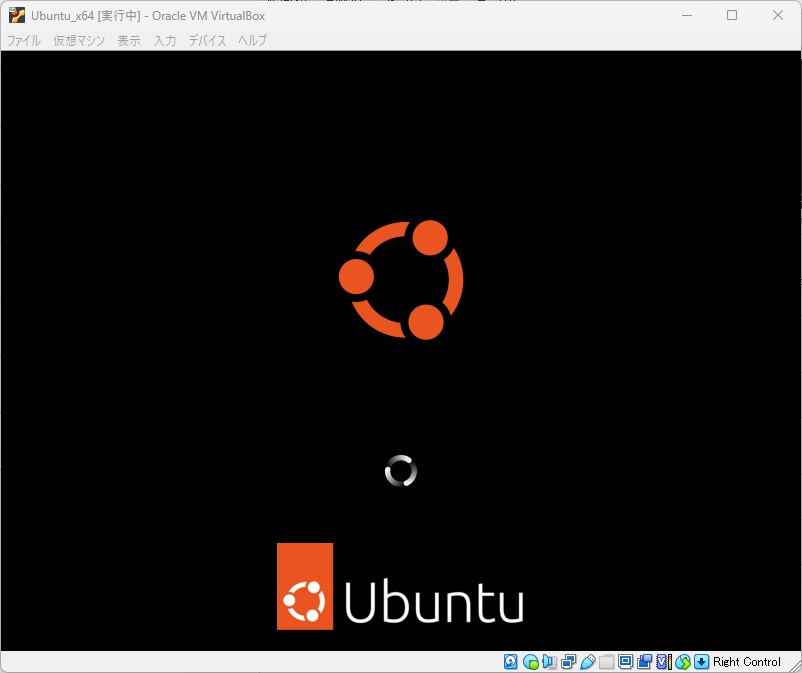
続いて、作成された仮想マシンにUbuntuがインストールされます。
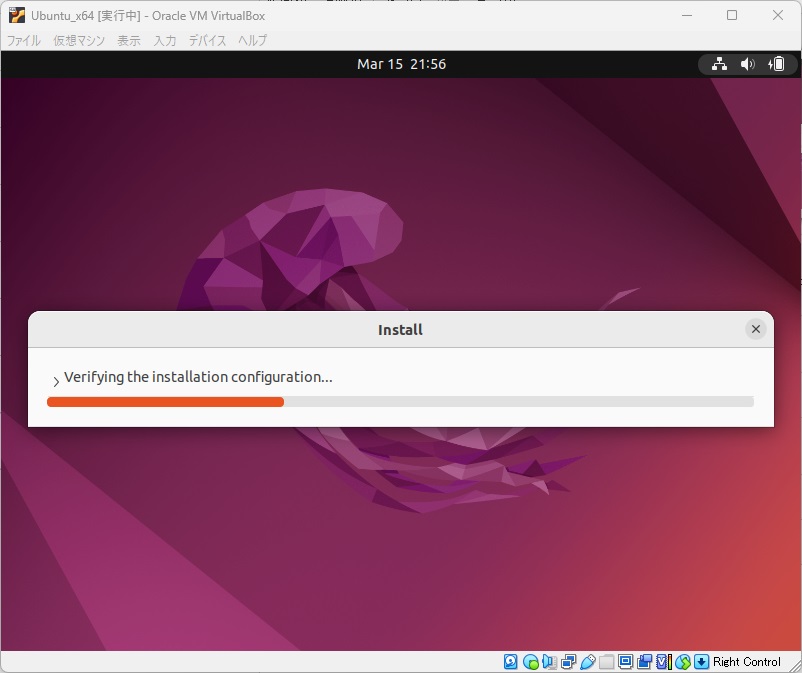
インストールが完了すると、ログイン画面が表示されます。
・初期設定
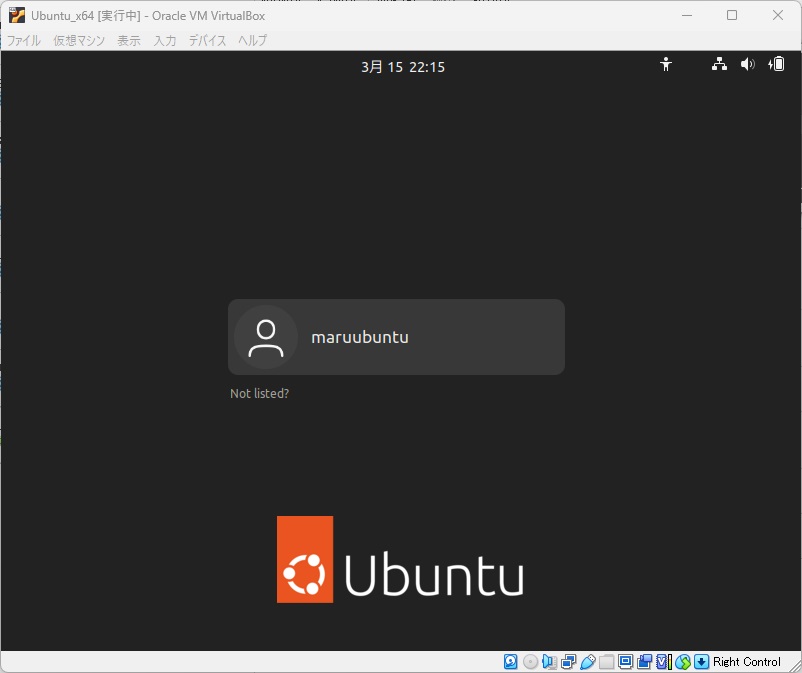
設定で入力したユーザ名が表示されていますので、その際に設定したパスワードでログインします。
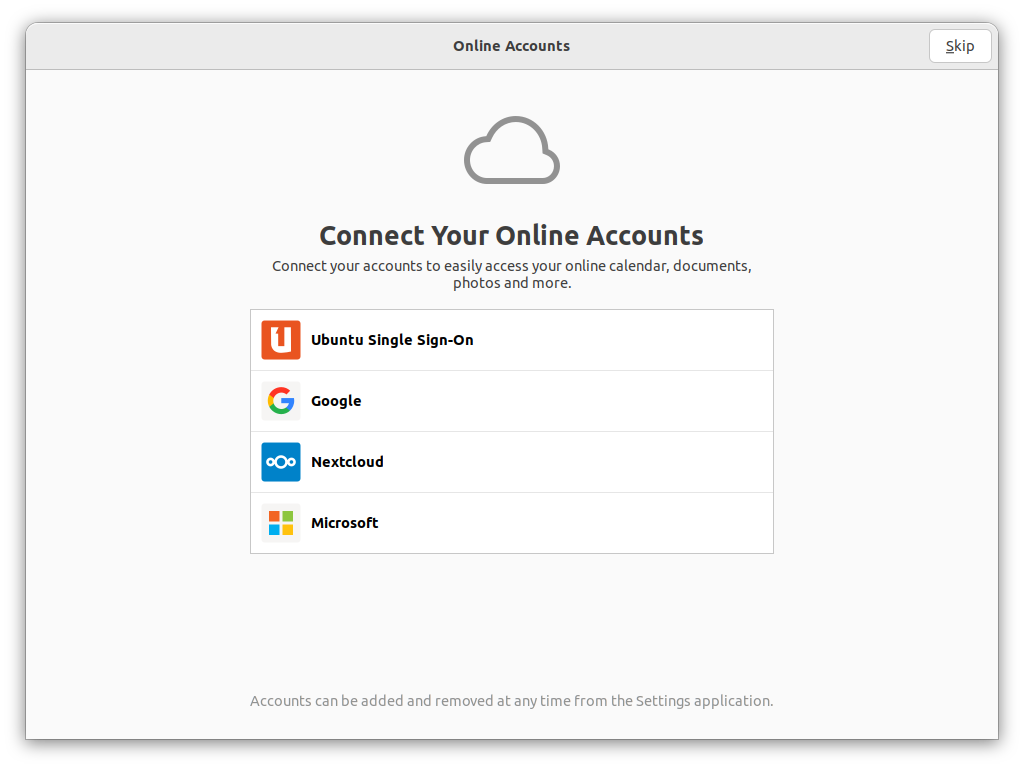
ログインすると初期設定ウィザードが表示されます。
「Online Accounts」で、オンラインアカウントとの連携を問われるので、任意で選択するか「Skip」で次に進みます。
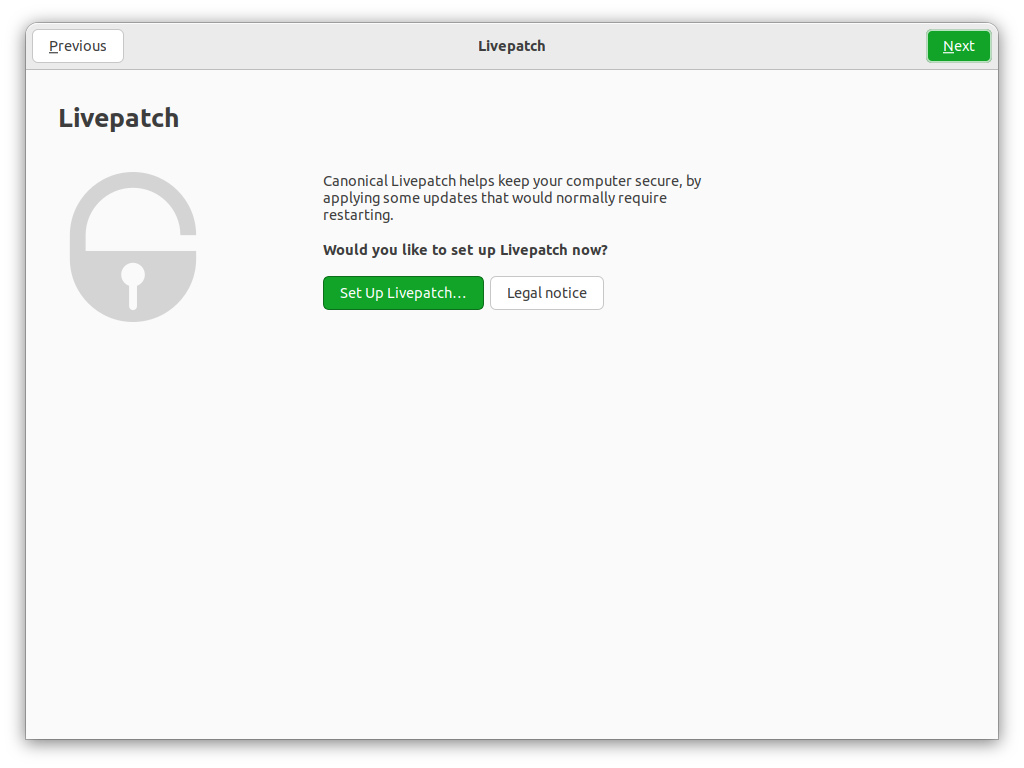
「Livepatch」をセットアップするか問われます。
もし、使用するのであれば、「Ubuntu One Account」を利用する必要があります。
よければ「Next」で進みます。
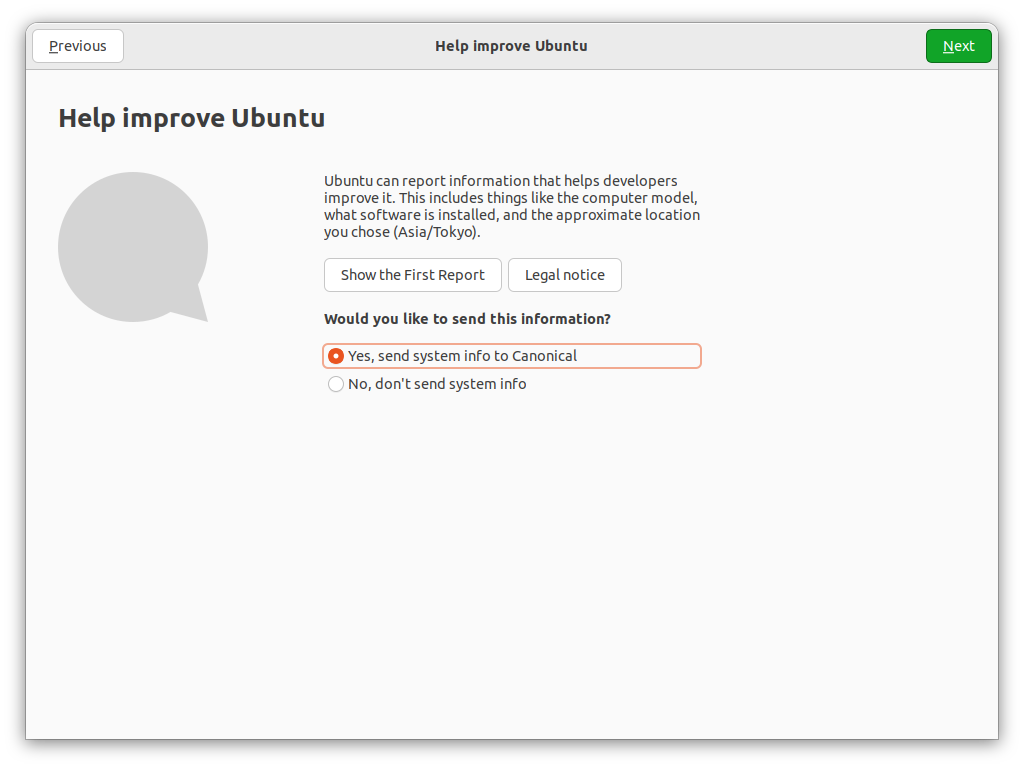
「Help improve Ubuntu」では、Ubuntuの改善情報を報告するかが問われますので、任意で選択し「Next」で進みます。
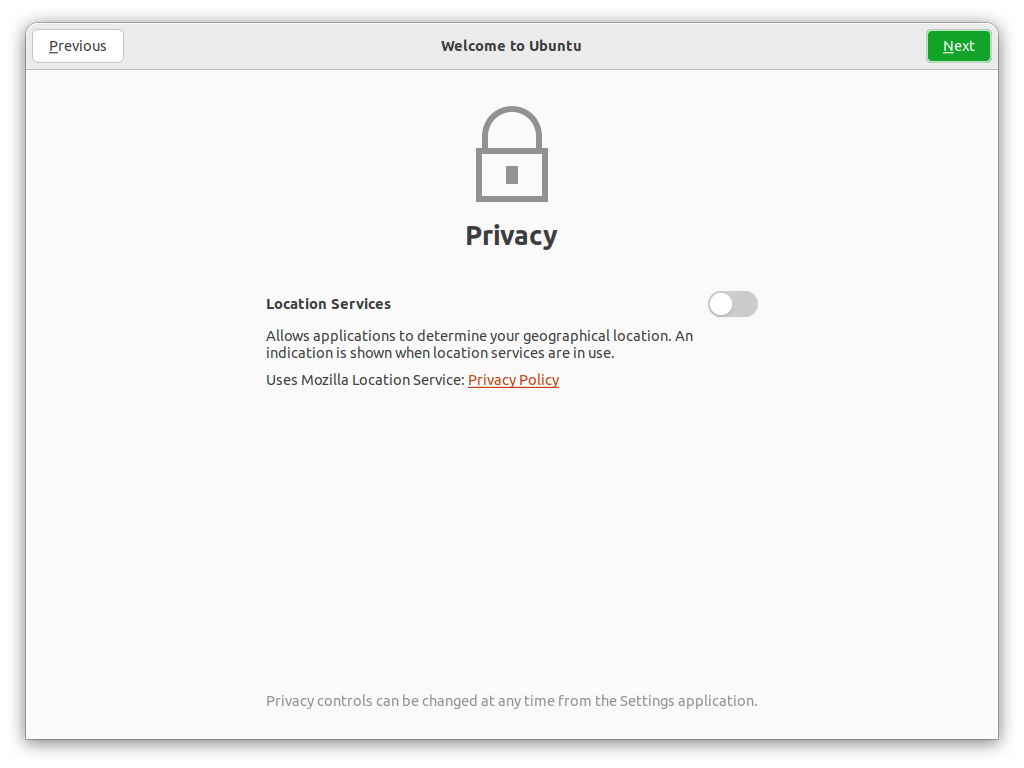
「Privacy」では、位置情報サービスを利用するかが問われますので、有効にする場合はスイッチをクリックして有効にして「Next」で進みます。
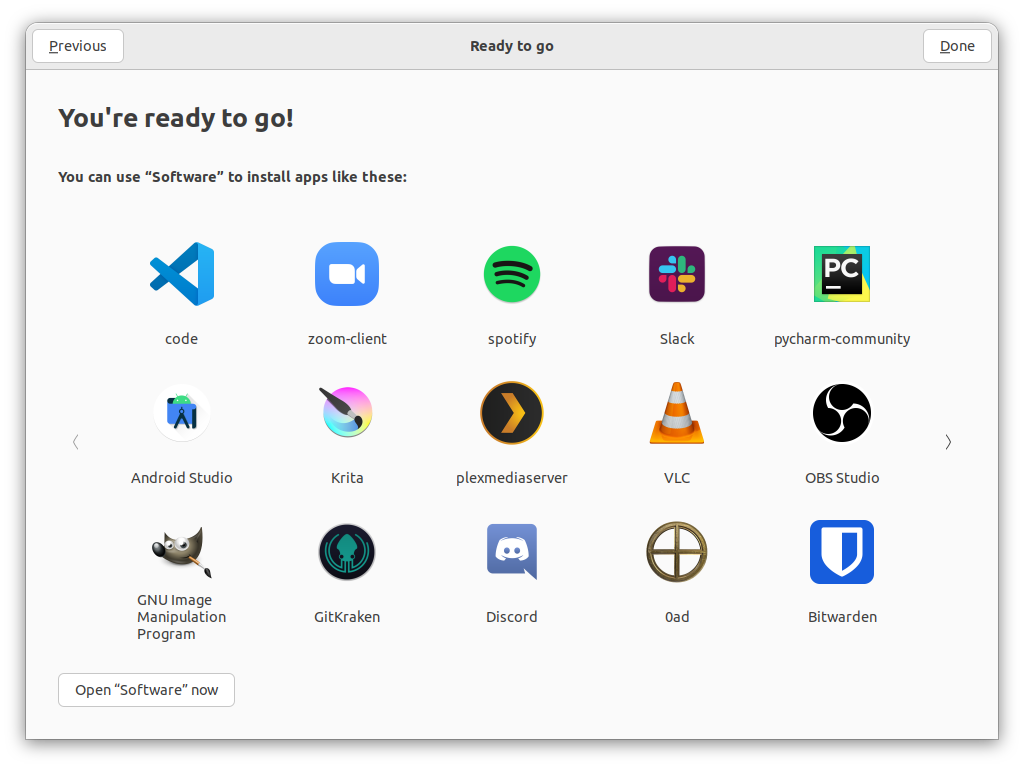
「You’re ready to go!」では、インストールできるアプリの一例が表示されます。
よければ「Done」で完了します。
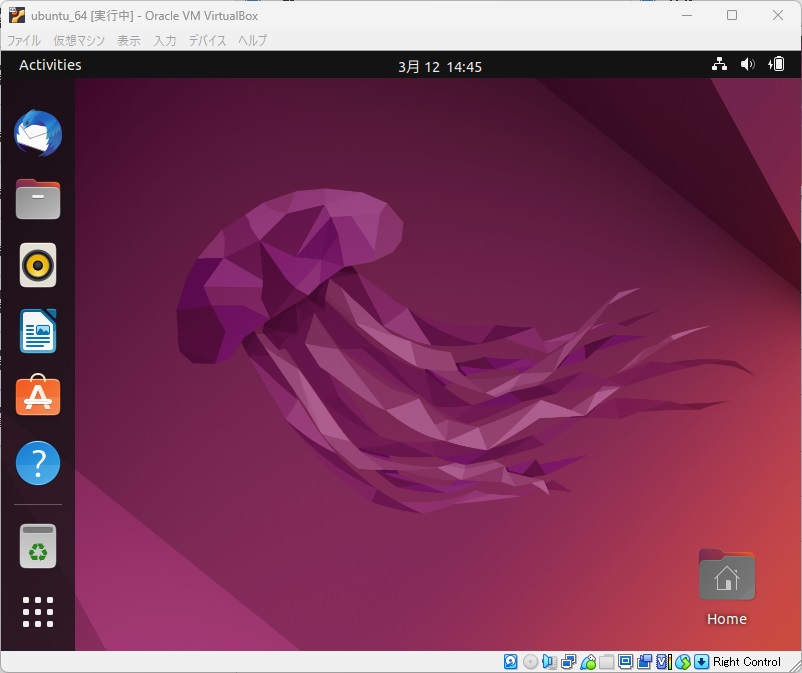
初期設定が完了し、デスクトップが表示されます。
◆日本語化設定
日本語 Remix のインストールをしたのですが、完全な日本語化はされていない状態でした。
・システム言語設定が日本語化されていない
・キーボードが英字キーボードのまま
・システム言語設定
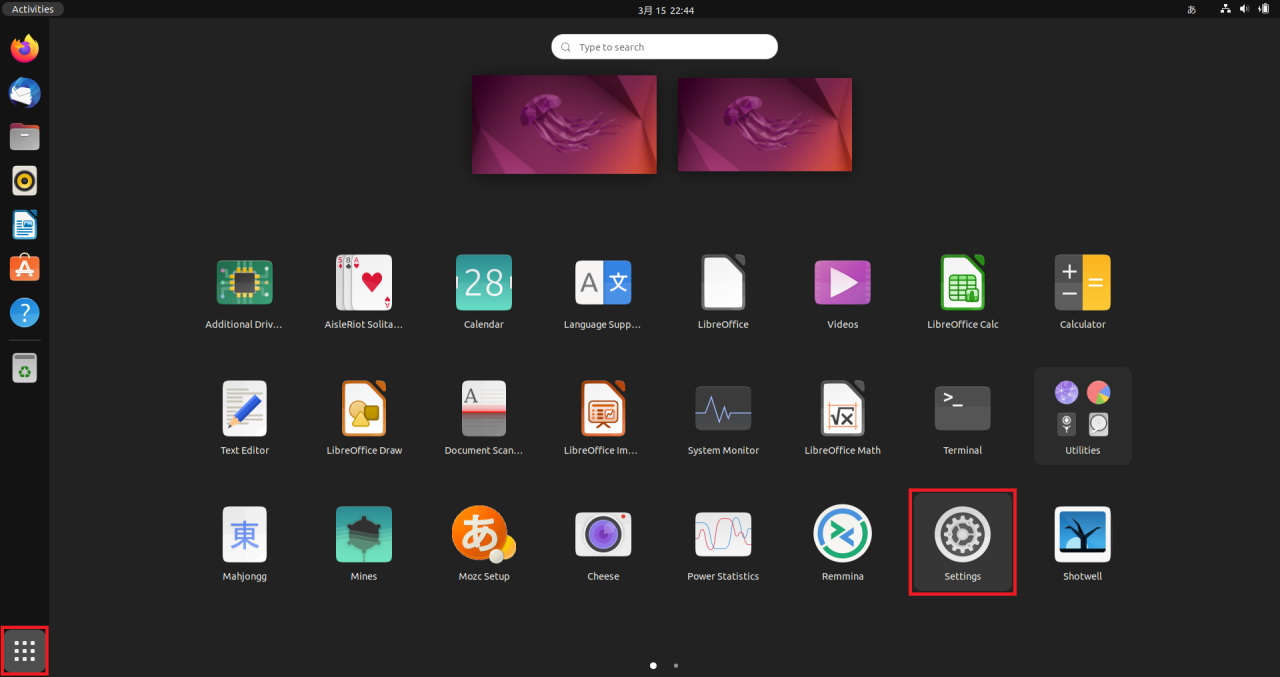
左側Dockのアプリケーションの表示から「Settings」を開きます。
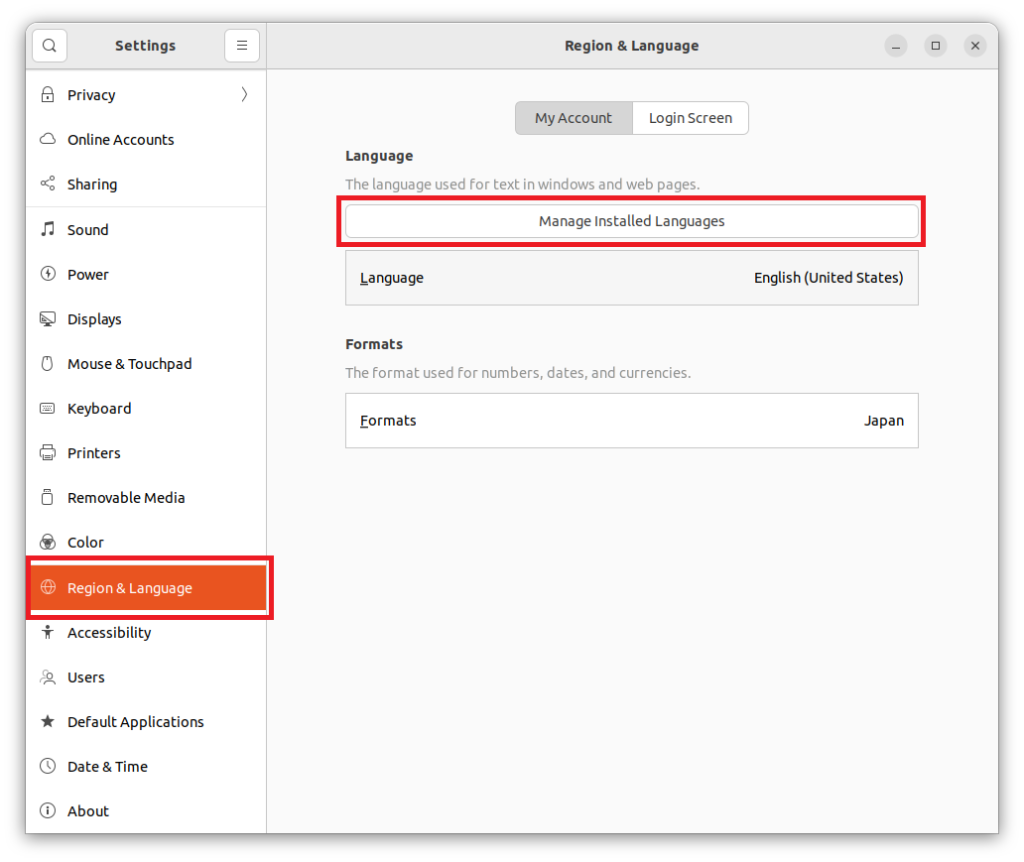
「Settings」のメニューから「Region & Language」を選択し、右ペインの「Language」項目の「Mnanage installed Languages」をクリックします。
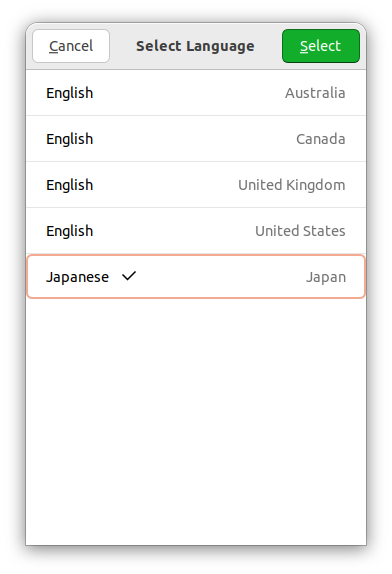
「Select Language」が表示されるので、一覧の中から「Japanese」を選択し「Select」をクリックします。
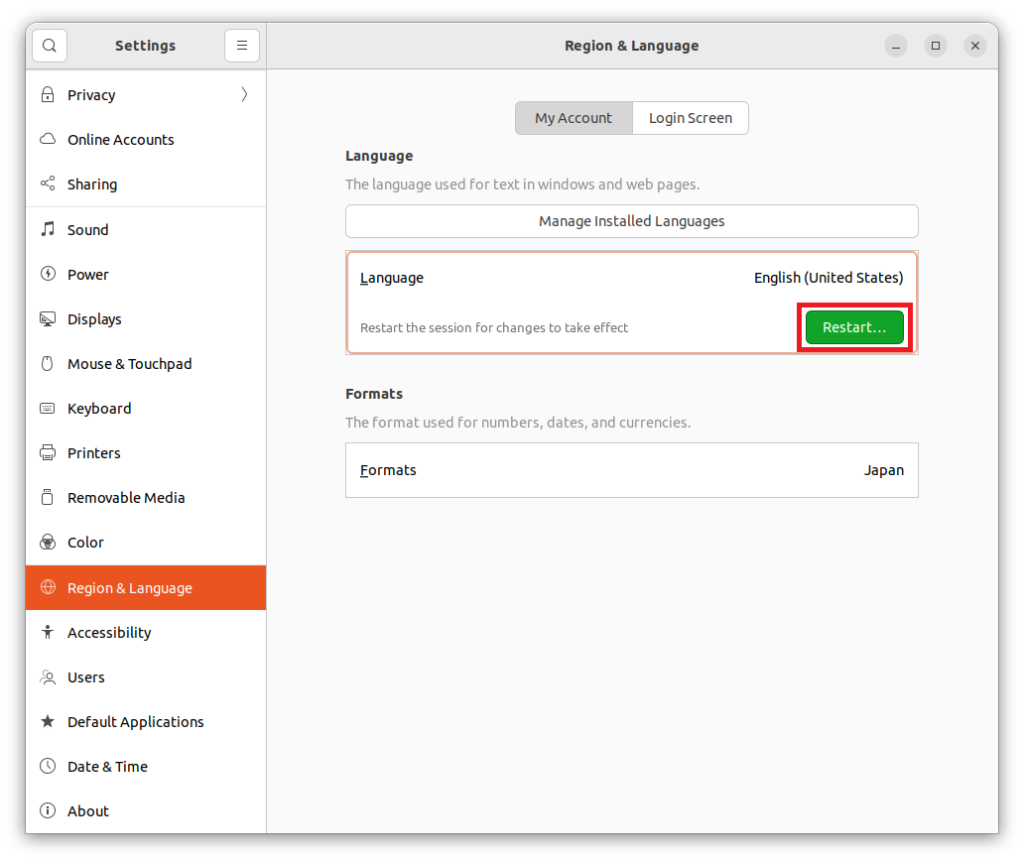
「Region & Language」の「Language」に「Restart」が表示されるので、クリックして再起動します。
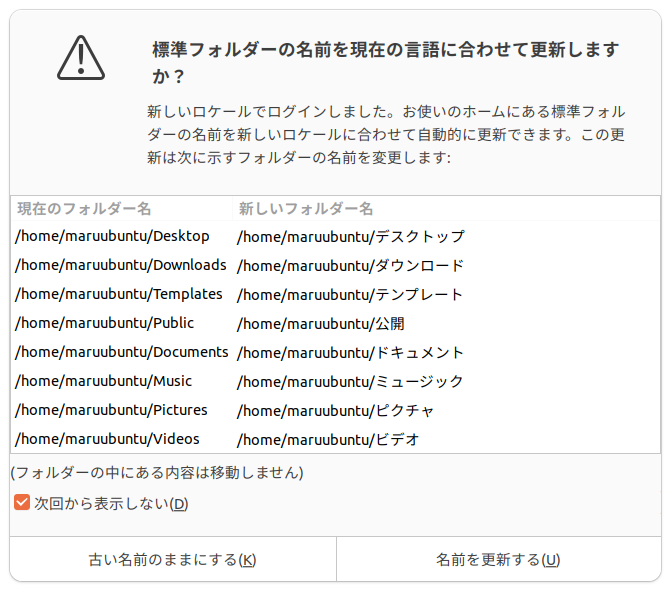
再起動し、ログインすると標準フォルダーの名前を日本語に更新するかの確認ウィンドウが表示されるので、任意で選択します。
その際、下部にある「次回から表示しない」にチェックを入れなければ起動時に毎回聞かれることになります。
私の場合は、コマンドで操作する際などディレクトリ名が日本語だと少し面倒なので、「古い名前のままにする」で英語名にしています。
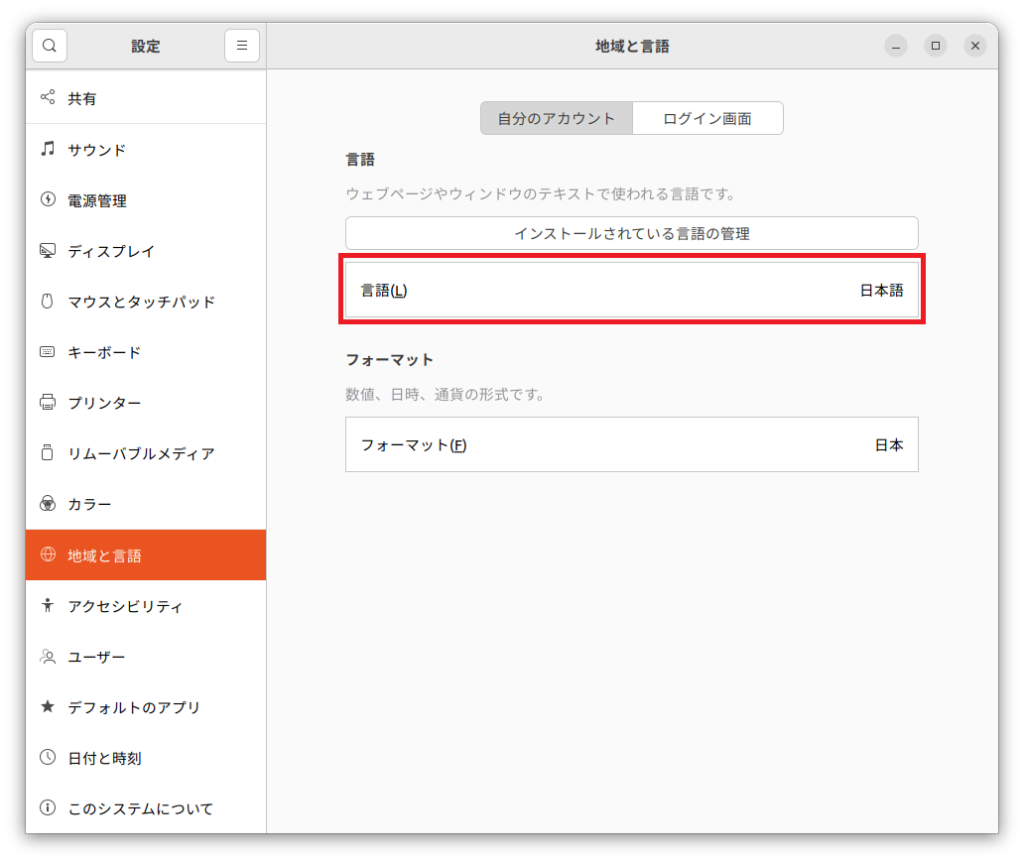
設定などを開いても言語が「日本語」となっていて、表示も日本語になっています。
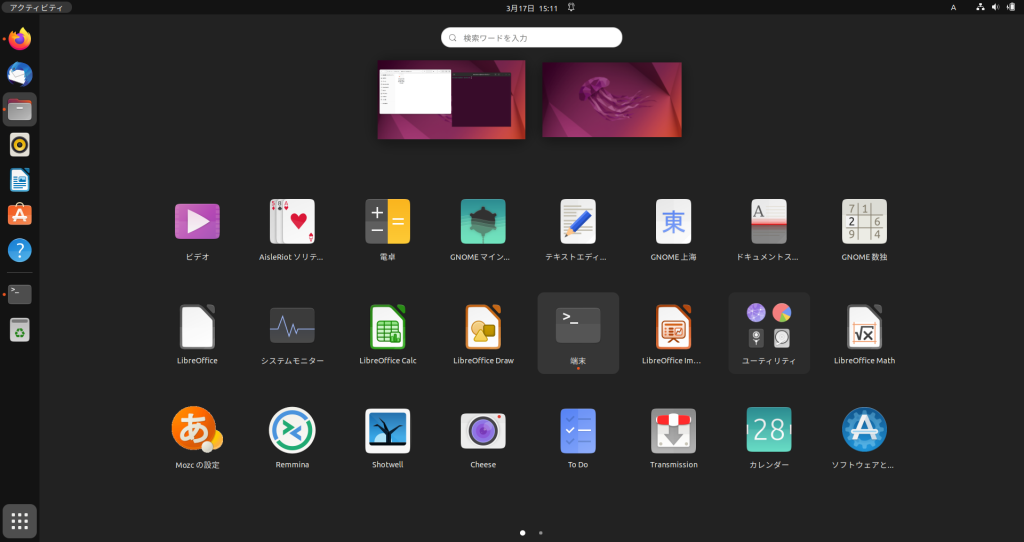
「アプリケーションの表示」のアプリケーションも日本語になっています。
・日本語キーボード化
再度、設定を開きます。
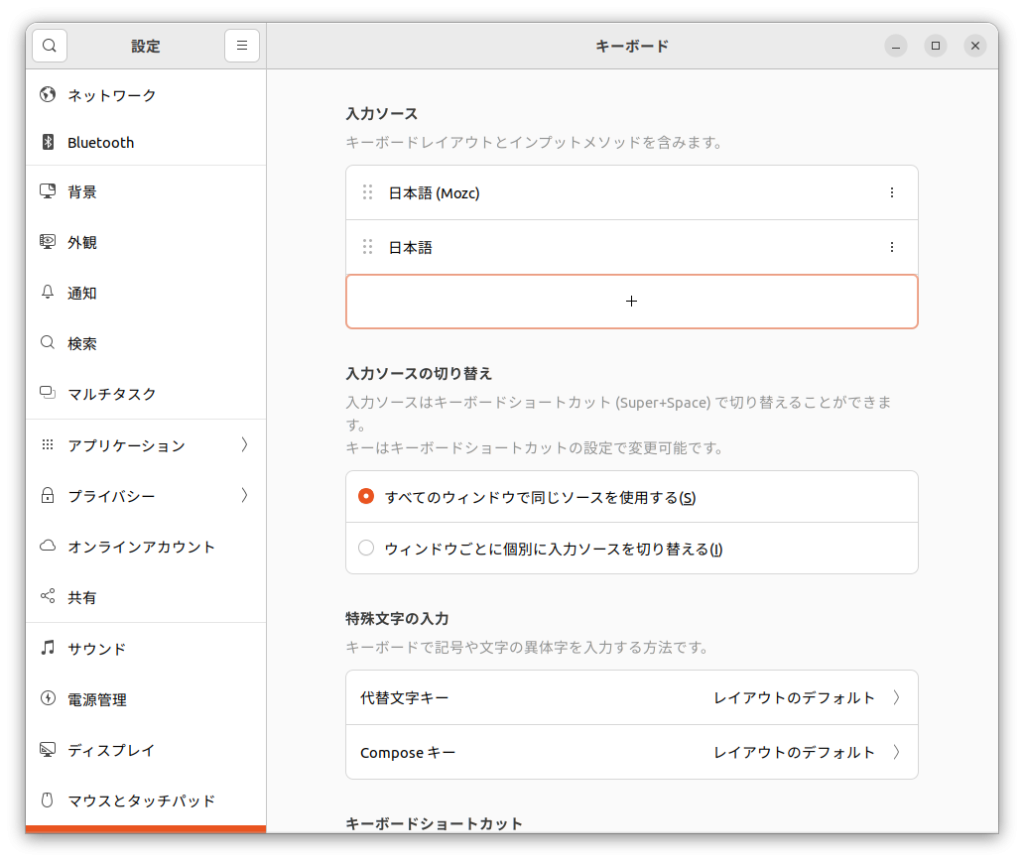
設定のメニューから「キーボード」を選択し、「入力ソース」の「+」をクリックし一覧の中から「日本語」を選択します。
併せて、「英語(米国)」を入力ソースの一覧から削除します。
「⋮」メニューから削除をクリックし、一覧から削除します。
これで、キーボードが日本語キーボードに変わると思います。
今回は、VirtualBox7.0における仮想マシンの追加についての備忘録でした。






