前回、説明したバックアップ方法の一つ仮想アプライアンスのエクスポート/インポートの要領についてです。

・仮想マシンの電源をオフにする必要があります。
・エクスポートされるのは最新の状態の仮想マシンのみで、スナップショットはされません。
・インポート時のファイル形式は、「.vmdk」となるようです。
◆仮想アプライアンスのエクスポート
「Oracle VM VirtualBox マネージャー」でエクスポートする仮想マシンが「電源オフ」になっているのを確認します。
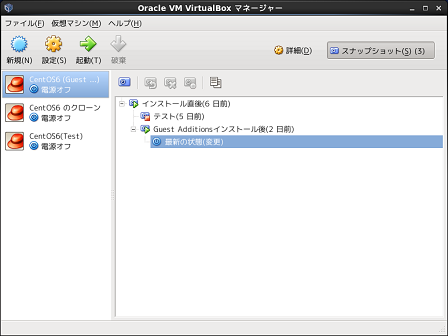
メニューから「ファイル」→「仮想アプライアンスのエクスポート」を選択します。
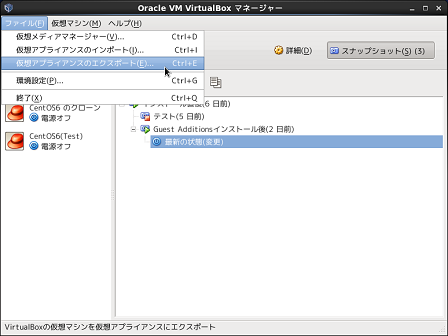
「エクスポートする仮想マシン」で選択する仮想マシンを選択し、「次へ」をクリックします。
※電源オフになっていない場合、マスクがかかった状態となり、選択できません。
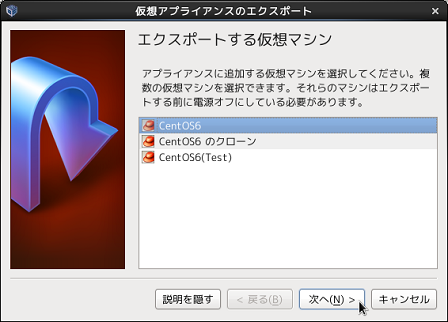
「ストレージの設定」でエクスポート先とファイルの名前を決定し、「次へ」をクリックします。
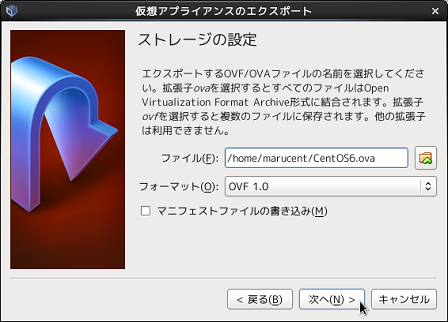
「アプライアンスの設定」で必要事項を入力し、「エクスポート」をクリックします。
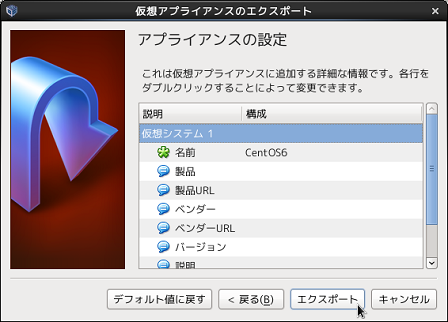
エクスポートが開始されます。
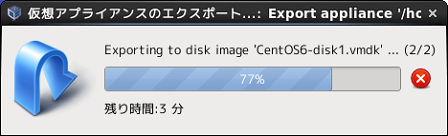
完了すると、エクスポート先のディレクトリに「.ova」ファイルが作成されます。
エクスポートの完了までに要した時間は、私の環境で15分ほどでした。
◆仮想アプライアンスのインポート
「Oracle VM VirtualBox マネージャー」のメニューから「ファイル」→「仮想アプライアンスのインポート」をクリックします。
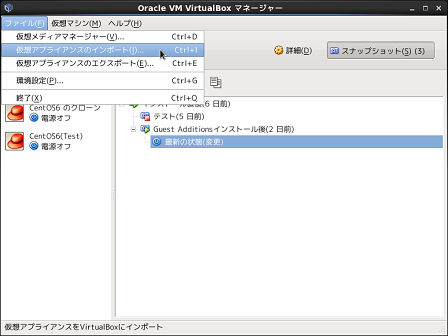
「インポートしたいアプライアンス」でインポートするファイルを選択し、「次へ」をクリックします。
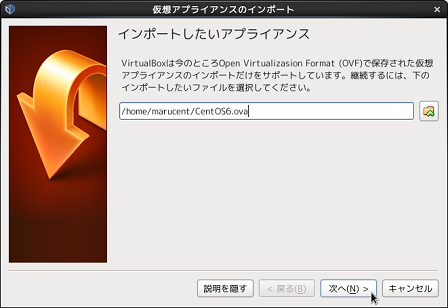
「アプライアンスの設定」では、各設定項目を変更等することができます。
下部にある「すべてのネットワークカードのMACアドレスを再初期化」は、同時に複数の仮想マシンを起動する場合で、インターネット等ネットワーク接続を同じ環境下で使用する場合にチェックをオンにします。
準備がよければ、「インポート」をクリックします。
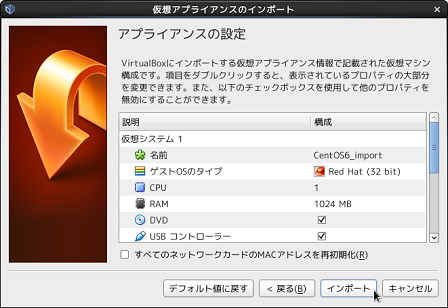
インポート処理が開始されます。
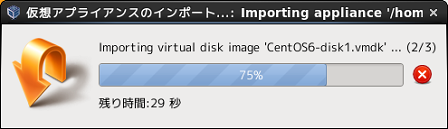
完了すると、「Oracle VM VirtualBox マネージャー」の仮想マシン一覧に追加されます。
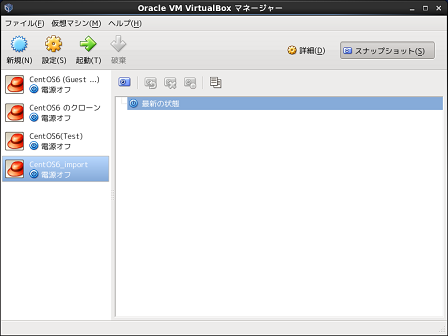
インポートに要する時間は、私の環境では3分ほどでした。



