9/10頃より、Googleのユーザアカウント・パスワードの情報漏えいし、500万件が流出しロシアの掲示板に掲載されたなどとニュースになっています。
情報では、日本のアカウントは含まれてはいないようなのですが、いつ情報流出するとも限らないので何らかの対策をする必要があります。

対策方法としてパスワードの変更や2段階認証等があります。
その中で、2段階認証を今回は実施しました。
設定方法についてはこちら。
◆2段階認証とは
不正ログインを防止するため、通常のパスワードを入力した後に携帯電話にメールや音声で確認コードを受け取り、受け取った確認コードを入力してログインができるといったものです。
◆問題発生
2段階認証を設定後、メーラーを起動するとログインが認められないメッセージが…。
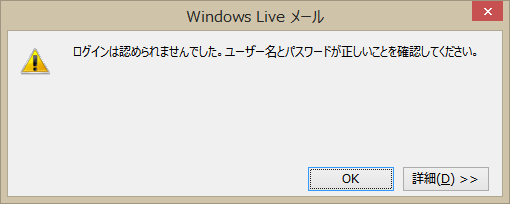
原因は、2段階認証を有効にするとどうやらGoogleアカウントのパスワードではなくアプリケーション固有のパスワードを設定する必要があるようです。
◆設定方法
まず、Googleにログインし、右上のアカウント(写真)をクリックし、「アカウント」リンクをクリックします。
アカウント設定画面が表示されるので、「セキュリティ」タブを選択します。
セキュリティ画面が表示されると「パスワード」の設定項目があります。
その中から、「アプリ パスワード」の設定をクリックします。
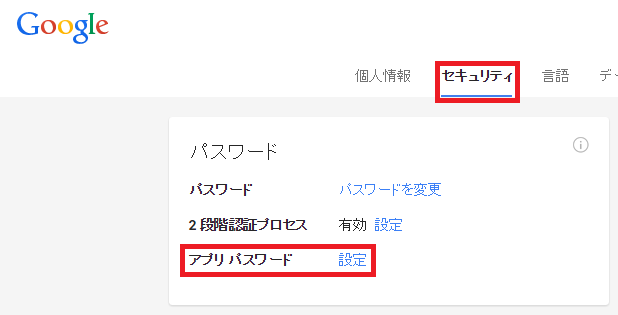
おそらく、パスワードの再入力が求められるので入力してログインします。
「アプリ パスワード」画面が表示されます。
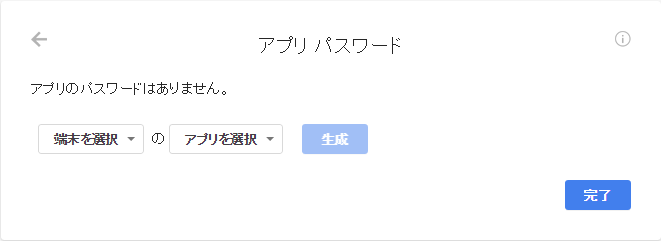
「端末を選択」と「アプリを選択」のプルダウンメニューから選択します。
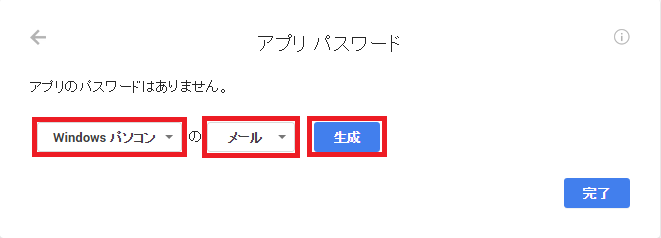
「生成」ボタンをクリックすると、「生成されたアプリ パスワード」が表示されます。
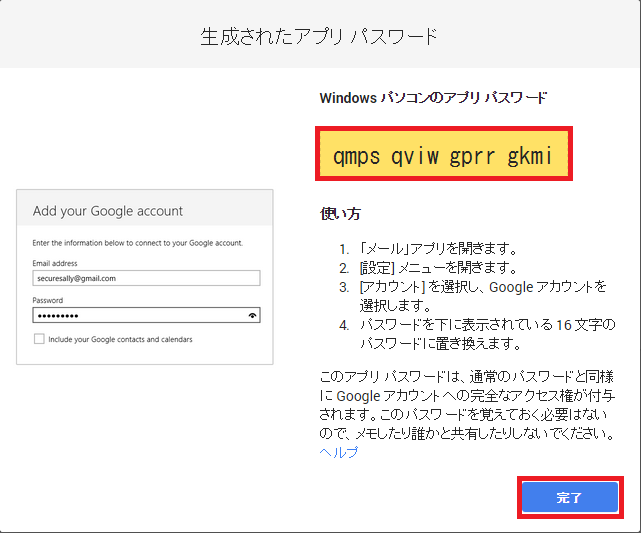
生成されたパスワードをコピーし、「完了」ボタンをクリックします。
◆メーラー(Windows Live メール)の設定
- メーラーを開き、「ファイル」→「オプション」→「電子メールアカウント」をクリックすると、「アカウント」ウィンドウが表示されます。
- 「メール」一覧から「Gmail」を選択し、右の「プロパティ」をクリックします。
- 「プロパティ」ウィンドウが表示されるので、「サーバー」タブを表示します。
- 「受信メールサーバー」の項目の「パスワード」入力テキストボックスに先ほどコピーした「生成されたアプリパスワード」を貼り付けて、「OK」ボタンをクリックします。
- 「アカウント」ウィンドウに戻るので「閉じる」ボタンをクリックして閉じます。
- 「送受信」ボタンをクリックして確認します。
- その際、アカウントの画面が表示された場合は、パスワードの欄にもう一度パスワードを貼り付けます。
問題なく送受信できると思います。
◆セキュリティ
2段階認証を設定しましたが、それも完全ではないと思います。携帯電話の紛失や盗難などのリスクがあります。
セキュリティの堅牢さが多少アップする位に考えた方がいいかと思います。
容易なパスワードの使用は避けて、定期的なパスワードの変更等も併せて実施し、被害が及ぶのを遅らせる程度と捉えるべきかと思います。
「2段階認証についての問題」がGoogleのヘルプにありますので、確認してみてください。





