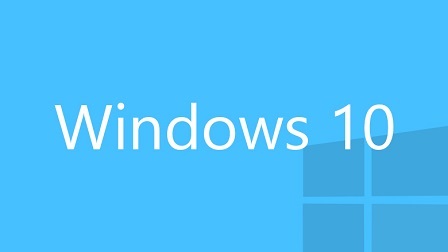Microsoftが開発したWindows10で使用できるタブで切り替えが可能な端末エミュレータソフトを導入します。
ただし、利用できるのはWindows10 May 2019 Update(バージョン1903)以降のようです。
Microsoft Storeから入手します。
検索ボックスで「Windows Terminal」と入力すると表示されるので選択します。
画像では、「取得済み」となっていますが、他の端末で同じMicrosoftアカウントを使用して導入済みのため、そう表示されるようです。
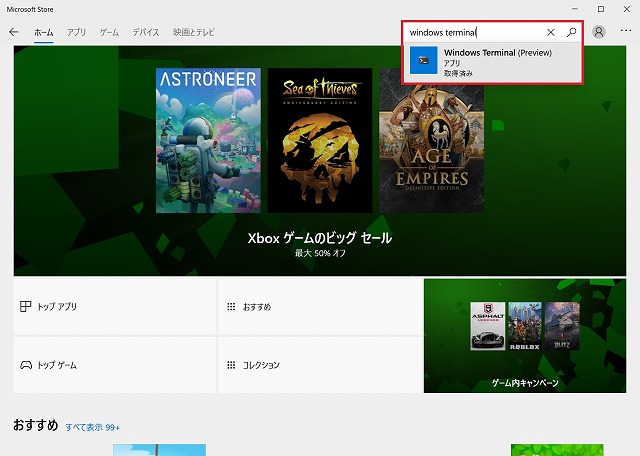
所有済みのため、インストールできる状態になっていますが、初めての場合は、「入手」のボタンが表示されているはずです。
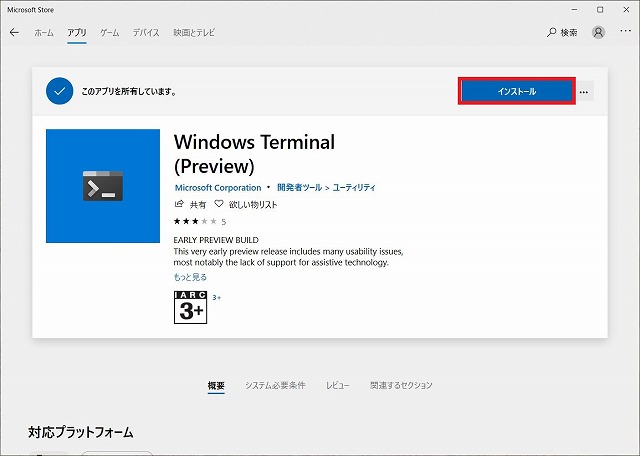
ダウンロードとインストールが開始されます。
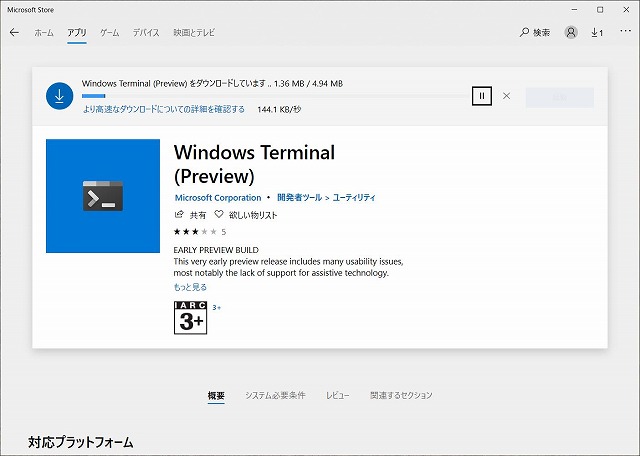
インストールが完了したので、「起動」ボタンを選択し、起動します。
もちろん、スタートメニューにも追加されているので、そちらから起動しても同様です。
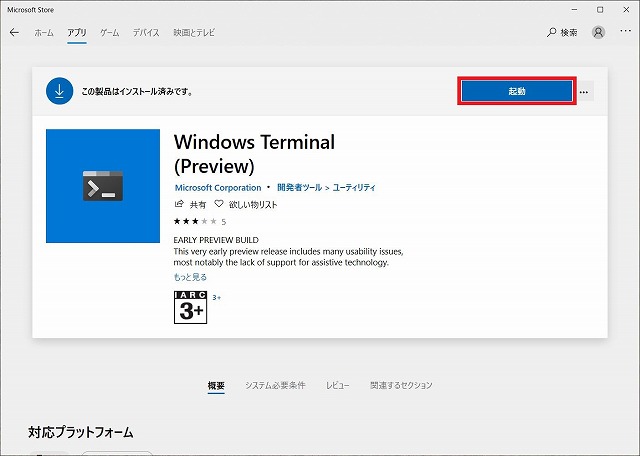
起動すると、デフォルト設定でPowerShellが表示されます。
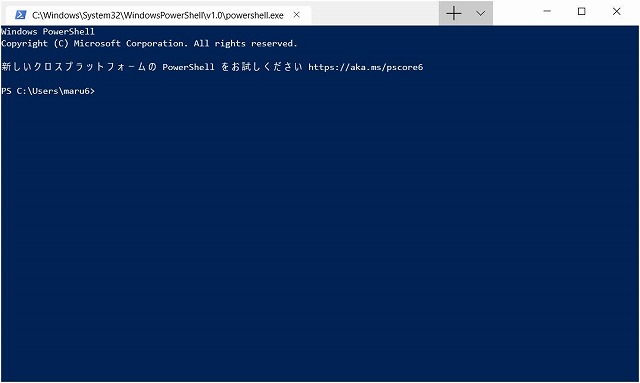
メニューボタンを選択すると、「コマンドプロンプト」もあらかじめ追加されています。選択して起動します。もしくは、表示にもあるように[Ctrl]+[Shift]+[2]でも起動できます。
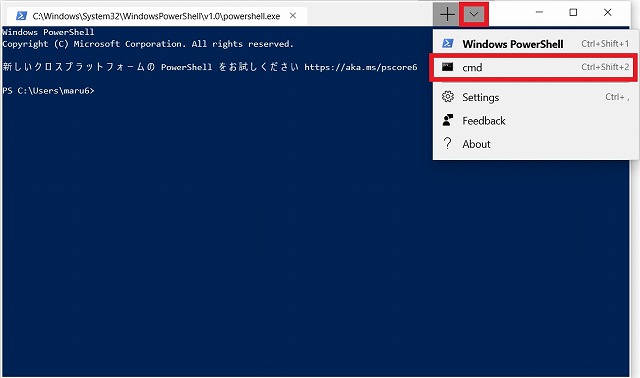
タブで、「コマンドプロンプト」が起動し、切り替わりました。
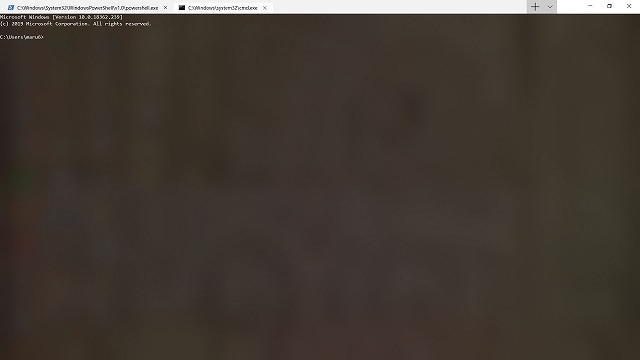
メニューボタン横の「+」を選択するとタブが追加されます。
他にも、メニューの中にある「Setting」または、ショートカットキー[Ctrl]+[,]で、設定ファイル(jsonファイル)が開きます。
次回は、設定ファイルと前回インストールしたWSLでインストールしたLinuxをWindows Terminalに追加する要領を書きたいと思います。