VirtualBoxにペネトレーションテストで主に使用するLinuxディストリビューションの一つ、Kali Linux(Debianベース)をインストールする。
◆Kali Linuxのダウンロード
Kali Linuxのダウンロードページから任意のイメージをダウンロードします。
下の方にスクロールすると、VMwareやVirtualBox用のイメージもありますが、今回はISOファイルでダウンロードします。
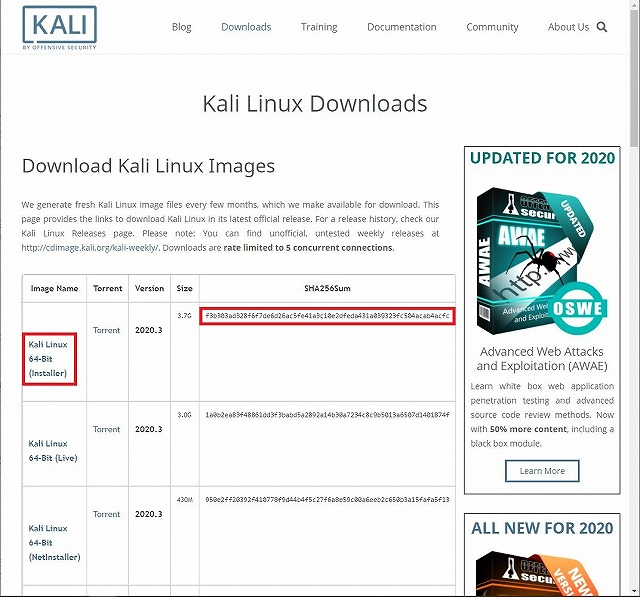
ダウンロードファイルの正当性検証として、ハッシュ値の確認をします。
>certutil -hashfile C:\Users\maru6\Downloads\kali-linux-2020.3-installer-amd64.iso sha256 SHA256 ハッシュ (対象 C:\Users\maru6\Downloads\kali-linux-2020.3-installer-amd64.iso): f3b303ad328f6f7de6d26ac5fe41a3c10e2dfeda431a039323fc504acab4acfc CertUtil: -hashfile コマンドは正常に完了しました。
certutilコマンドでハッシュ計算された値が、ダウンロードページにある該当のハッシュ値と一致しているか確認します。
◆仮想マシン作成
Kali Linuxをインストールする仮想マシンを新規作成します。
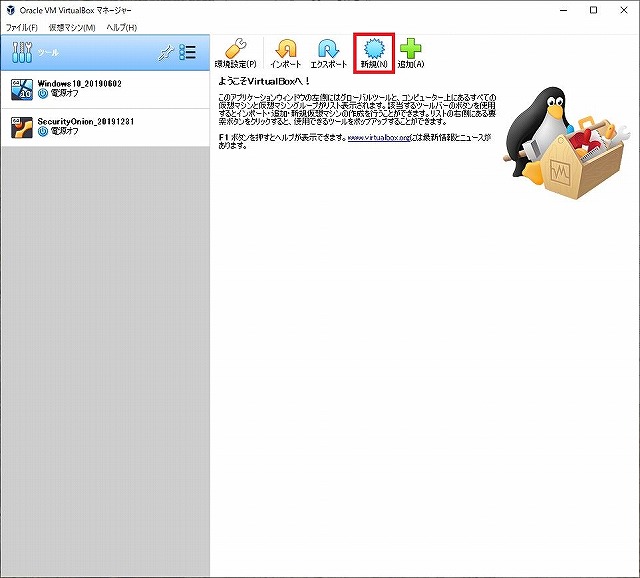
メニューアイコンから「新規」を選択し、仮想マシンを作成します。
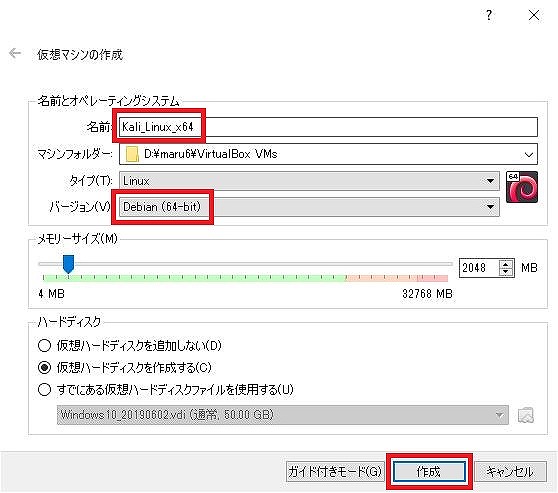
「名前」には、任意の名前を入力します。
「タイプ」は、入力した名前によっては自動で選択されます。
「バージョン」は、ベースのディストリビューションである「Debian」を選択しました。
「メモリーサイズ」は、とりあえず「2048MB」としました。後から変更も可能です。
「ハードディスク」は、作成するのでそのまま「作成」を選択し、「作成」ボタンで次に進みます。
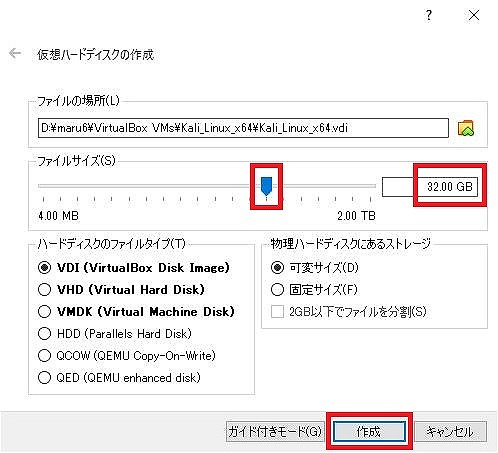
「ファイルサイズ」は、「32GB」としました。
「ハードディスクのファイルタイプ」は、そのままVirtualBoxのファイルタイプである「VDI」とし、「作成」で次に進みます。
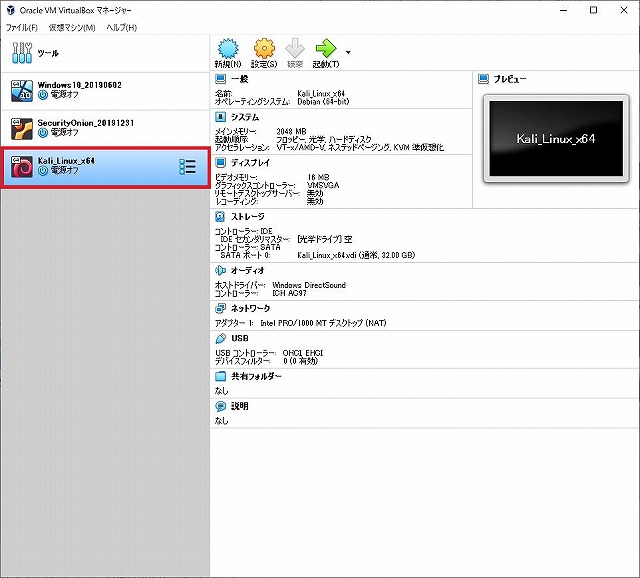
仮想マシンが作成されました。
次に、作成した仮想マシンをダブルクリックして起動します。
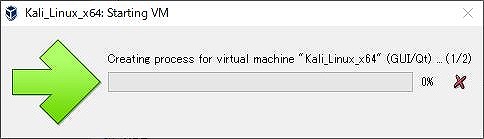
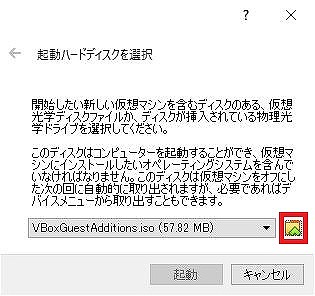
「起動ハードディスクを選択」が表示されるので、ファイル選択アイコンから読み込むファイルを追加します。
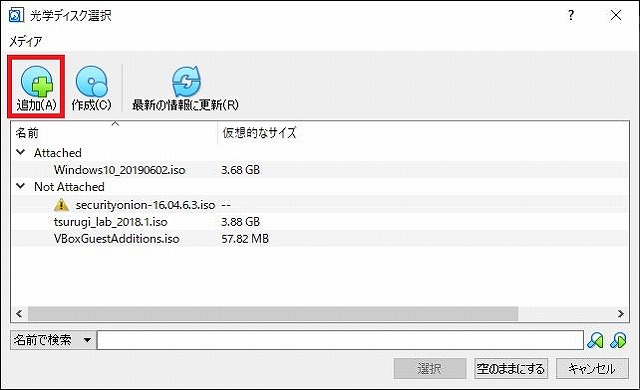
ダウンロードしたISOファイルを光学ディスクに追加するため、「追加」アイコンを選択します。
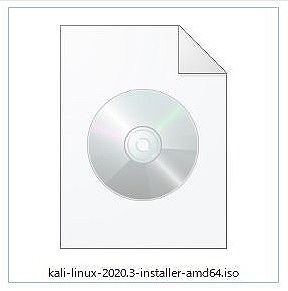
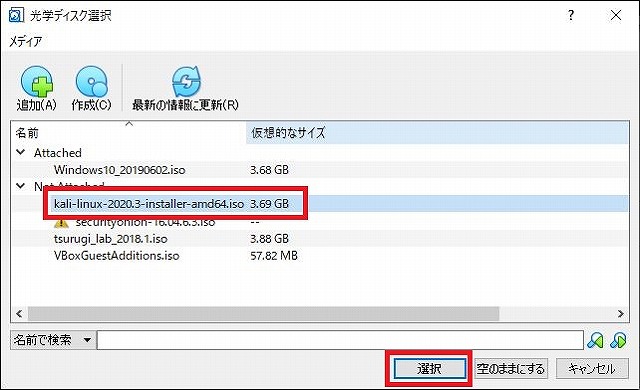
追加されたKali LinuxのISOファイルを選択し、「選択」ボタンをクリックします。
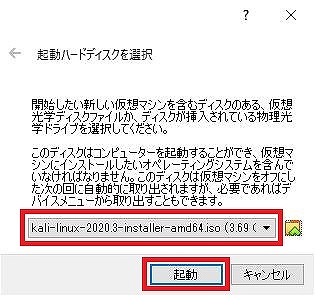
起動ディスクにKali LinuxのISOファイルが表示されているのを確認して「起動」します。
◆Kali Linuxのインストール
Kali Linuxが起動するので、今回は「Graphical install」を選択し、インストールしていきます。
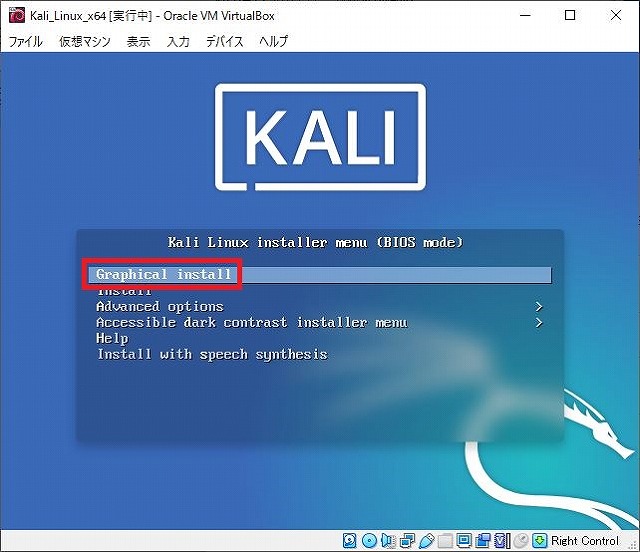
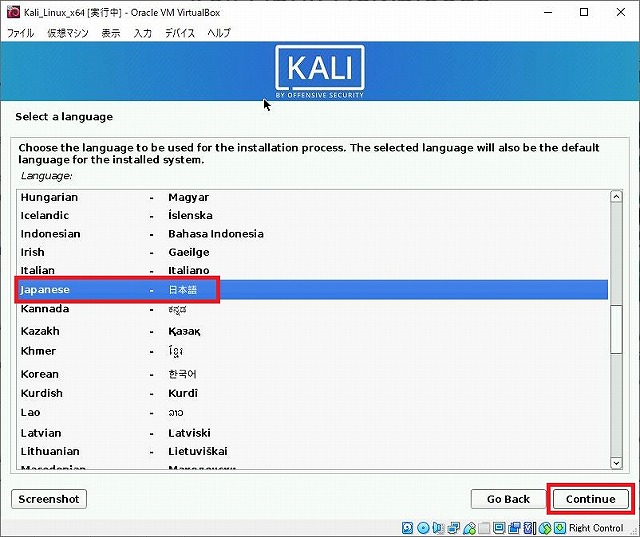
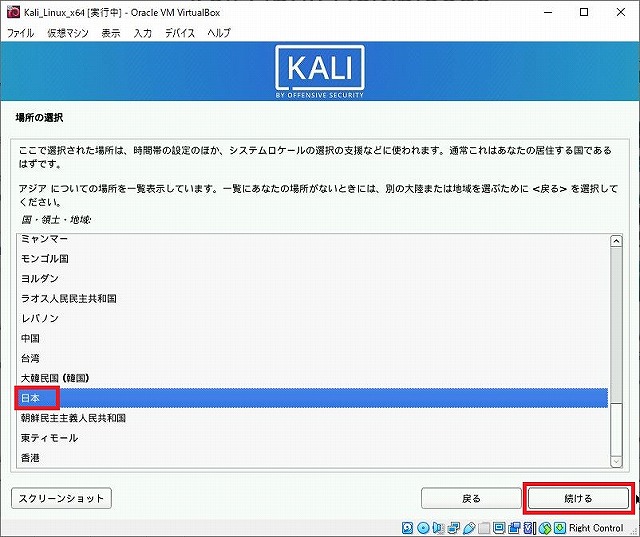
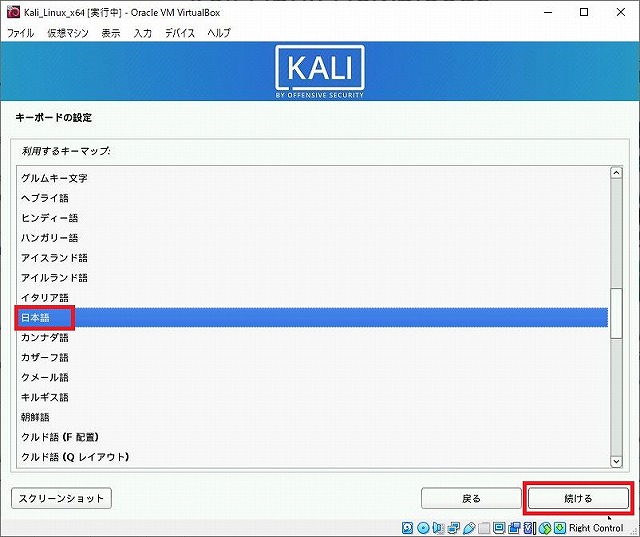
それぞれの設定で「日本(語)」を選択し、「続ける」で次に進みます。
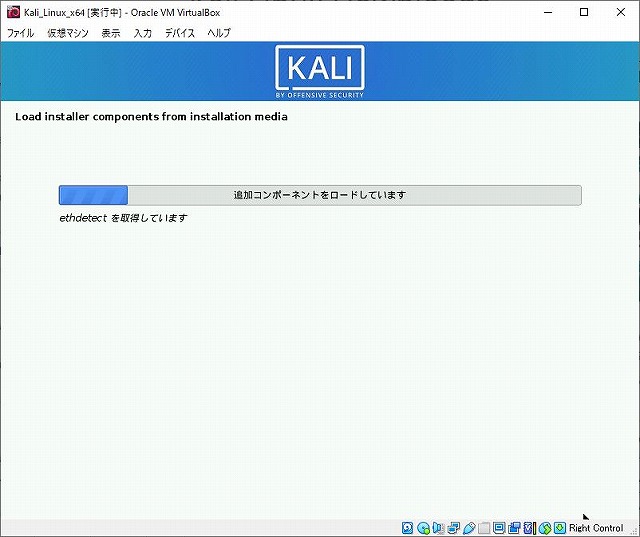
インストールが開始されます。
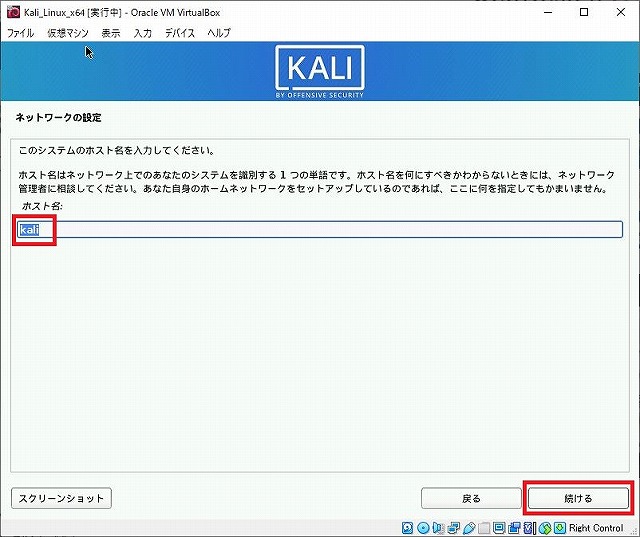
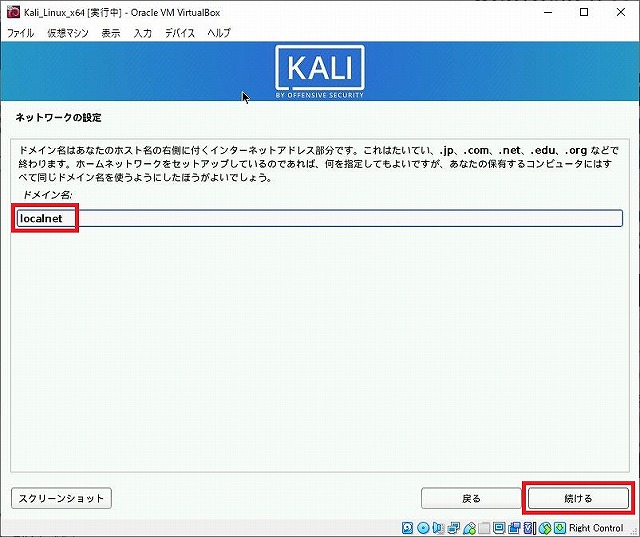
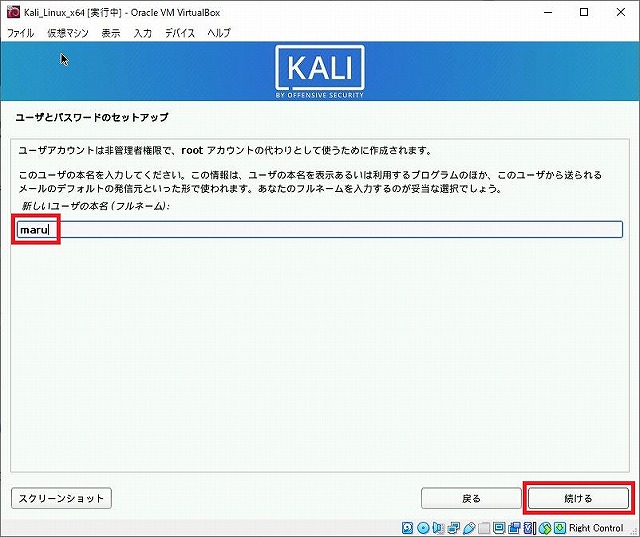
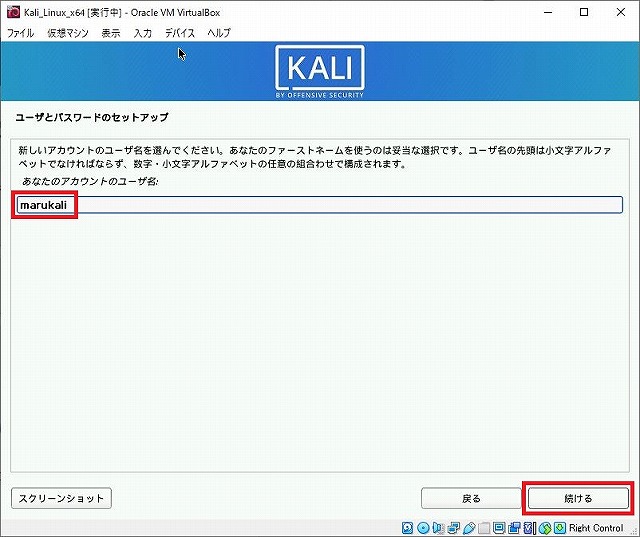
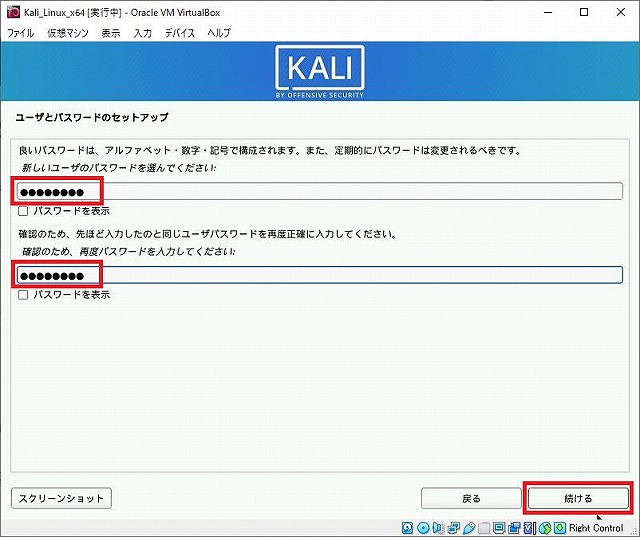
それぞれ任意の設定を入力します。
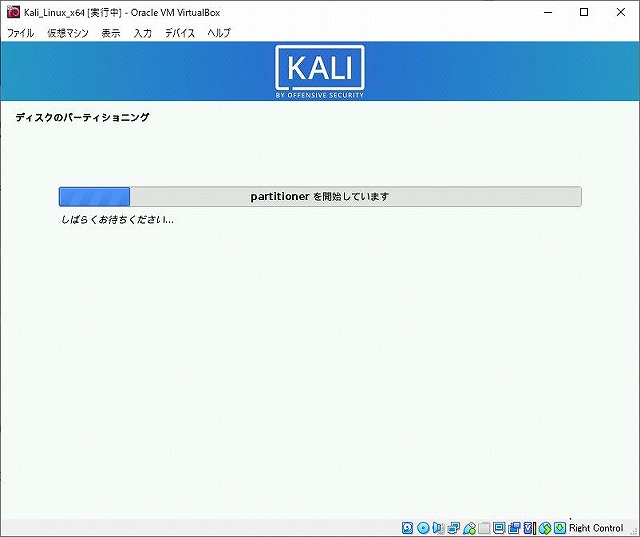
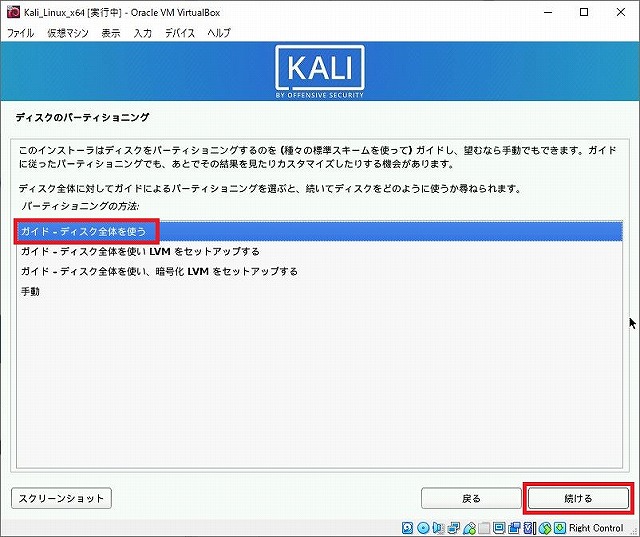
ディスクのパーティショニング方法を選択します。今回は「ディスク全体を使う」を選択します。
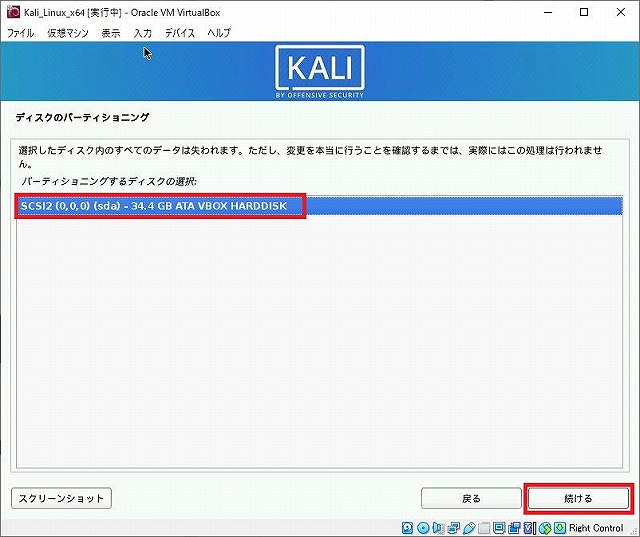
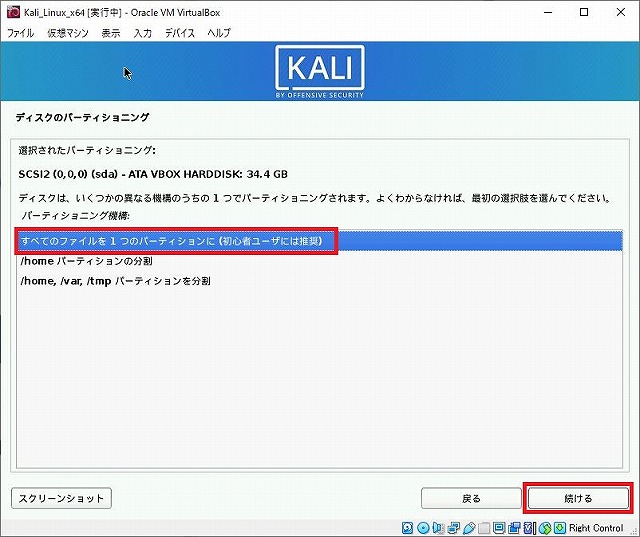
パーティショニングしたパーティションをスライス(分割)するかどうか任意のものを選択します。今回は、「すべてのファイルを1つのパーティションに」を選択します。
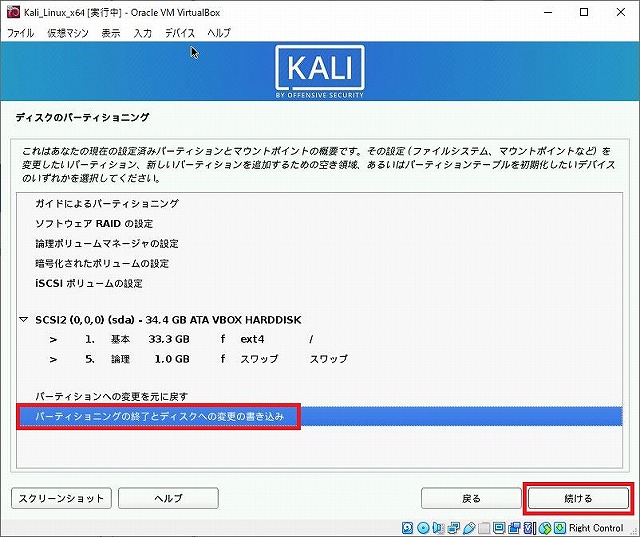
確認の表示がされるので、よければ「パーティショニングの終了とディスクへの変更の書き込み」を選択し、「続ける」で次に進みます。
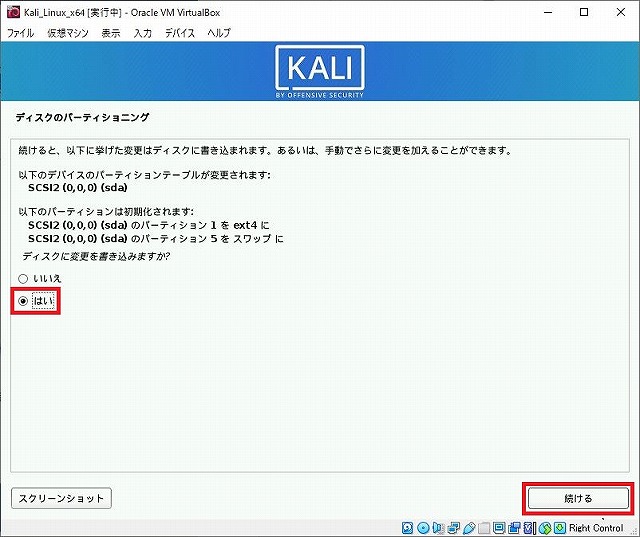
もう一度、確認が表示されるのでよければ「はい」を選択します。
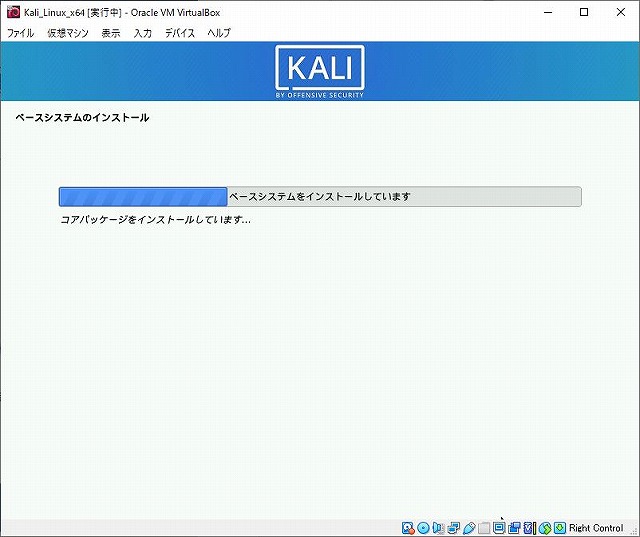
インストールが続きます。
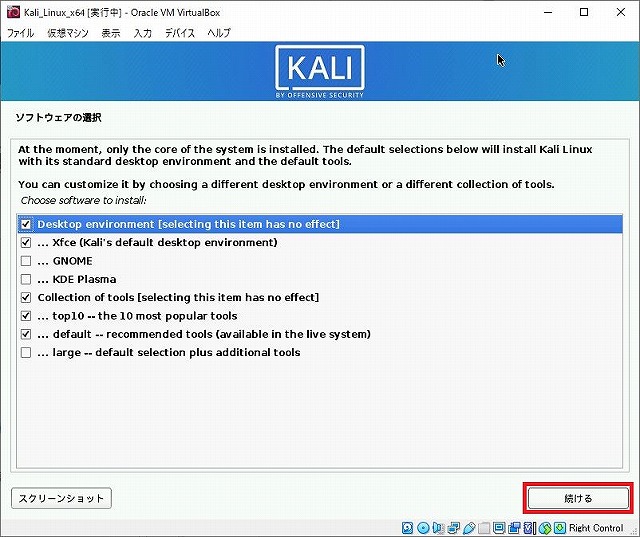
ソフトウェアの選択が表示されますが、そのまま進みます。
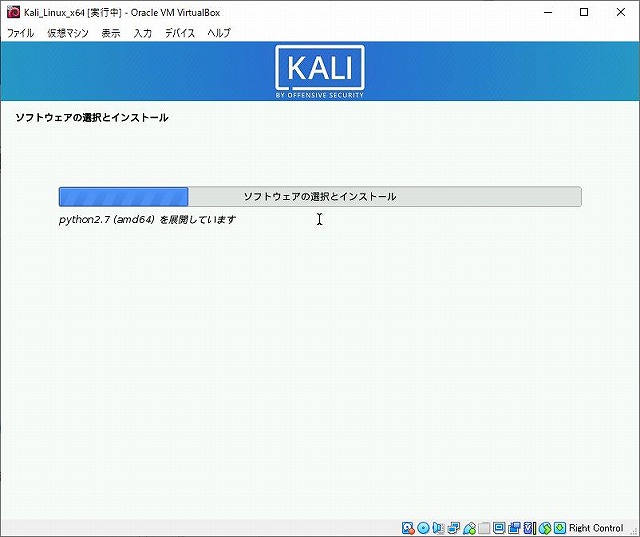
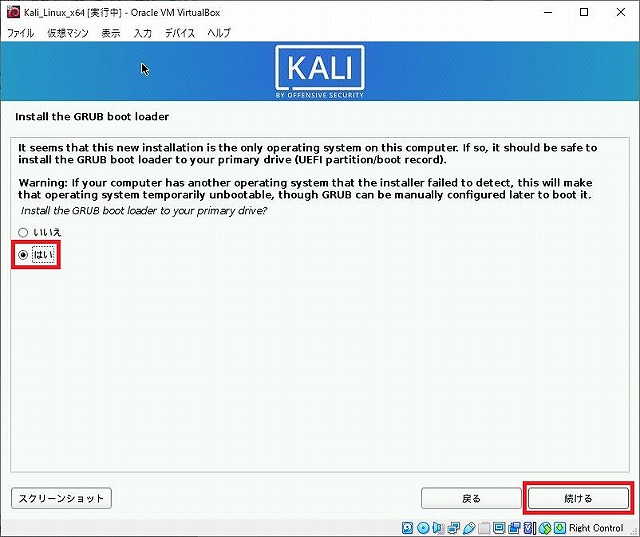
次にGRUBブートローダーのインストールドライブの設定が表示されるので、「はい」を選択して進みます。
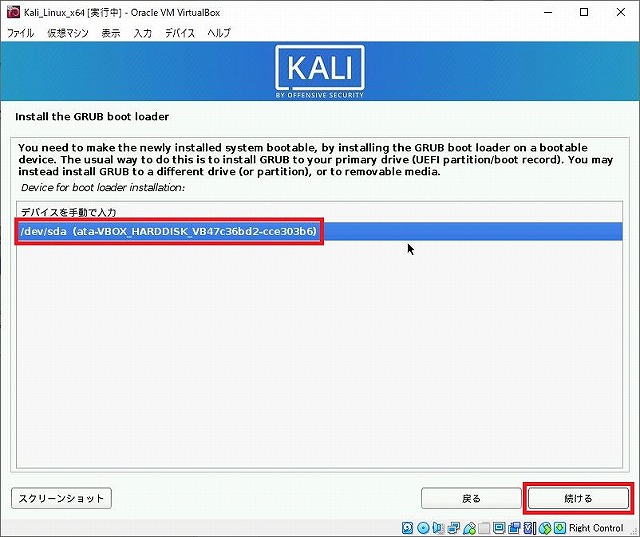
デバイスを選択して、次に進みます。
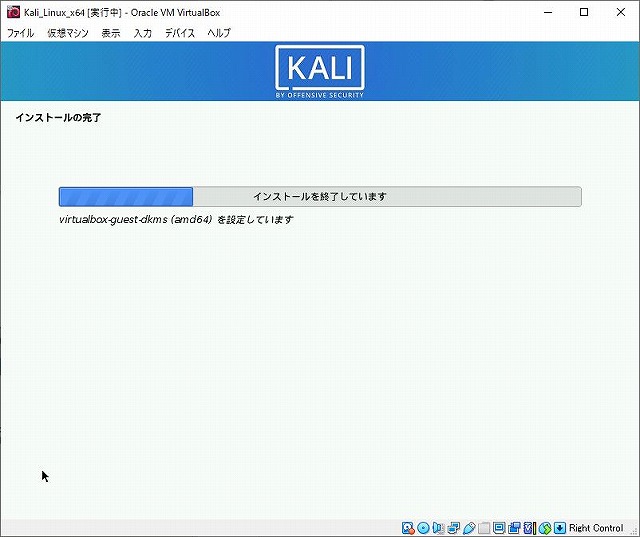
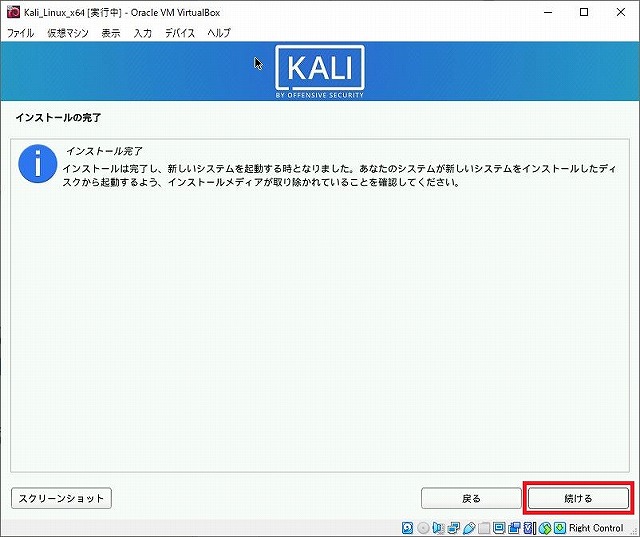
インストールが完了しました。
「続ける」をクリックすると、仮想マシンが再起動されてKali Linuxが起動されます。
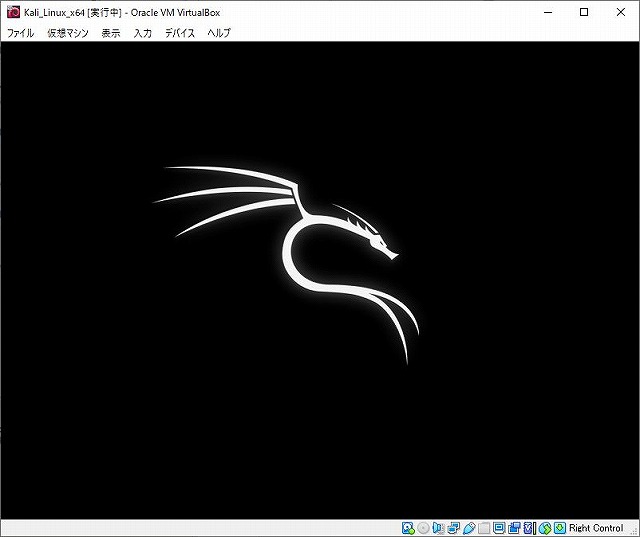
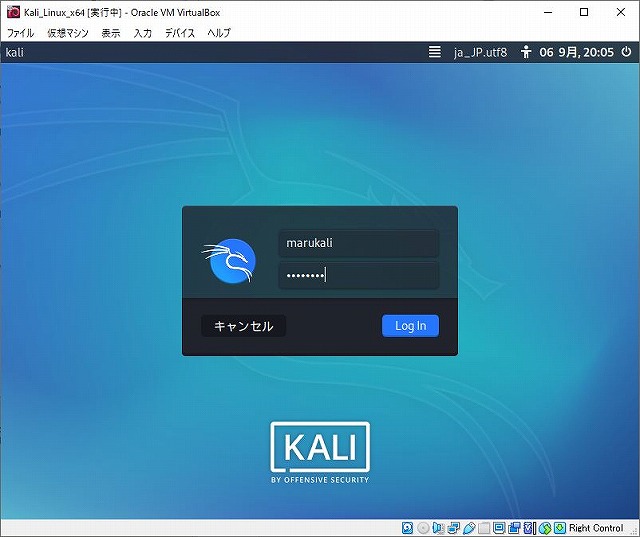
作成したユーザ名とパスワードを入力してログインします。
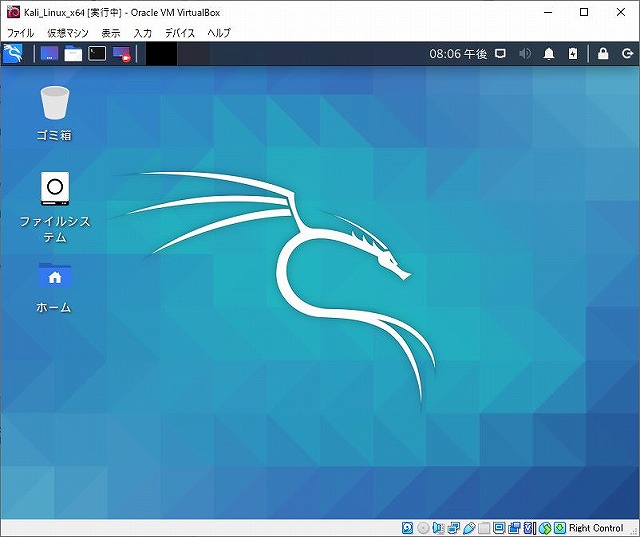
起動しました。
今後は、もう一つWindowsの仮想マシンを作成し、実験環境として内部の通信設定として構築し、色々と勉強しようと思います。






