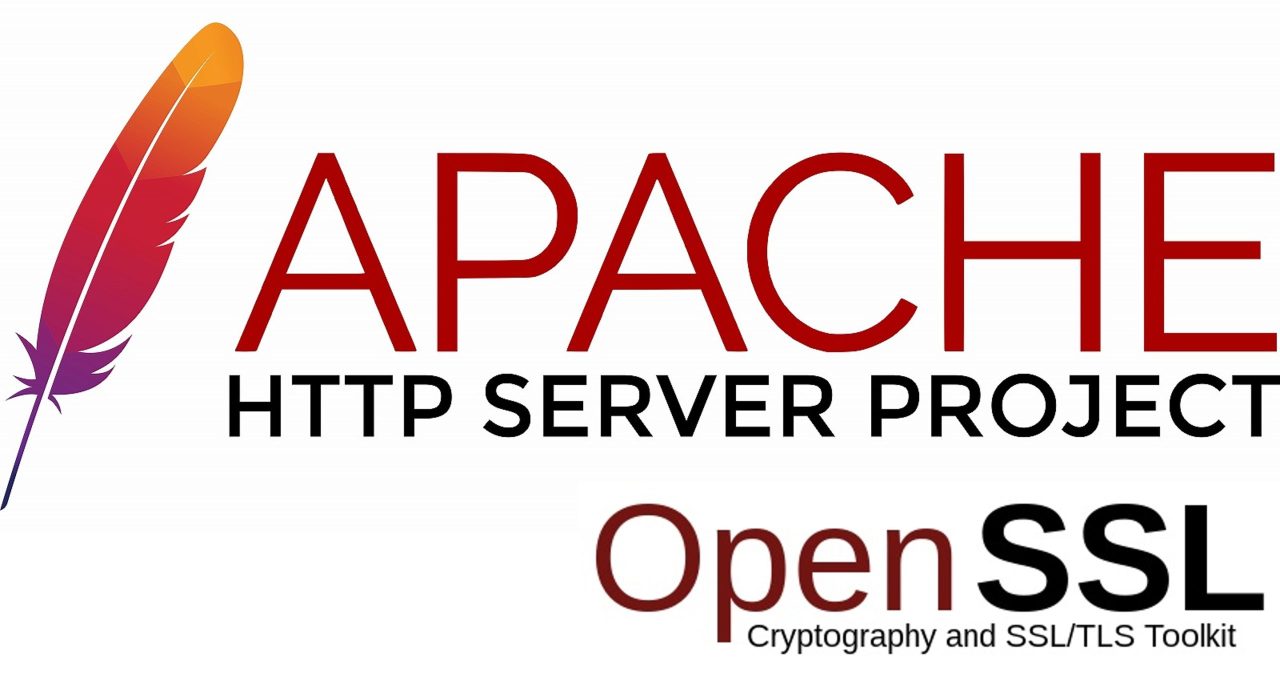前にインストールしていたKali Linuxがあったが、VirtualBoxとKali Linuxどちらもバージョンが上がっているので、インストールして入替えた際の備忘録
◆ダウンロード
kali Linuxのサイトからダウンロードします。
トップページの「DOWNLOAD」をクリック
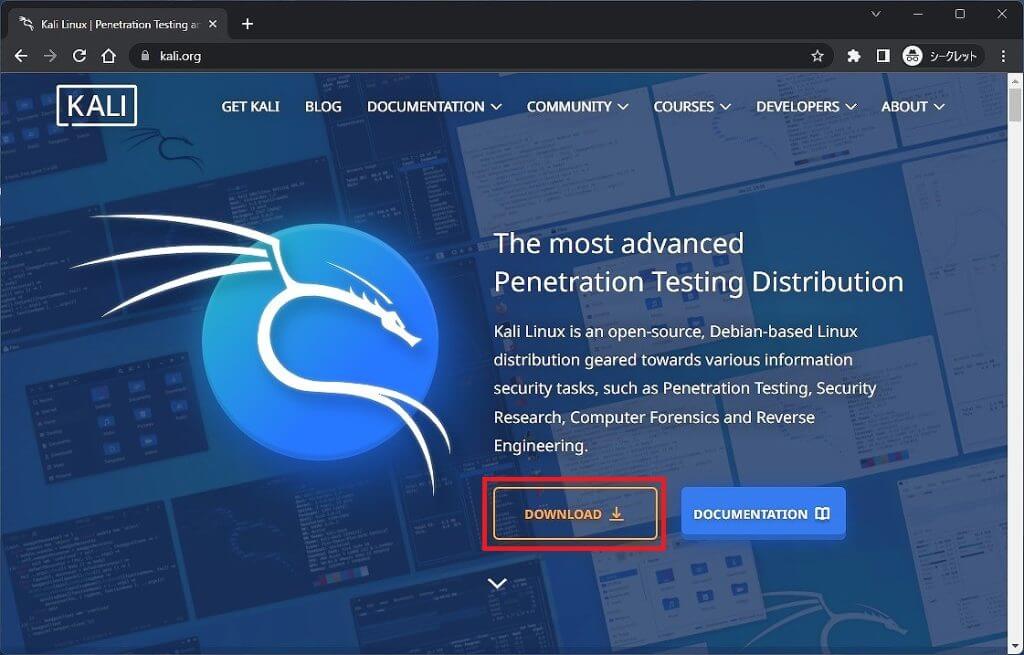
自分のプラットフォームに合わせて選択します。
今回は、VirtualBox用に事前構築されたイメージをダウンロードするので、「Virtual Machines」をクリックします。
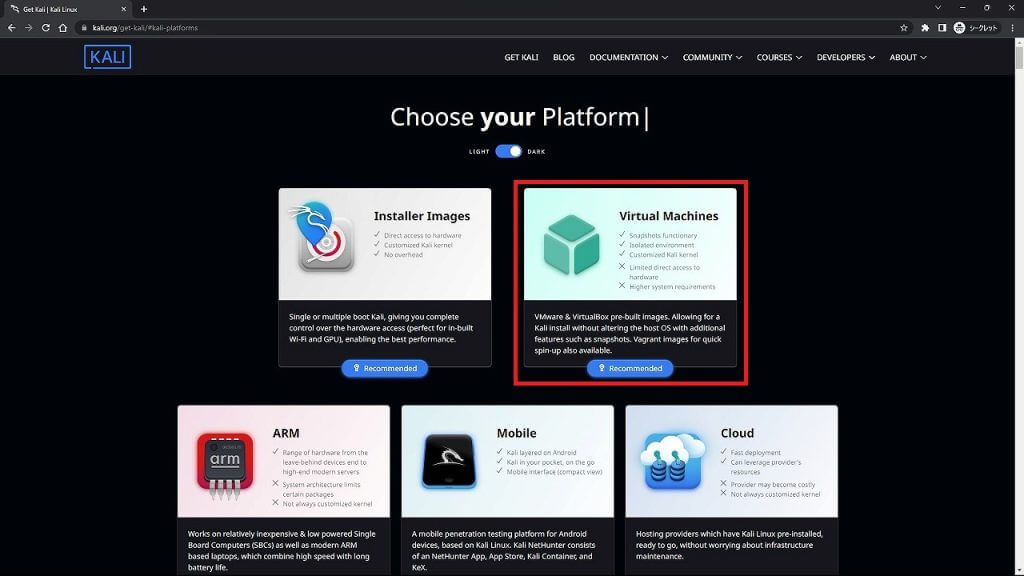
各仮想化ソフトの中から自分の環境のイメージを選択します。
私の環境では、64bitのVirtualBoxをダウンロードします。
資格情報は、ユーザ名及びパスワードが「kali」であることが示されています。
各仮想マシンのドキュメントもリンクがあります。
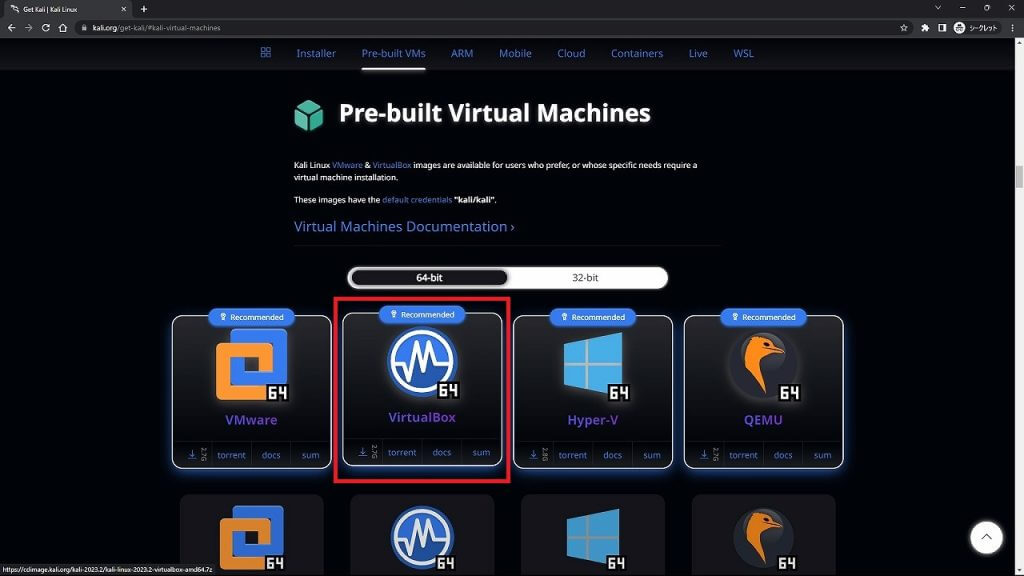
ダウンロードしたイメージは、「7-Zip」ファイルなので、仮想マシンの保存先ディレクトリに展開します。
◆仮想マシンの追加
VirtualBoxを起動し、「追加」をクリックします。
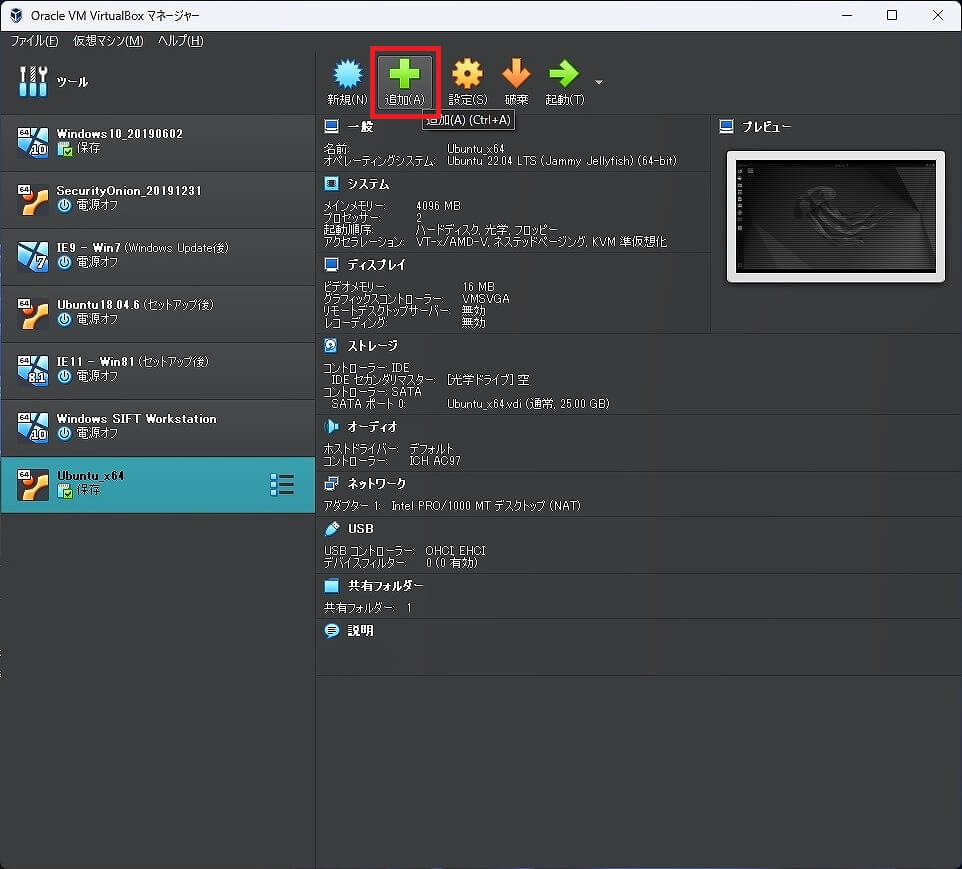
展開したフォルダにある「.vbox」ファイルを選択します。
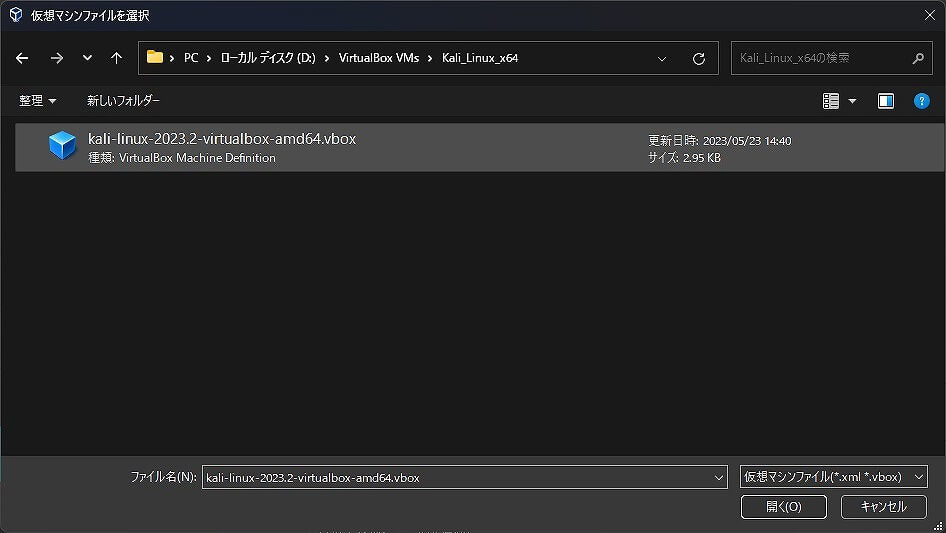
「Oracle VM VirtualBox マネージャー」の仮想マシン一覧に追加されます。
・設定
追加された「Kali Linux」の仮想マシンを選択し、「設定」をクリックして設定を確認及び変更をします。
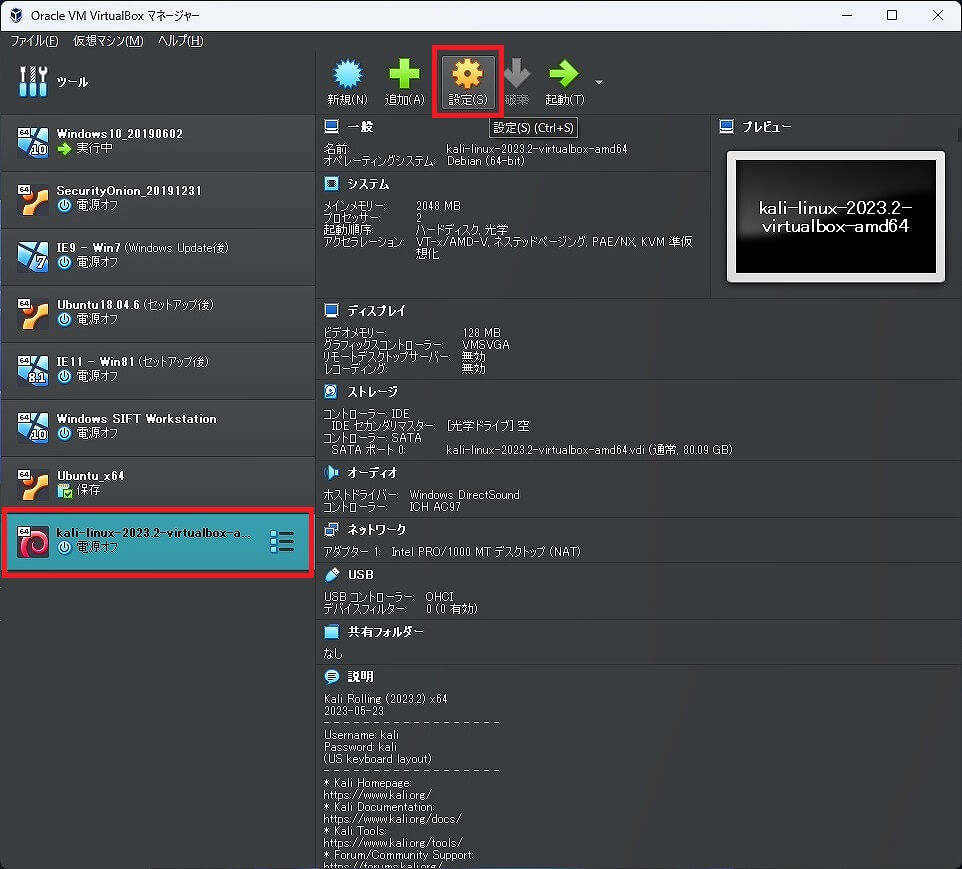
・一般
一般メニューの「基本」タブにある「名前」を任意に変更します。
この名前は、仮想マシン一覧の表示名になります。
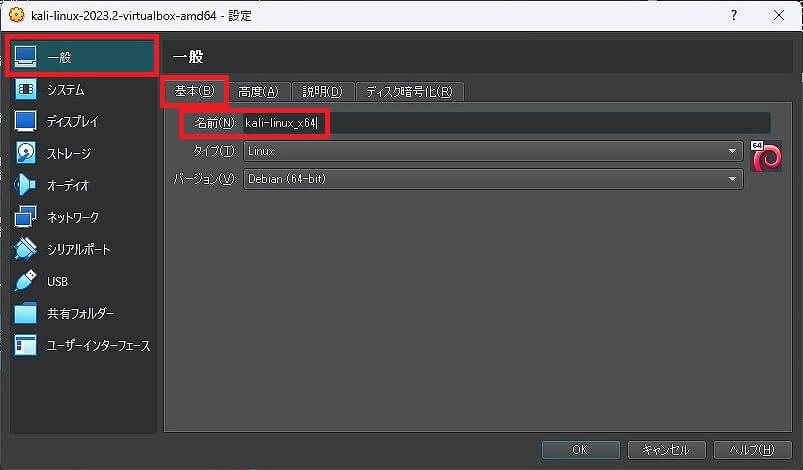
次に「高度」タブを開き、クリップボード共有とドラッグ&ドロップの設定を任意に変更します。
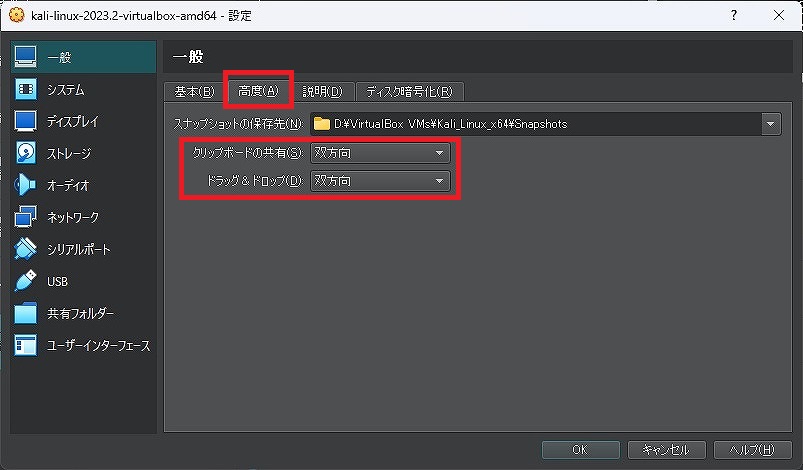
・システム
システムメニューの「マザーボード」タブで、メインメモリーの容量を調整します。
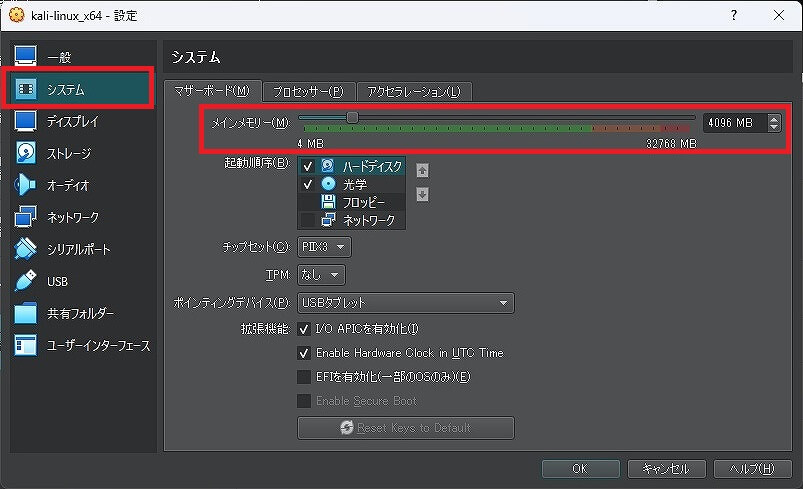
「プロセッサー」タブで、ProccessorsでCPUコア数の設定をします。
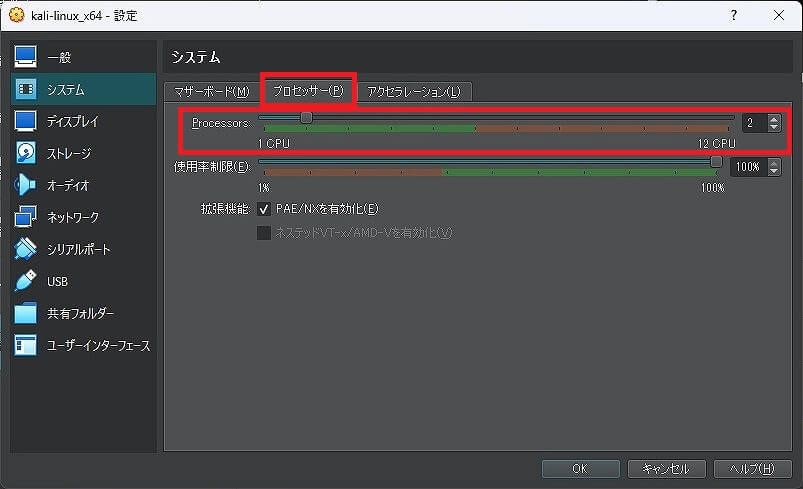
その他は特に変更等の必要はありませんでした。
一通り確認してよければ、「OK」で設定画面を閉じます。
◆起動
仮想マシンを「起動」をクリックして、起動します。
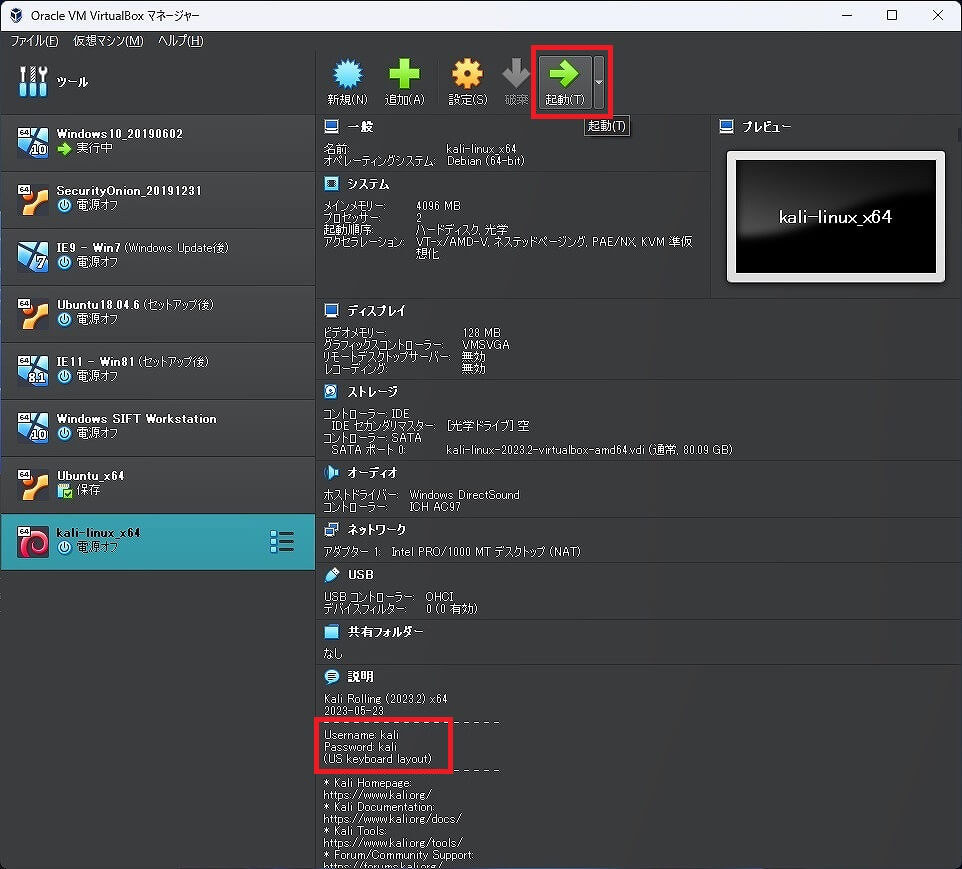
仮想マシンの起動中
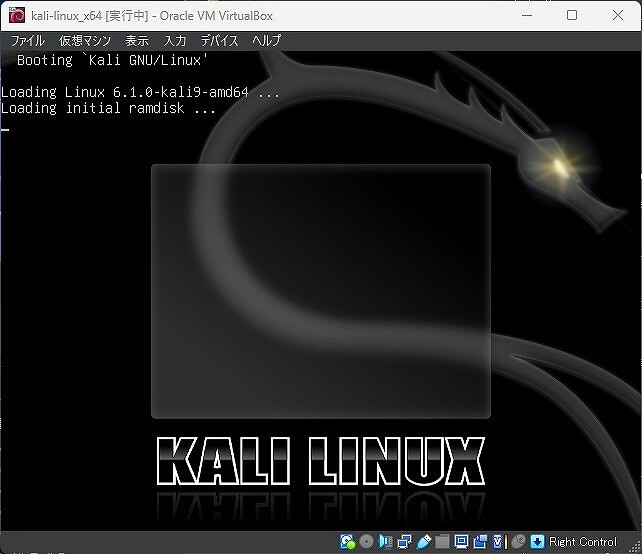
資格情報で示された通り、ユーザ名及びパスワードともに「kali」を入力してログインします。
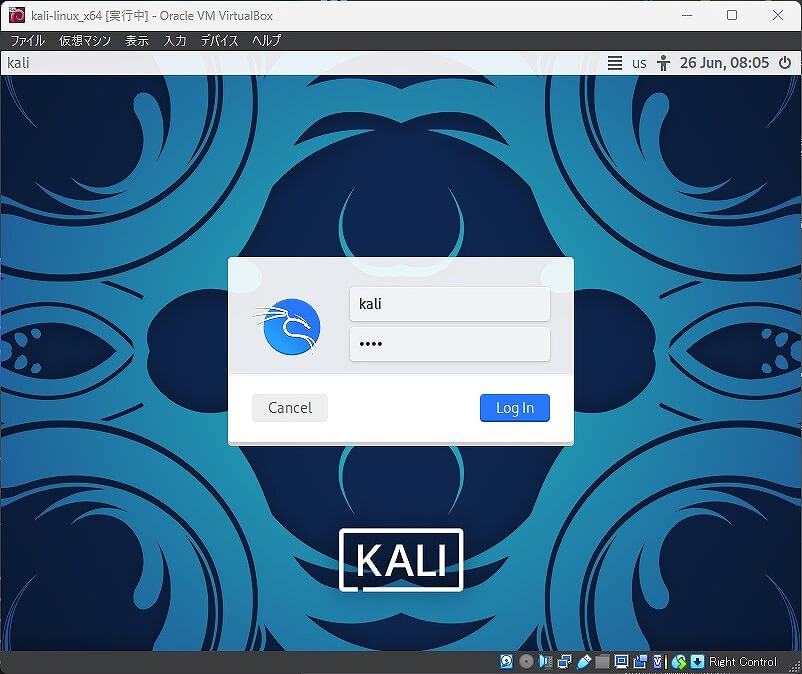
起動完了
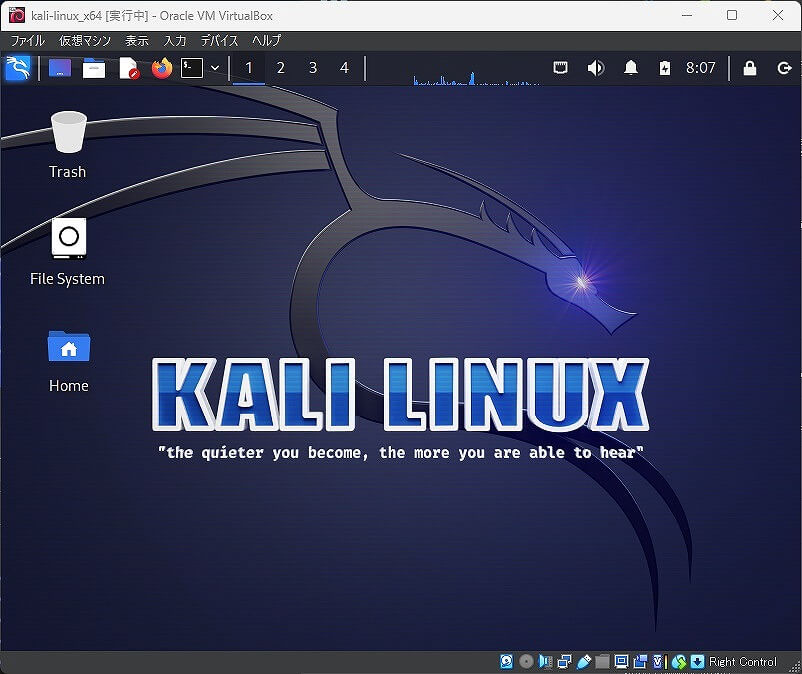
◆環境設定
上部アイコンからメニューを開き、「Settings」→「Settings Manager」をクリックします。
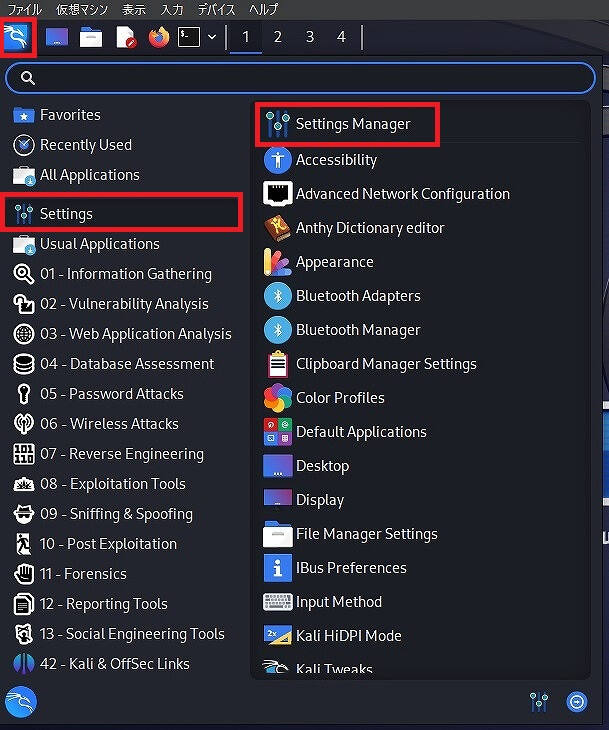
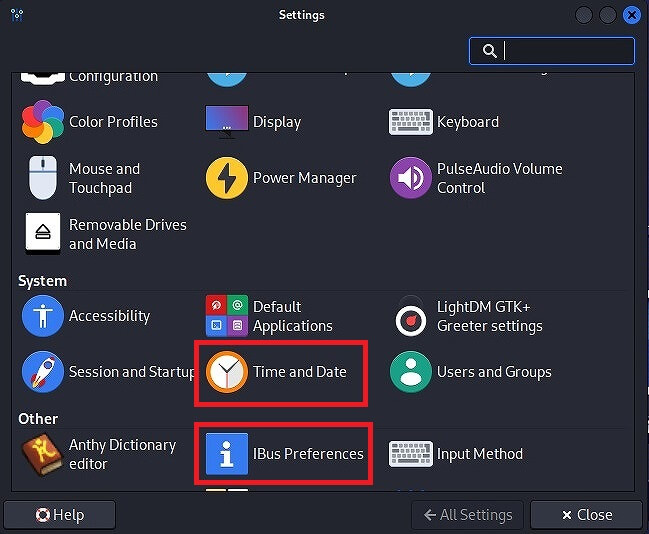
「Time and Date」で日時設定、「IBus Preferences」でキーボードレイアウト設定を変更します。
・日時設定
「Settings」画面から「Time and Date」をクリックします。
「Time zone」画面で、Selection Time zoneのプルダウンメニューから「Asia/Tokyo」を選択します。
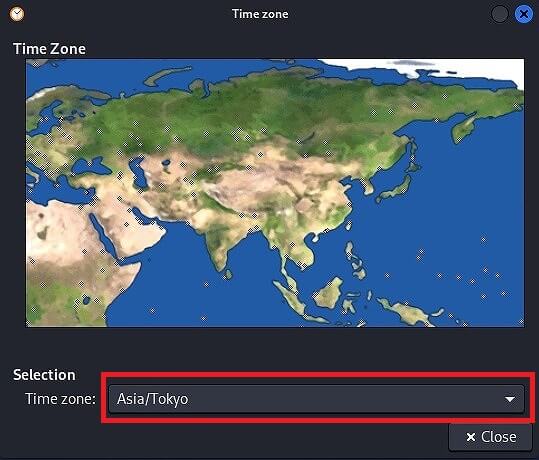
「Time and Date Settings」で、必要により修正します。
変更ができない場合は、下の鍵アイコンの「Unlock」をクリックして、ロックを解除することで変更できるようになります。
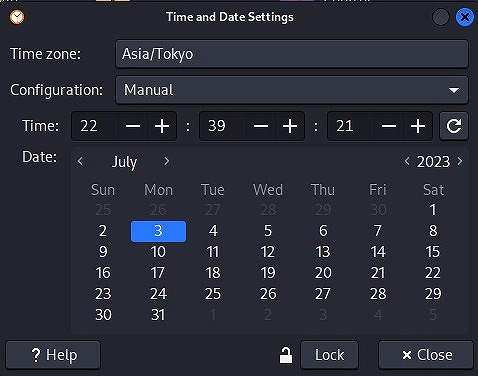
・日本語入力及び日本語キーボード設定
日本語入力設定
次に「IBus Preferences」を開き、「Input Method」タブを選択します。
「Add」ボタンをクリックし、「Select an input method」から「Japanese」を選択します。
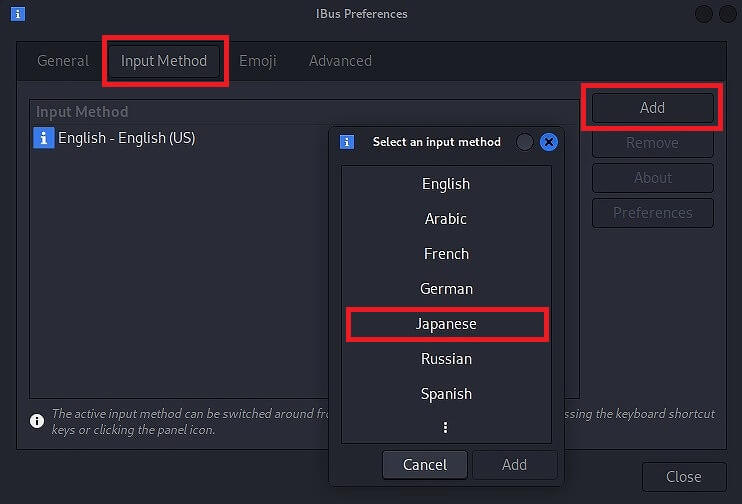
細部選択画面になるので「Anthy」を選択し、「Add」をクリックして追加します。
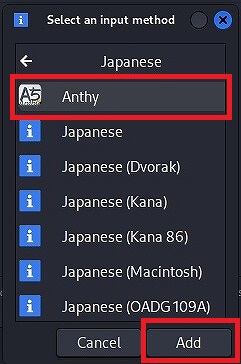
「IBus Preferences」画面に戻るので、「Input Method」に「Japanese – Anthy」が追加されているのを確認します。
必要なければ、「English – English(US)」は、「Remove」から削除します。
日本語キーボードレイアウト設定
次に「Anthy」の設定を変更するので、「Preferences」をクリックします。
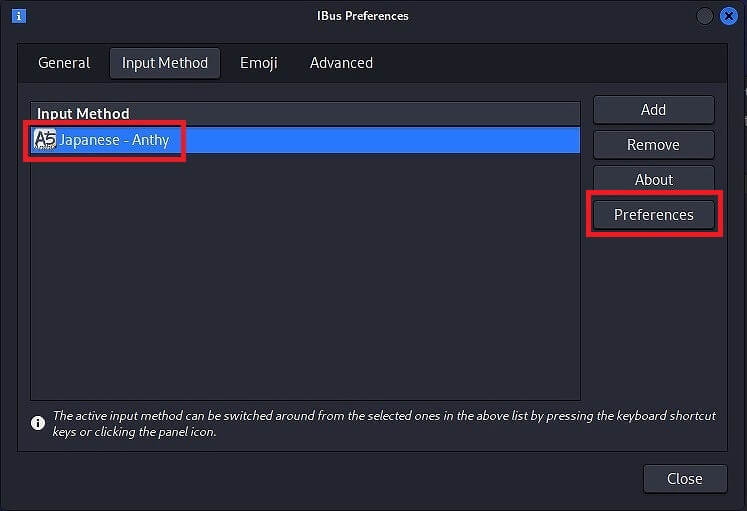
「Setup – IBus-Anthy」画面から、「Typing Method」タブを選択し、「Keybord layout」のプルダウンメニューから「jp」を選択します。
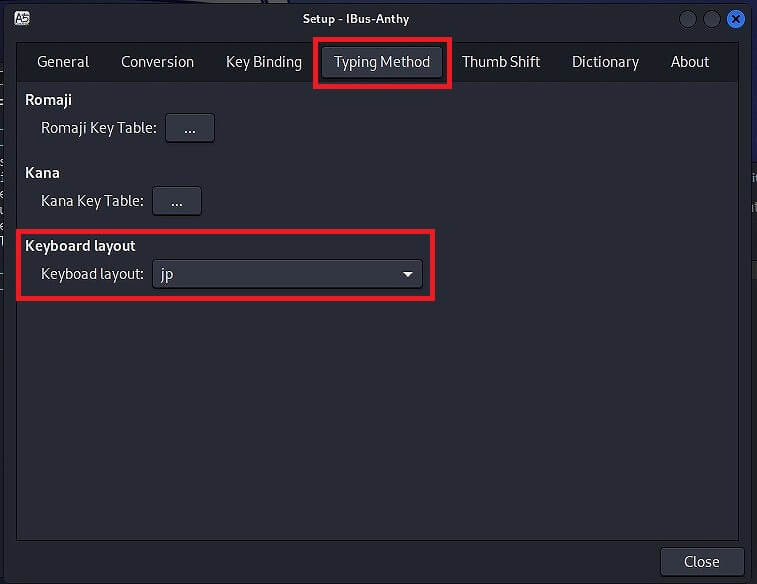
右上のAnthyアイコンを右クリックし、「Restart」を選択して「Anthy」の再起動をします。
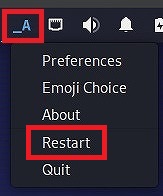
再起動することで、有効化されて日本語キーボードレイアウトになり、日本語が入力できるようになりました。
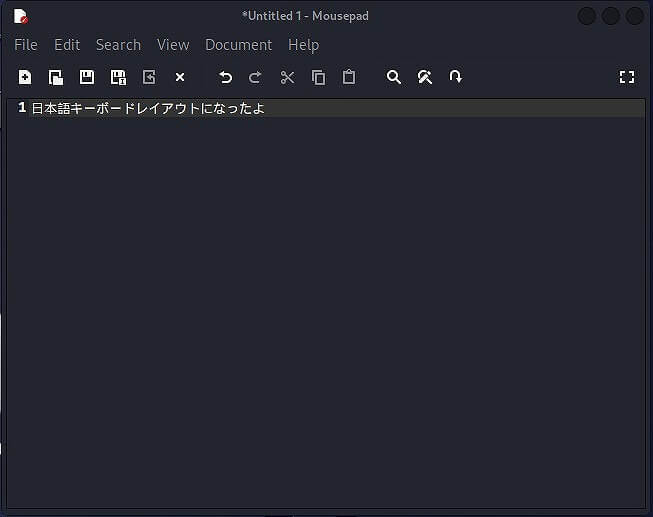
これでインストールと環境設定は完了です。
今回は、システム言語設定は英語のままにしているので、日本語表示に変更するには、別途設定が必要となります。