前回、検証用にダウンロードしたWindows7をVirtualBoxにインポートする方法です。
◆インポート
左ペインでは、「ツール」を選択し、右ペインの上部アイコンから「インポート」をクリックします。
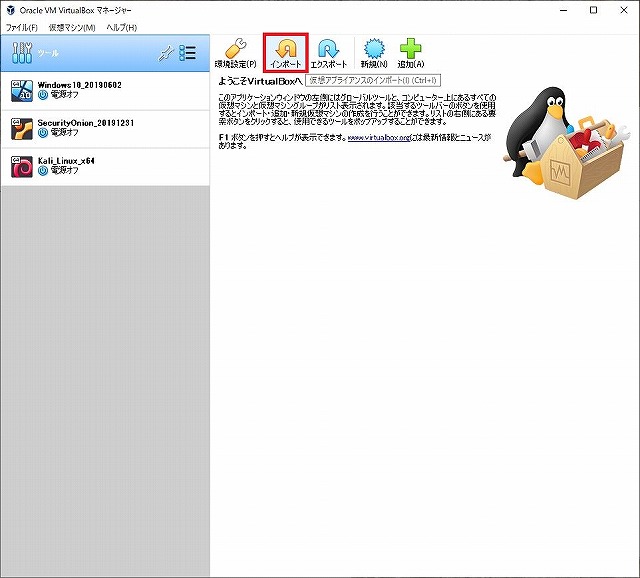
仮想アプライアンスのインポート画面が表示されるので、ダウンロードしたOVAファイルをインポートするので、ソースは、「ローカルファイルシステム」を選択
ファイルは、右のアイコンをクリックし、ダウンロードしたOVAファイルを選択して「次へ」で進みます。
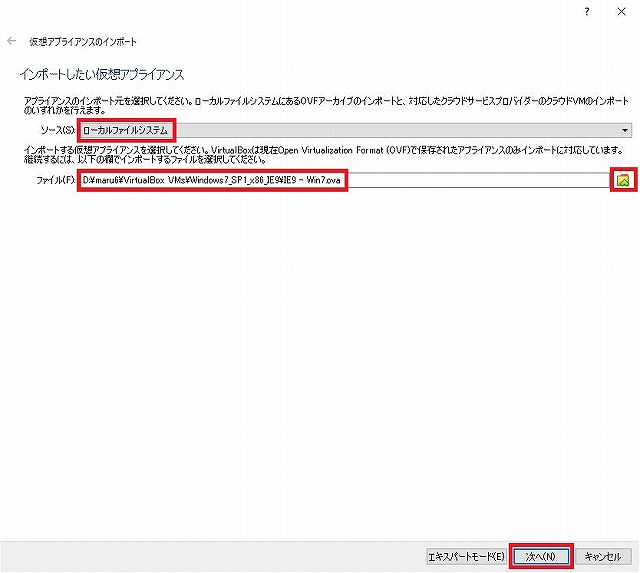
仮想アプライアンスの設定が表示されるので、各項目をダブルクリックすることで任意に変更ができます。
私は、RAM(メモリサイズ)を「2048MB」に変更しました。
よければ「インポート」をクリックし、インポートします。
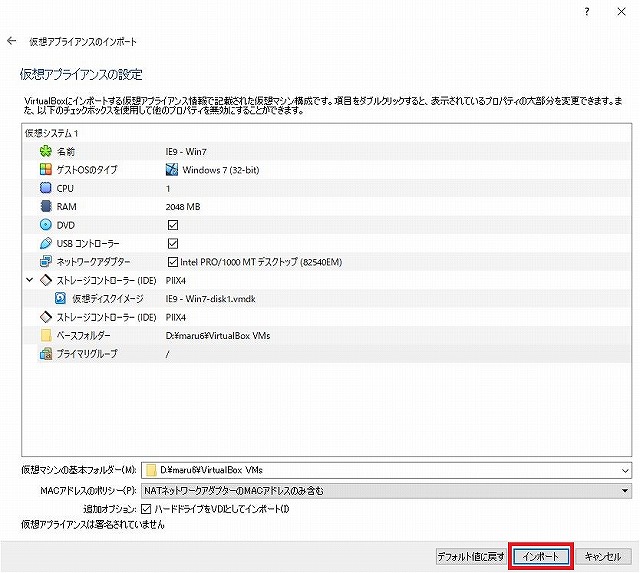

インポートが完了し、仮想マシンが追加されました。
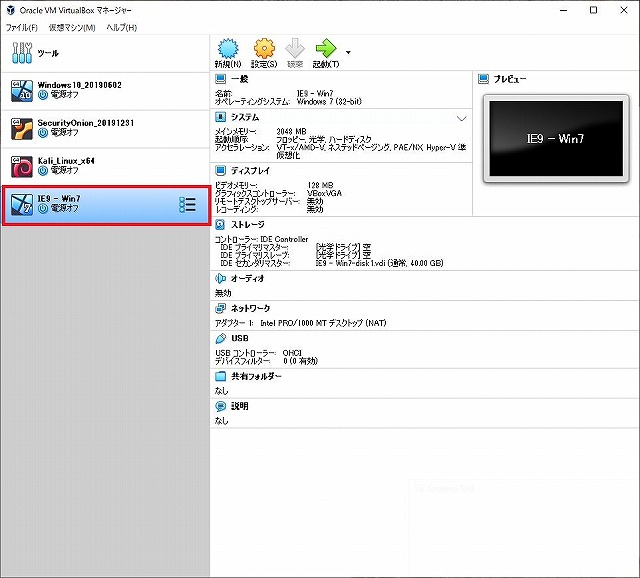
◆起動確認
仮想マシンを選択し、上部アイコンから「起動」をクリックして仮想マシンを起動します。
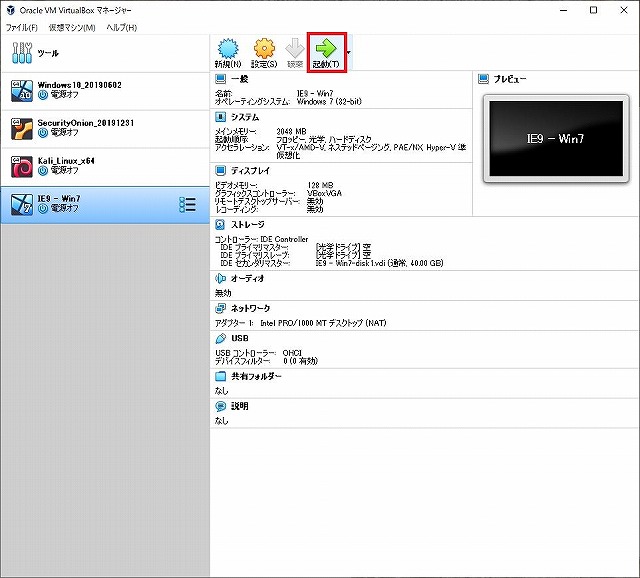
起動が完了しました。
デスクトップに色々と情報が表示されています。
各バージョン情報やユーザ名、パスワードもあります。
他にもコマンドでアクティベイトする方法などがあります。
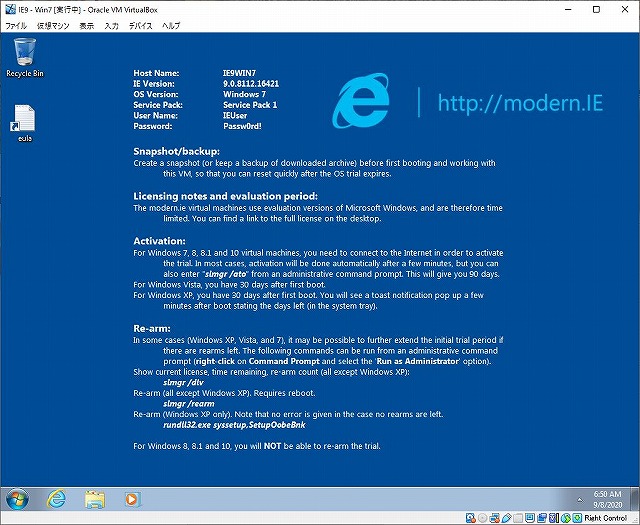
Windowsを起動し、各種デバイスドライバがインストールされ、再起動を促されるので「Restart Now」をクリックし再起動します。
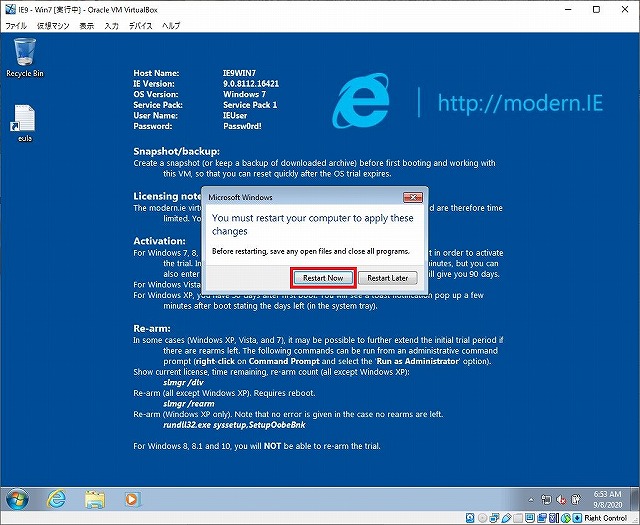
再起動後、「Control Panel」→「System and Security」→「System」を開き、「Windows activation」を確認すると、有効期限が10日となっています。
アクティベイトする前に、スナップショットを作成します。
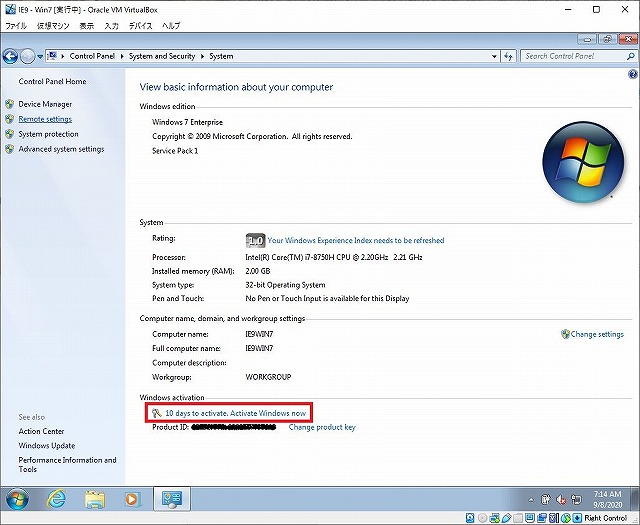
◆スナップショット作成
仮想マシンのメニューから「仮想マシン」→「スナップショット作成」をクリックします。
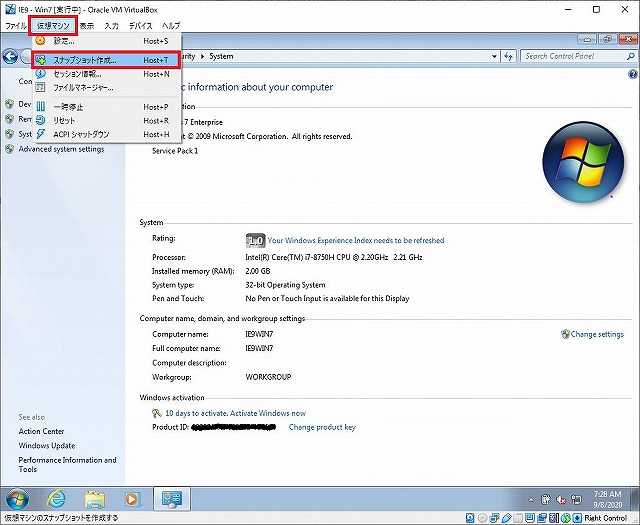
任意の名前および説明を入力し、「OK」をクリックして作成します。
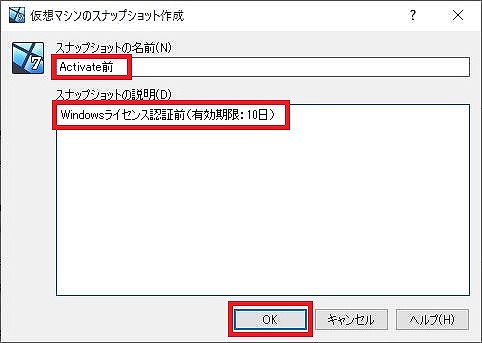
スナップショット作成の確認をします。
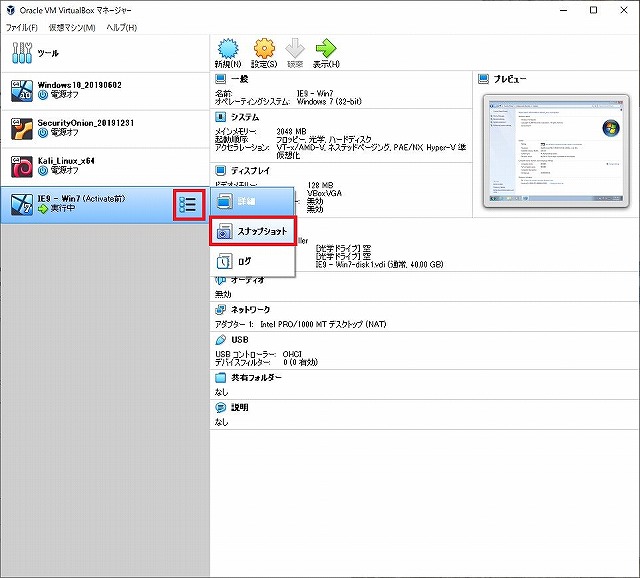
スナップショットの一覧が表示され、作成したスナップショットが追加されています。
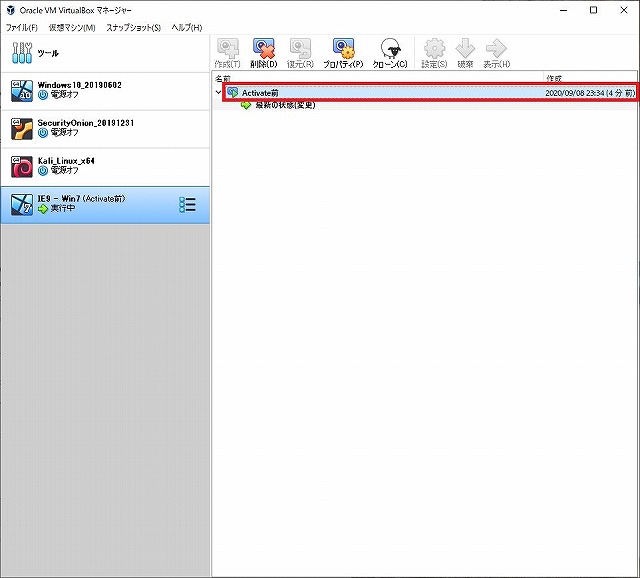
◆アクティベーション
改めてコントロールパネルからシステム画面を表示し、「10 days to activate, Activate Windows now」のリンクをクリックし、ライセンス認証をします。
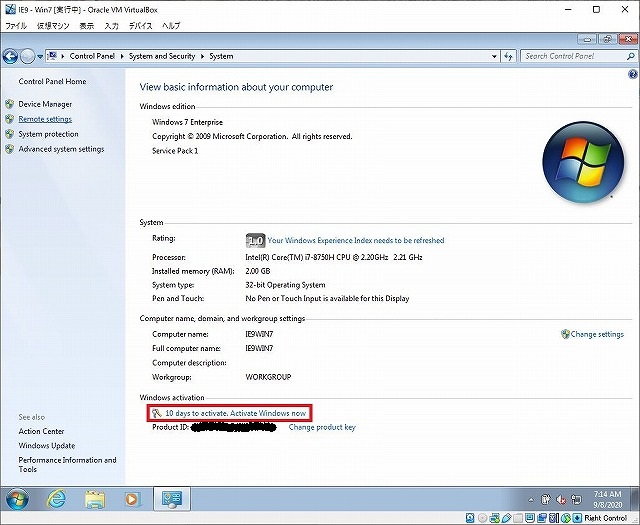
「Activate Windows online now」を選択します。
その際、表示の通りインターネットに接続できる必要があります。
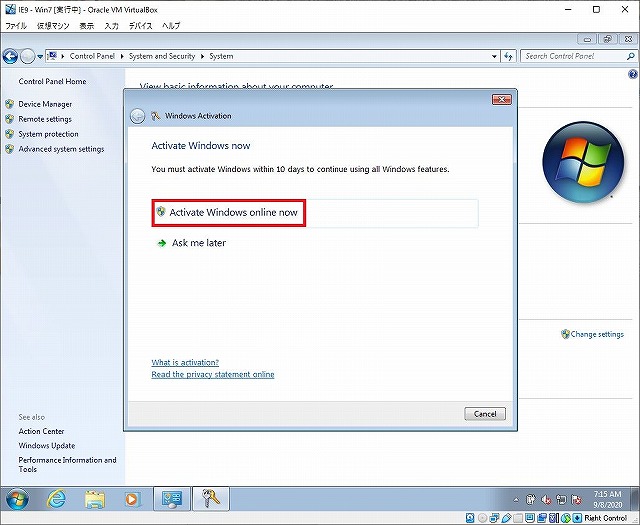
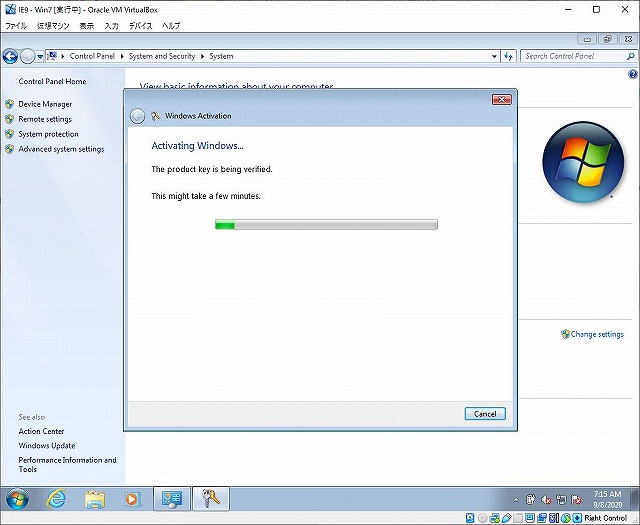
ライセンス認証が完了し、有効期限が90日になりました。
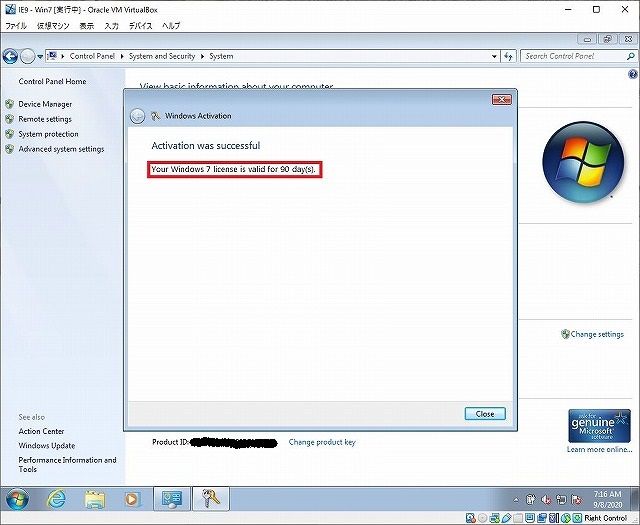
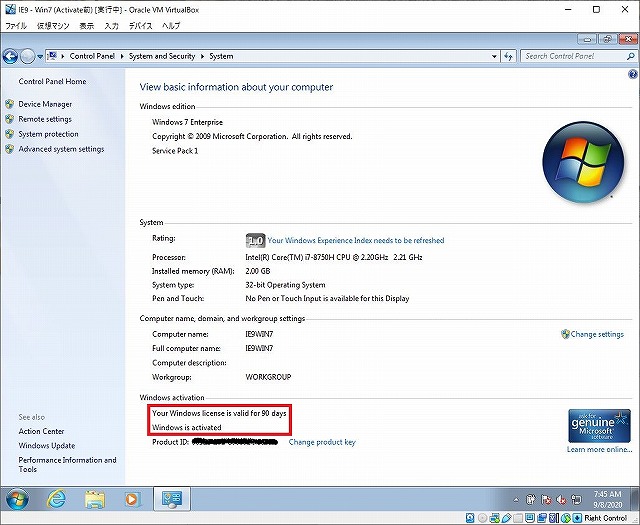
アクティベイト後のスナップショットも作成しておきます。
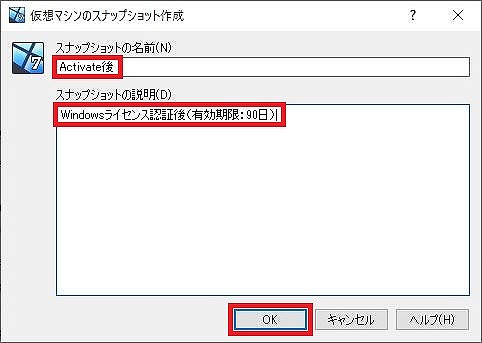
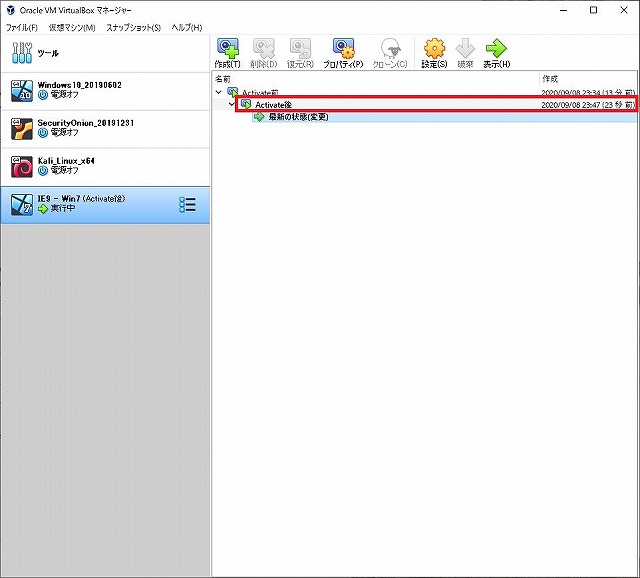
スナップショットを作成することで、有効期限が切れてしまっても遡って使用することが可能となります。
※すみません、誤りでした。
スナップショットを戻しても、ライセンス有効期限までは戻ることはありません。
◆復元方法
スナップショットを復元するには、仮想マシンをシャットダウンし、スナップショット一覧から、戻したいスナップショットを選択し、メニューアイコンの「復元」をクリックし、復元が完了したら、仮想マシンを起動します。






