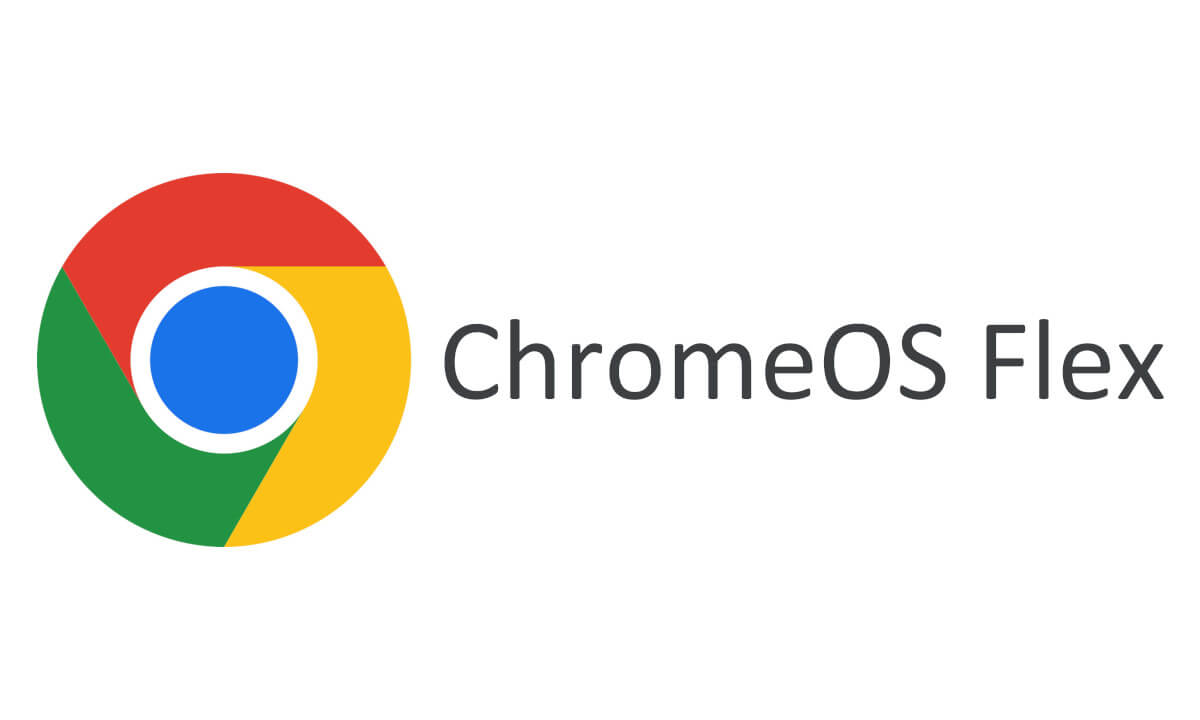前回、Chromebook(ChromeOS Flex)化したPCの設定をした際の備忘録
◆ネットワークプリンタ設定
自宅のプリンタをネットワーク(Wi-Fi)経由で使用できるように設定します。
右下タスクバーメニューから設定アイコンをクリックして設定画面を開きます。
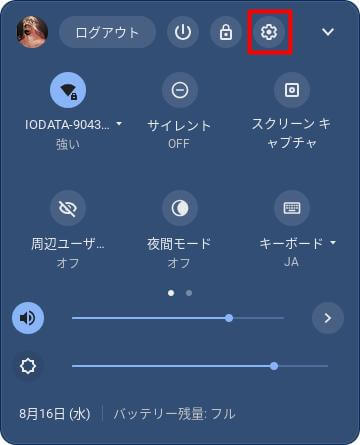
次に、左設定メニューの詳細設定を展開し、「印刷とスキャン」を選択します。
「印刷とスキャン」の項目から「プリンタ」をクリックします。
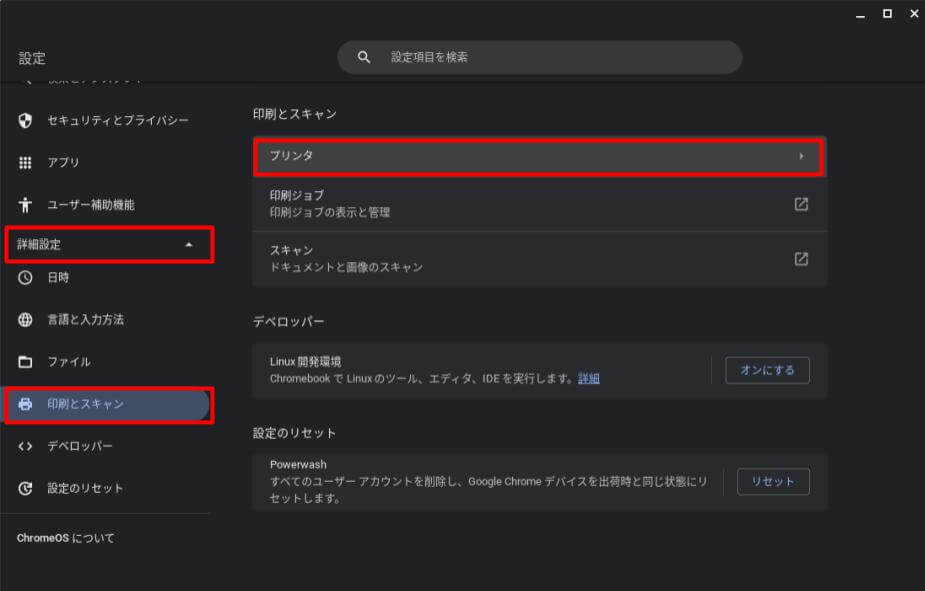
「プリンタの追加」で一覧が表示されるので、該当のプリンタの「設定」ボタンをクリックします。
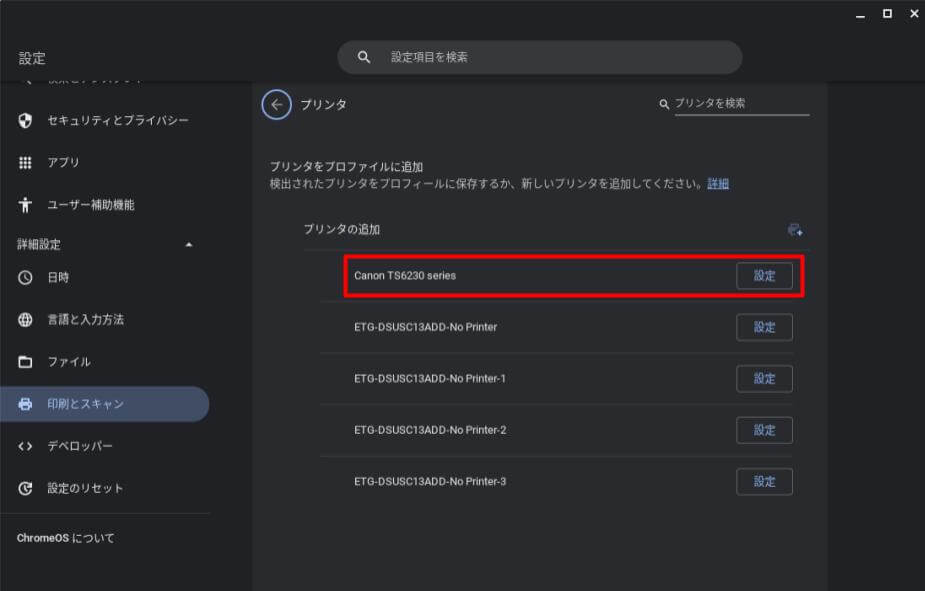
追加したプリンタが「保存されているプリンタ」として表示されるので、ケバブメニュー(⋮)をクリックすると、インターネット印刷プロトコル(IPP)の一覧が表示されます。
※IPP(Internet Printing Protocol)
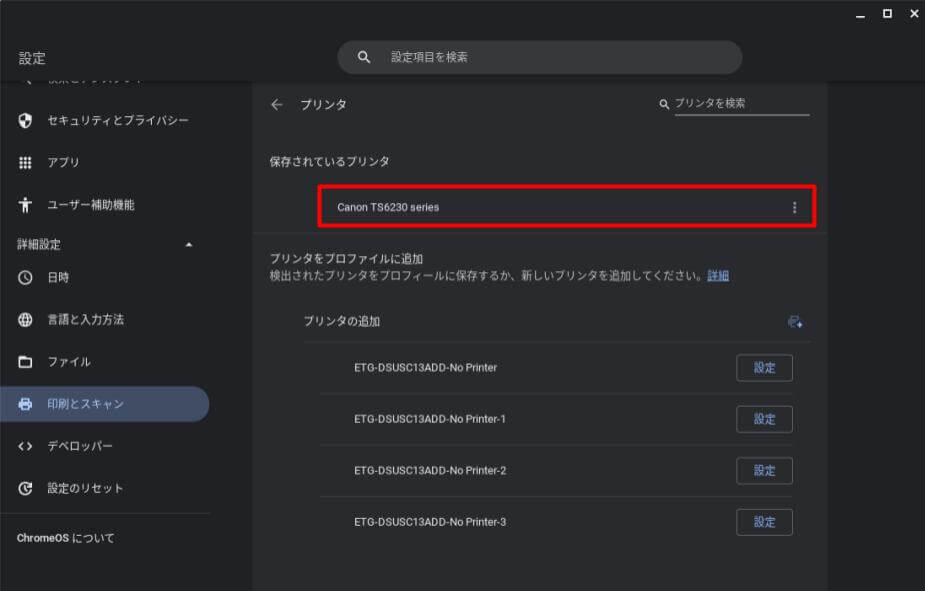
通常は、デフォルトの「インターネット印刷プロトコル(IPPS)」で問題ないと思います。
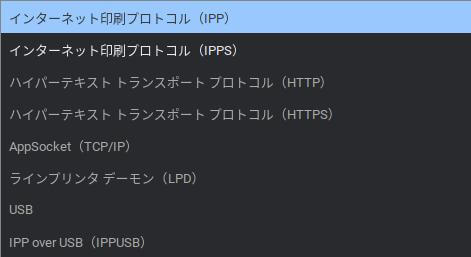
選択できるプロトコルは、7種類あります。
◆Linux開発環境
Linux開発環境をセットアップします。
・有効化
設定メニューの詳細設定を展開し、「デベロッパー」を選択します。
デベロッパーの項目から「Linux開発環境」の「オンにする」ボタンをクリックします。
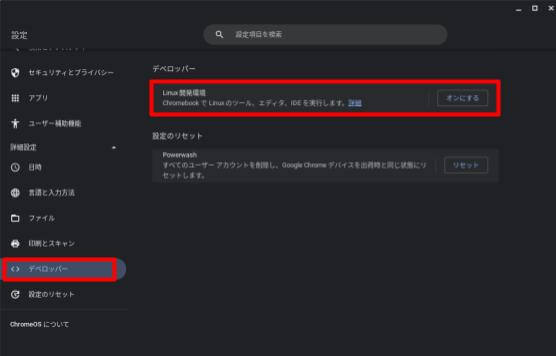
「Linux開発環境をセットアップする」ウィザードが表示されるので、セットアップを開始します。
「次へ」をクリックします。
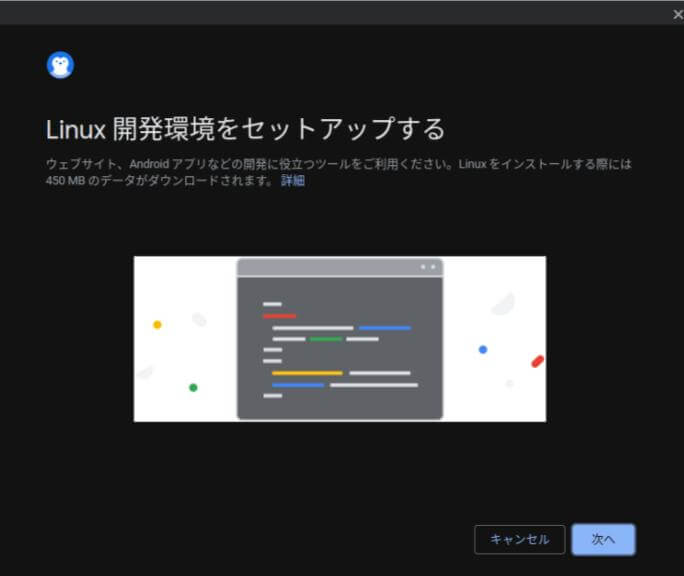
任意のユーザー名を入力します。
ディスクサイズを選択します。
画面にも書いてある通り、後からでも変更可能なのでデフォルトの「推奨(10.0GB)」でいいと思います。
「インストール」ボタンをクリックします。
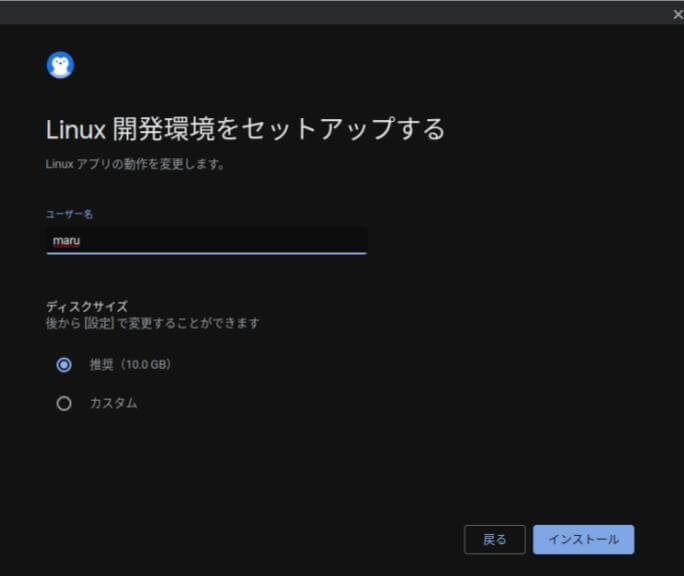
Linuxのインストールが開始されます。
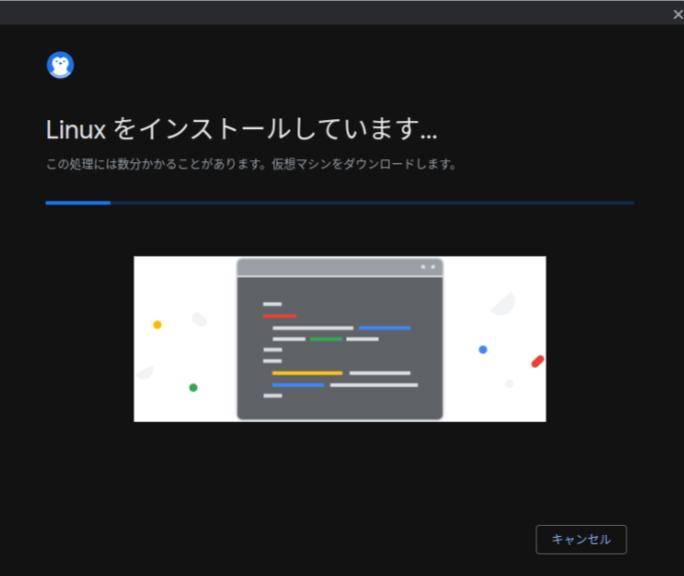
セットアップが完了すると、仮想端末でLinuxが起動します。
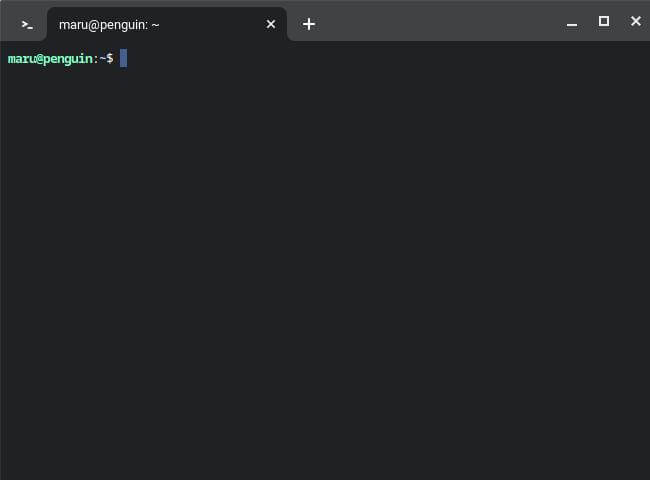
ホームディレクトリの確認
「penguin」というホスト名のLinuxだと分かります。
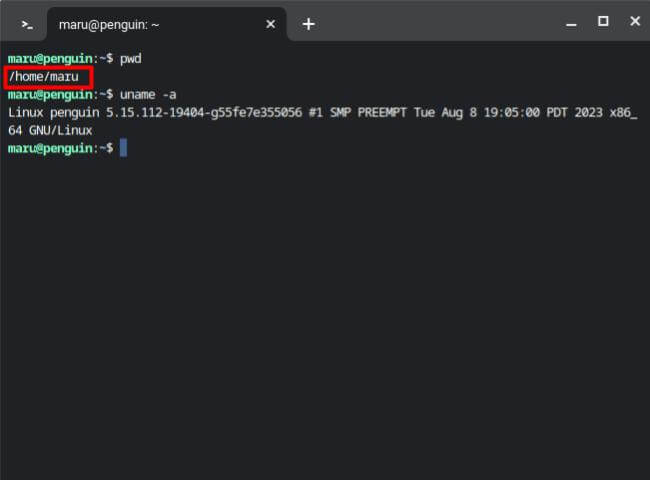
・共有ディレクトリ
ホストマシンの「マイファイル」を開くと、「Linuxファイル」というディレクトリが作成されています。
このディレクトリからLinux仮想マシンとファイル等の共有をすることができます。
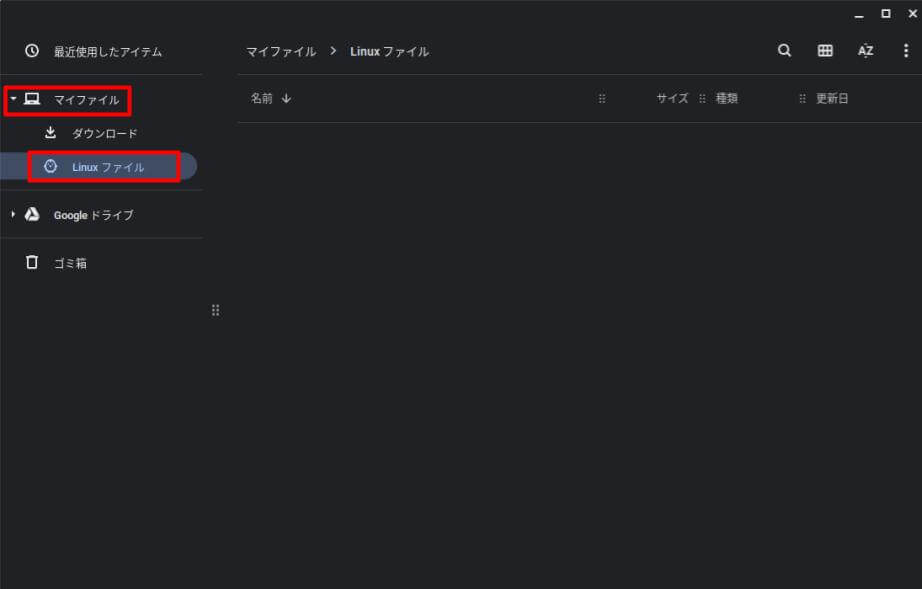
試しにLinuxでテキストファイルを作成してみました。
$ echo TEST > test.txt
$ ls
test.txt
$ cat test.txt
TESTホストマシンの「Linuxファイル」ディレクトリに「test.txt」ファイルが追加されたのが確認できます。
ファイルを開くと、「TEST」という内容が確認できました。
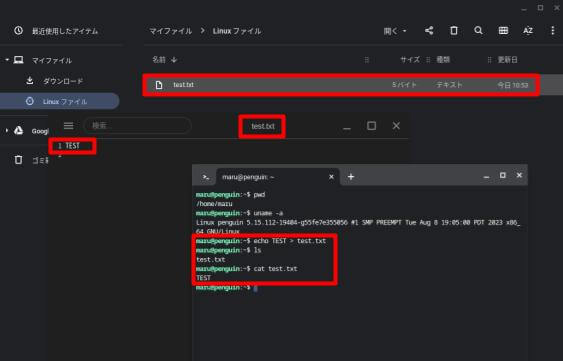
◆SSH接続設定
SSHで当サーバに接続できるように設定します。
ターミナルの左上にあるメニューを開きます。
「SSH」の項目から「+SSHを追加」ボタンをクリックします。
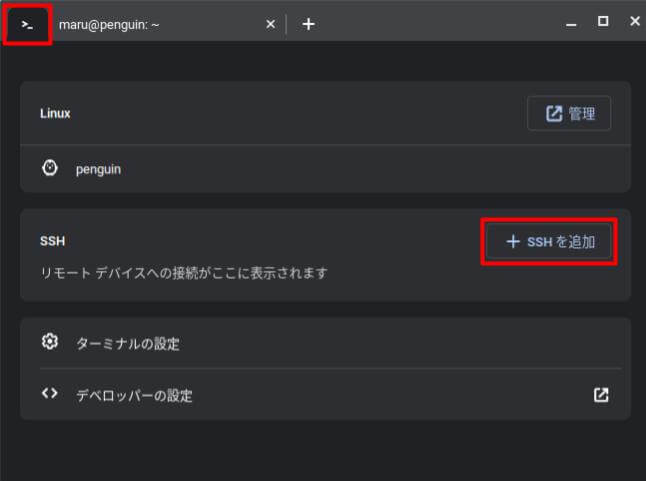
SSH接続するための設定項目を入力します。
一番上は、任意の名前を入力します。
コマンド欄には、SSHコマンドを「ssh ユーザ名@ホスト名」の形式で入力します。
ID欄には、SSH接続するための鍵をインポートします。
「保存」ボタンで設定保存します。
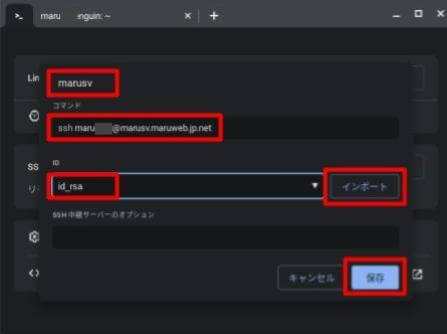
SSHの一覧に追加されました。
右のケバブメニューをクリックすると、メニューが表示されます。
SSH接続するためには、任意で付けた名前の部分をクリックします。
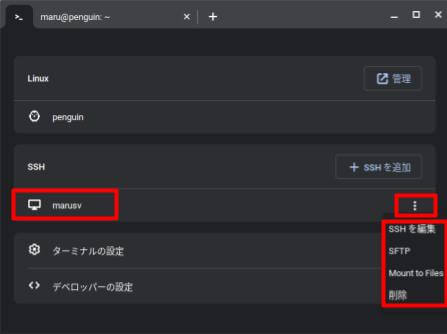
SSH接続が開始され、確認メッセージが表示されるので「yes」と入力し、「Enter」キーを押下します。
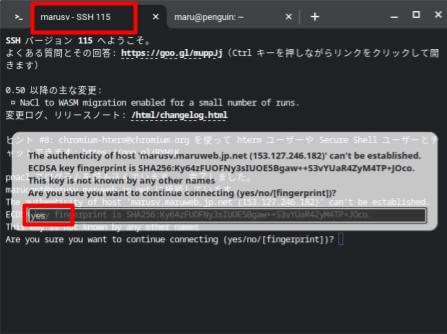
鍵のパスフレーズ入力を求められるので入力し、「Enter」キーを押下します。
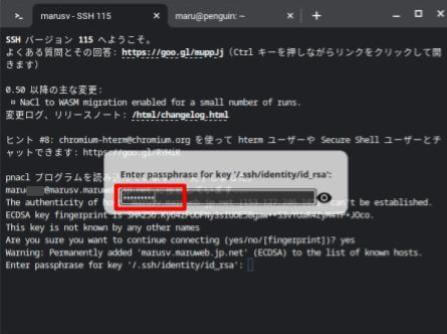
当サーバにSSH接続でログインできました。
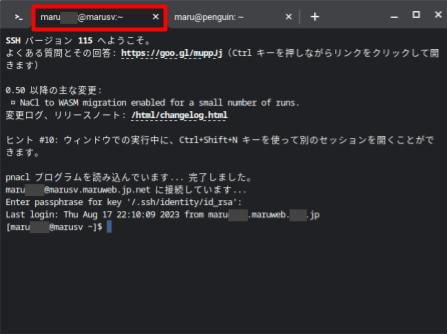
他にも色々やってみたかったのですが、時間がなくて出来なかったので、また休暇等で帰った時に触ってみたいと思います。