VPNサーバ構築の続きで、最後の記事になります。

大きく3つに分けて記事を書いています。
1 サーバ編2 SoftEther VPN Server初期設定(GUI)編3 クライアント編(今回の記事)
今回構成するVPNネットワーク図
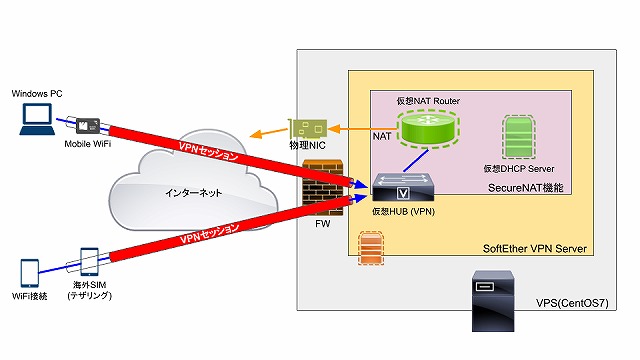
クライアント編については、「Windows10」と「Android」の接続設定要領について書いていきます。
1 Windows 10
Windowsツールバーの右下にある通知アイコンをクリックすると「クイックアクション」が表示されます。
その中にある、「VPN」から設定画面を開きます。
※表示されていない場合は、アイコンを右クリック→「クイックアクションの編集」→下にある「+追加」から表示に追加することができます。
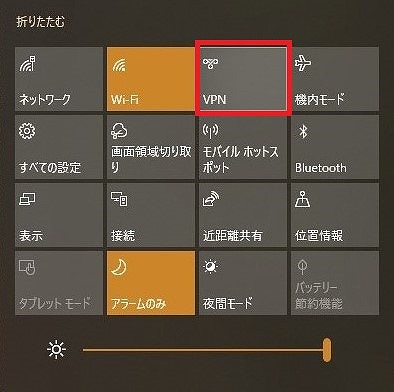
「VPN 接続を追加する」をクリックします。
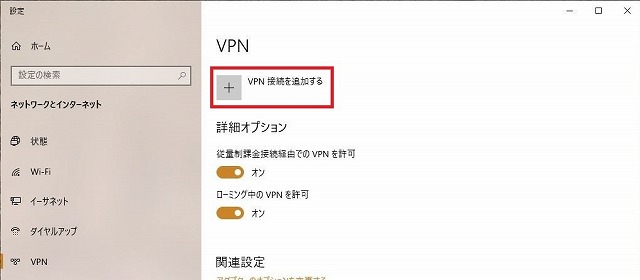
「VPN接続を追加」画面が開くので必要事項を選択・入力していきます。
「接続名」には、任意の名前を入力します。
「VPN の種類」は、「事前共有キーを使った L2TP/IPsec」を選択します。
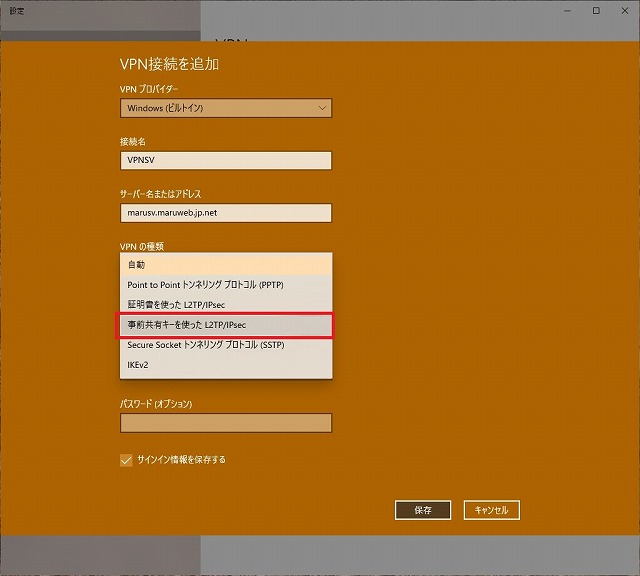
「事前共有キー」には、前回に決めた「IPsec事前共有鍵」を入力します。
「サインイン情報の種類」は、今回は、ユーザー名とパスワードで認証するので、「ユーザー名とパスワード」を選択します。
「ユーザー名(オプション)」と「パスワード(オプション)」には、前回の設定で決めた「ユーザー名」と「パスワード」を入力します。
任意で「サインイン情報を保存する」にチェックを付けます。
※「ユーザ名」と「パスワード」の入力を接続の都度行うのであれば、ここで入力する必要はありません。当然、「サインイン情報を保存する」のチェックもセキュリティを担保する場合は、オフにする方が高まります。
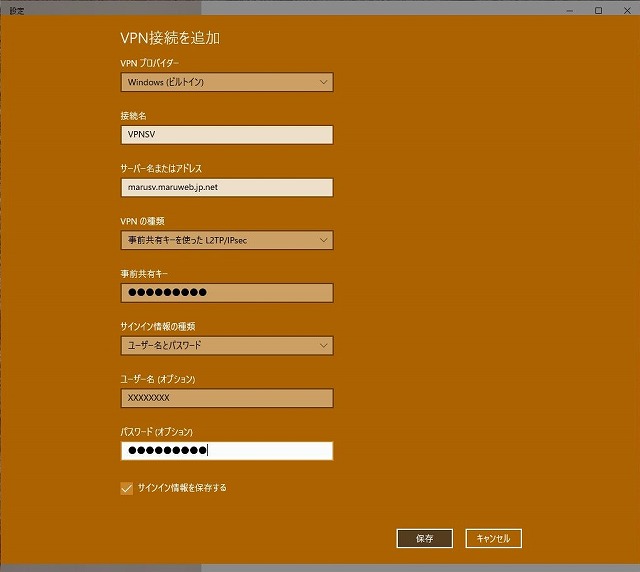
必要事項の入力後、「保存」をクリックして、接続設定を保存します。
VPN接続が追加されました。
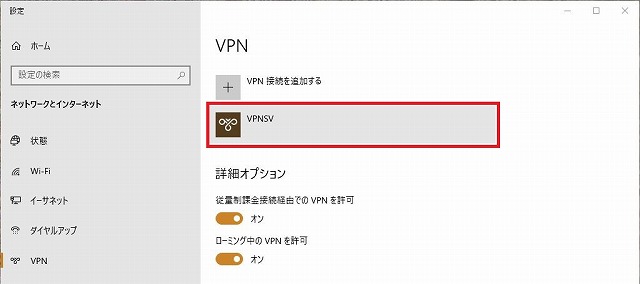
追加したVPN接続をクリックすると、「接続」ボタンが表示されますので、クリックします。
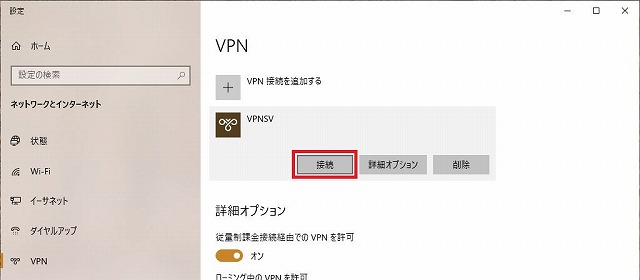
認証確認が実施され「接続済み」の表示がされれば接続となります。
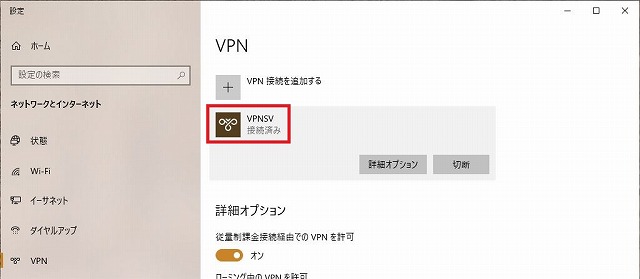
「詳細オプション」をクリックすると、設定の確認や編集等が行えます。
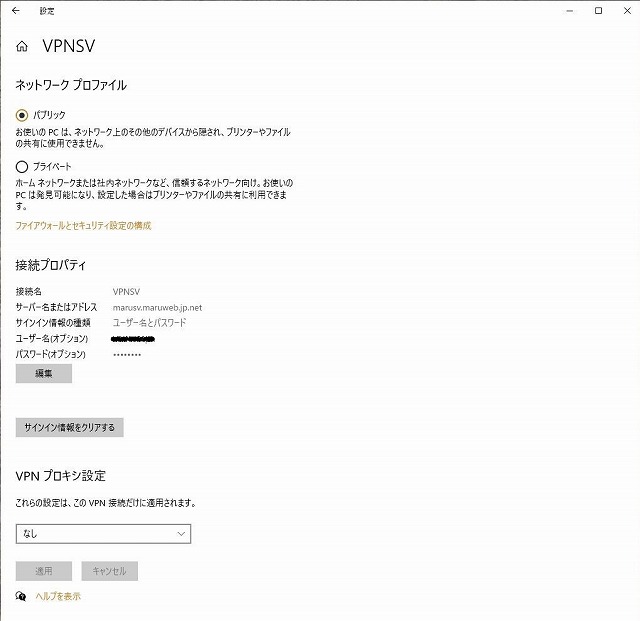
普段の使用時にVPN接続する場合は、「クイックアクション」の「ネットワーク」をクリックします。
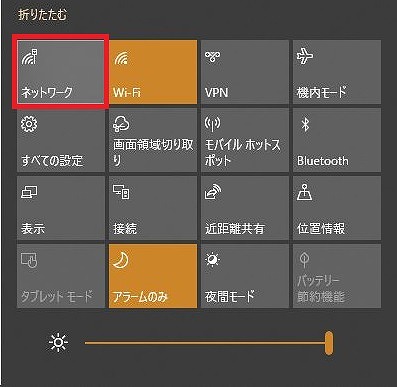
各ネットワーク接続が表示され、一番上に設定したVPN接続がありますので、クリックすると「接続」が表示されます。
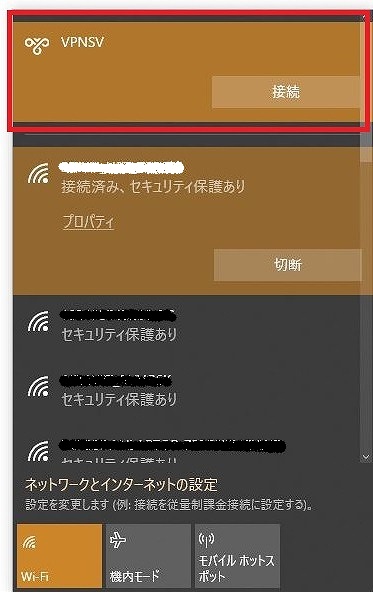
「接続」をクリックして、「接続済み」となれば接続完了です。
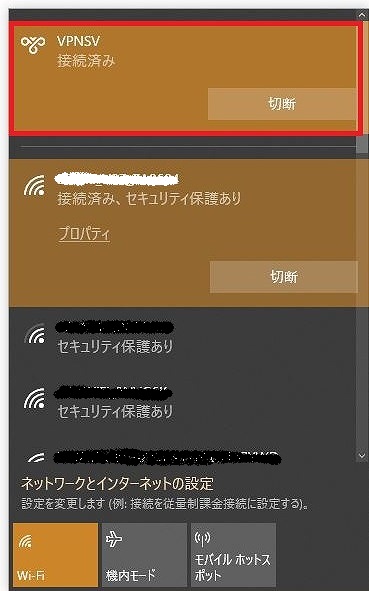
VPNで接続されているかを確認するには、「確認くん」サイトから確認することができます。
VPN接続開始前とVPN接続後で、「あなたのIPアドレス(IPv4)」と「ゲートウェイの名前」がそれぞれ変わっていることが確認できるはずです。
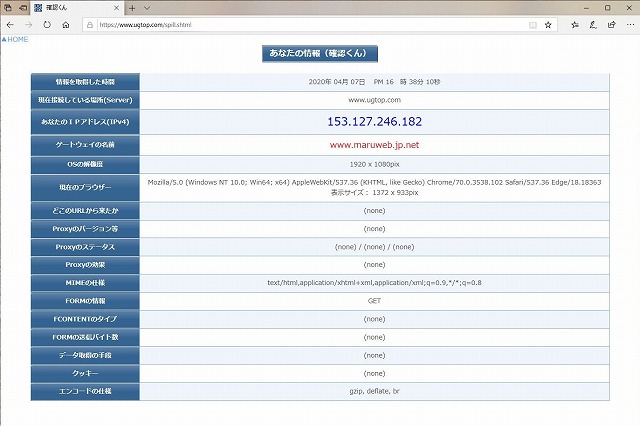
2 Android
「設定」画面を開き、「無線とネットワーク」をタップします。
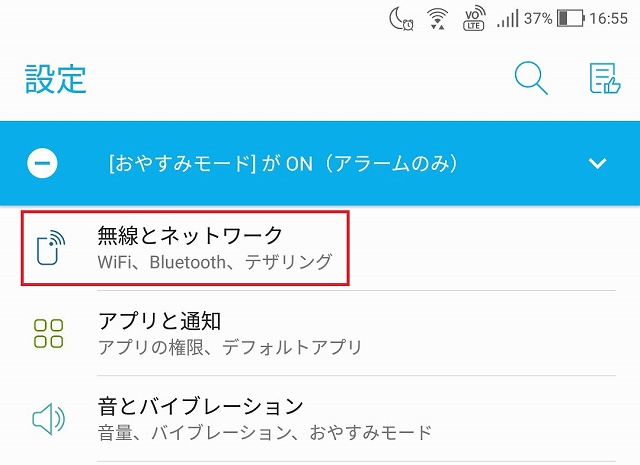
一番下の「その他」をタップします。
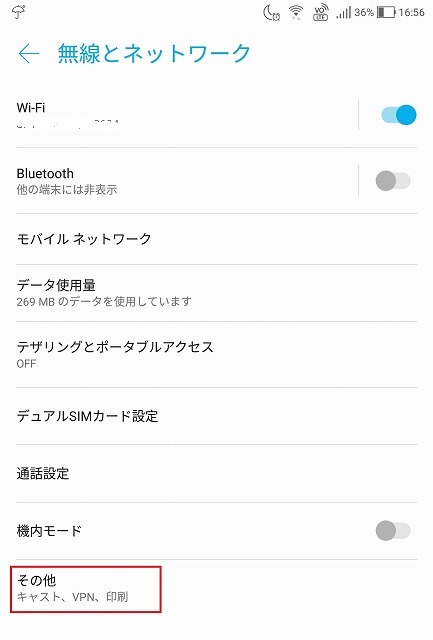
「VPN」をタップします。
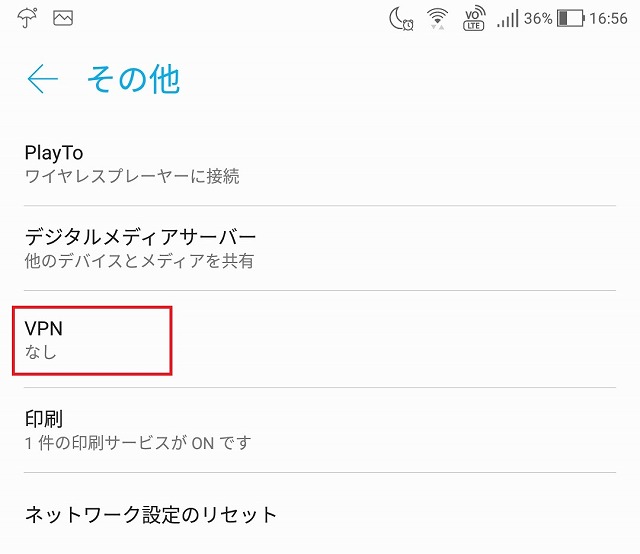
「+」をタップし、追加設定画面を開きます。
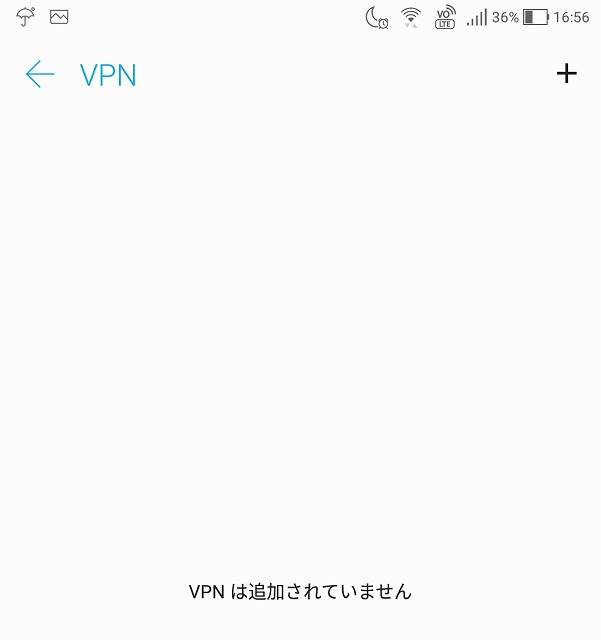
「VPNプロファイルの編集」画面が表示されるので、必要事項を入力していきます。
「名前」には、任意の名前を入力します。
「タイプ」は、「L2TP/IPSec PSK」を選択します。
「IPSec事前共有鍵」には、前回の設定で決めた「IPsec事前共有鍵」を入力します。
「ユーザ名」「パスワード」も同様です。
ここで、「サーバーアドレス」は、サーバーのホスト名でもIPアドレスでも可能なのですが、一番下に表示されているように、「常時接続」をしたい場合は、「サーバーアドレス」には、IPアドレスでなければなりません。
※「常時接続」を有効にする場合、Free-WiFiで「ユーザー名」「パスワード」の入力や接続サイトから接続を求められる場合、VPN接続に失敗します。
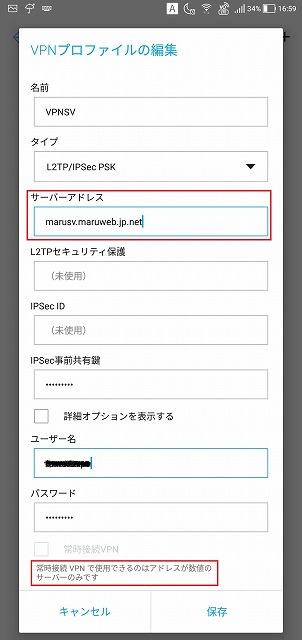
常時接続したいので、「サーバーアドレス」をIPアドレスに変更しました。
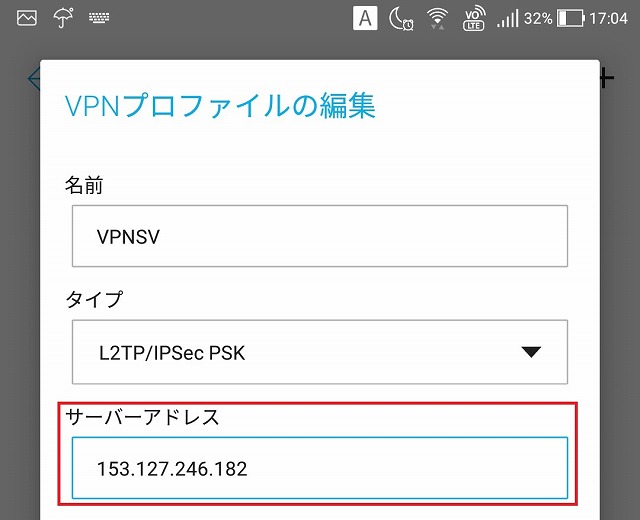
ここでまた、「常時接続」するためには、DNSサーバーの指定も必要と表示されています。
「ユーザー名」の上にある「詳細オプションを表示する」にチェックを付けます。
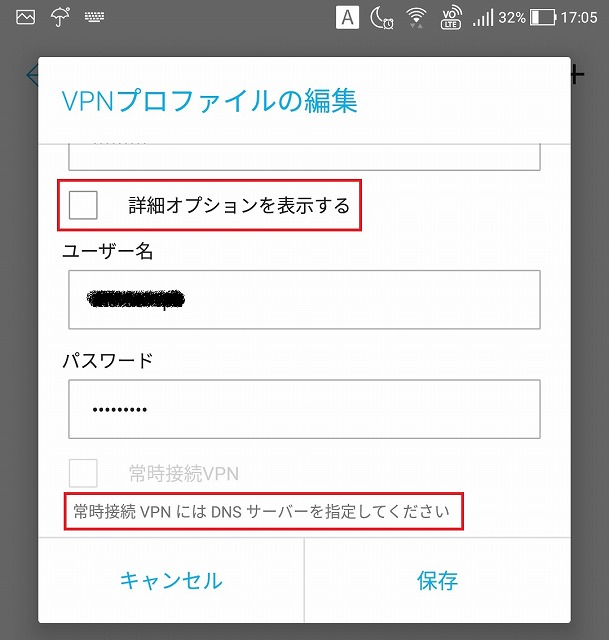
「DNSサーバー」が表示されるので、任意のDNSサーバーを入力します。
「常時接続VPN」が設定可能となりましたので、チェックを付け、「保存」をタップします。
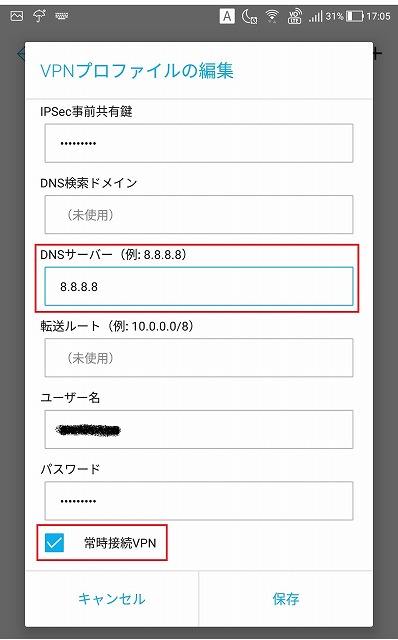
追加されたVPN接続をタップすると、「VPN 接続を要求しますか?」と表示されるので、「有効にする」をタップして接続します。
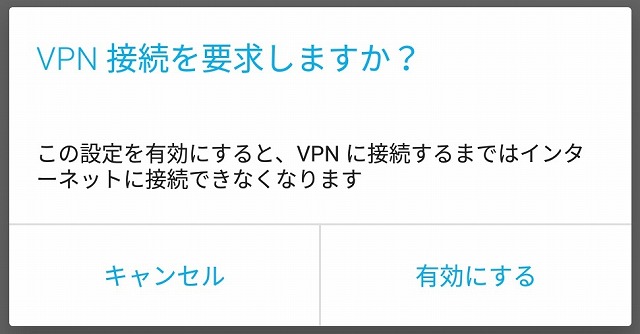
接続されると「接続されました」と表示され、上部に鍵のアイコンが表示されます。
左側の鍵のアイコンは、「常時接続を有効」にした場合に表示されます。
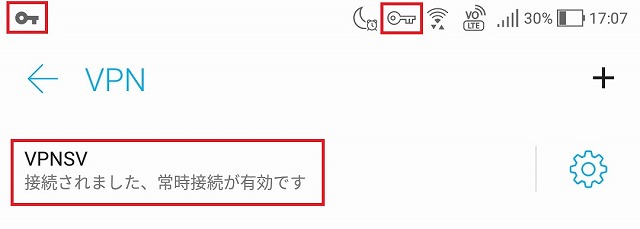
Androidでも、接続確認をする場合、「確認くん」サイトで確認できるので、VPN接続前とVPN接続後で「あなたのIPアドレス(IPv4)」と「ゲートウェイの名前」がそれぞれ変わっていることが確認できるはずです。
以上で、VPN接続(クライアント編)は終わりです。
大きく3回に分けて書いてきました。
この方法を使うことで、海外で禁止されているSNSへの接続や動画サイトなどを自サーバ(日本)から接続することができ、かつ、安全にVPN接続ができるようになります。
日本においても、Free-WiFiを使うと、通信内容が見られているリスクがありますが、VPN接続を使うことで、安全になりますので有用だと思います。
VPNサーバの構築に併せて、記事を追加しました。
VPNの確認と検証VPNの確認と検証その2
構築したVPN構成の確認と接続検証についてまとめています。




コメント
VPN構築について3つの記事を読ませていただきました。とても参考になりました。ありがとうございます。
ありがとうございます。参考にしていただければ幸いです。
後ほど、今回の構成のイメージ図を作成してUPする予定です。