Windows10にインストールしているLibreOfficeを最新版にアップデート

5.0.3.2 ⇒ 5.1.3.2
インストールしているLibreOfficeを起動し、右上に表示されるダウンロードアイコンに「LibreOfficeの最新版が入手できます」のメッセージがチップアップされるのでアイコンをクリックします
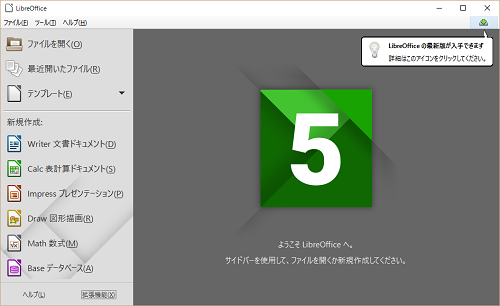
「更新のチェック」ウィンドウが表示されるので、説明にも書かれているとおり、「ダウンロード」をクリックします
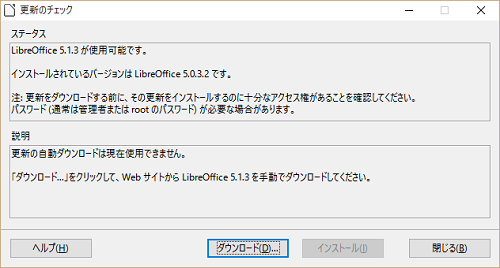
LibreOfficeのWebページが開くのでMain Installerをダウンロードします
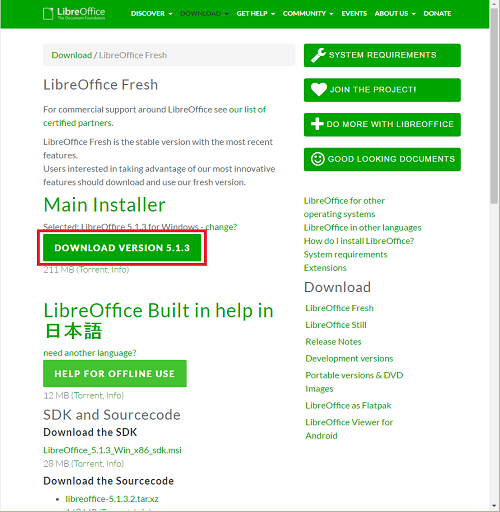
「DOWNLOAD」をクリックするとページが切り替わりダウンロードが開始されます
次に、日本語ヘルプをダウンロードします
「LibreOffice built-in help」をクリックします
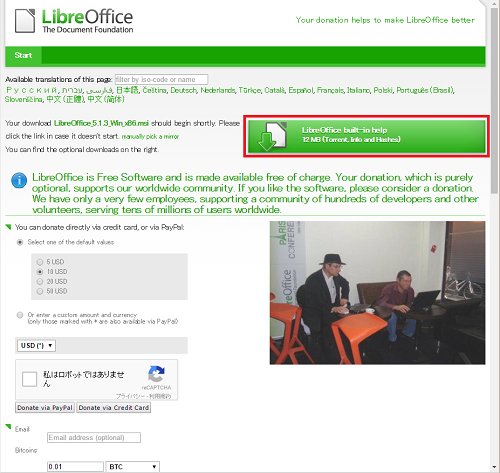
ダウンロードしたファイルを確認し、まずLibreOffice本体をインストールします
「LibreOffice_5.1.3_Win_x86.msi」から実行します

インストールウィザードが開始されますので「次へ」をクリックします
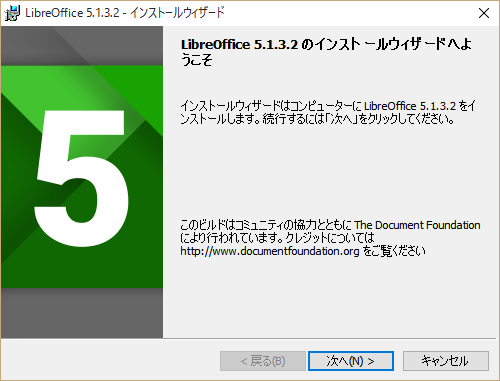
セットアップの種類(ここでは、標準)を選択し、「次へ」をクリックします
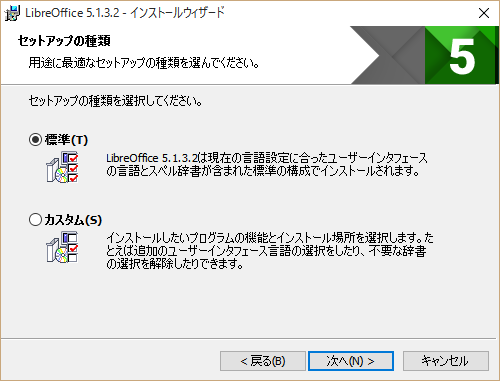
プログラムインストールの準備完了となりますので、必要に応じてチェックをオン/オフして「インストール」をクリックします
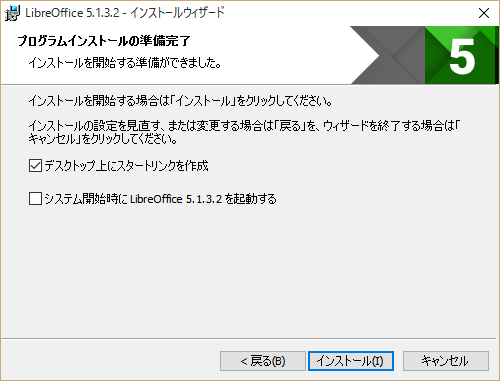
インストールが開始されます
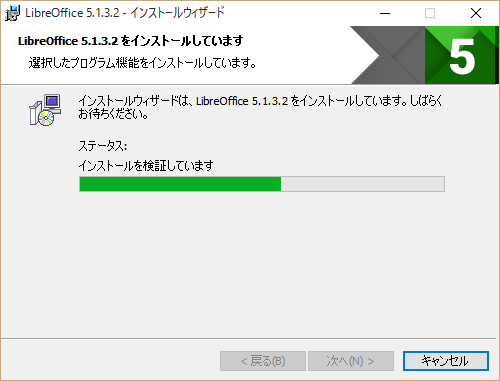
インストールの検証中に「使用中のファイル」ウィンドウが表示された場合は、アプリケーションを終了し「再試行」をクリックします
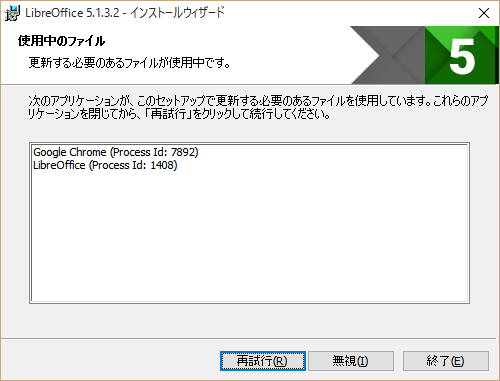
再度、インストールの検証中に「使用中のファイル」ウィンドウが表示され、今度はプロセスIDのみの表示となっています
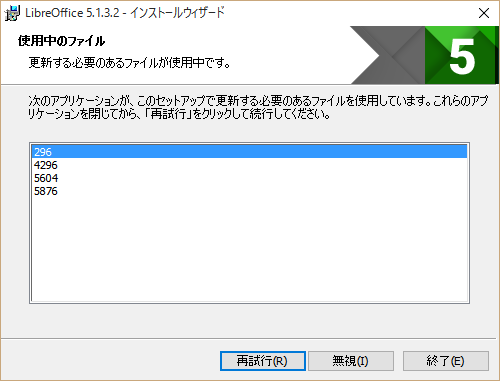
タスクマネージャーを起動し、「詳細」タブを表示します
「PID」の列に「使用中のファイル」ウィンドウで表示されていたプロセスIDと同じ「PID」を探し、「タスクの終了」をクリックします
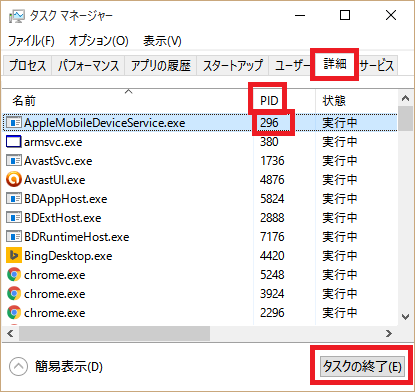
表示されていたすべてのプロセスを終了し、「再試行」をクリックするとインストールが続行され正常に完了したら「完了」をクリックし、インストールウィザードを終了します
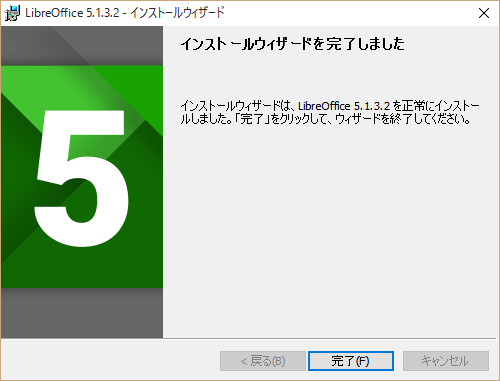
次に、ダウンロードしたファイルから「LibreOffice_5.1.3_Win_x86_helppack_ja.msi」を実行し、日本語ヘルプをインストールします
インストールウィザードが開始されるので「次へ」をクリックします
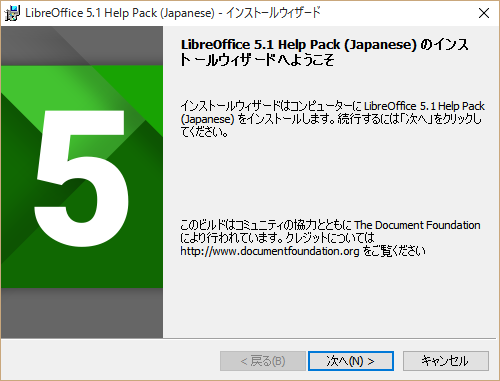
インストール先を変更する場合は、「変更」をクリックします
通常は、そのまま「次へ」をクリックします
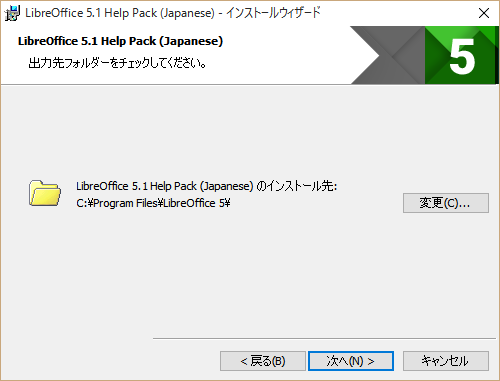
プログラムインストールの準備が完了するので、「インストール」をクリックします
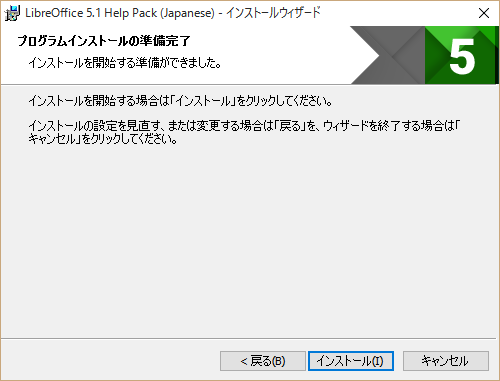
インストールが開始されます
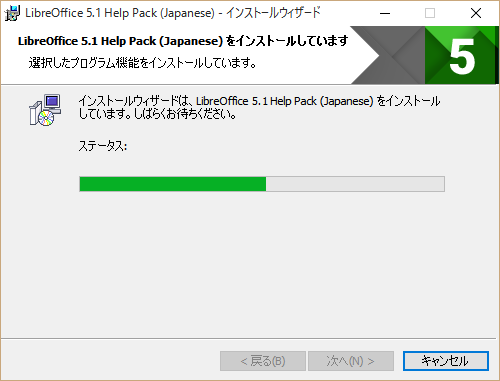
インストールが正常に完了したら「完了」をクリックし、インストールウィザードを終了します
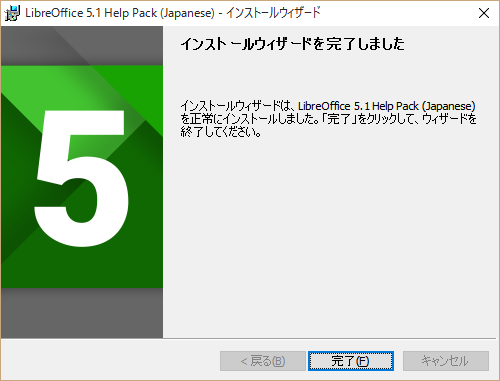
これで、インストールが完了です





